Как настроить регулярный экспорт по шаблону
Регулярный экспорт позволяет выгружать контакты и другие данные подписчиков из Sendsay в файл формата CSV, XLSX, HTML или JSON по указанному расписанию в указанное место.
Другие с�пособы экспорта данных и контактов
При экспорте контактов и данных подписчиков в файл формата XLSX стоит учитывать, что такой файл поддерживает 1 048 576 строк на лист.
Чтобы настроить регулярный экспорт, перейдите в раздел Подписчики → Экспорт и нажмите «Создать регулярный экспорт»:
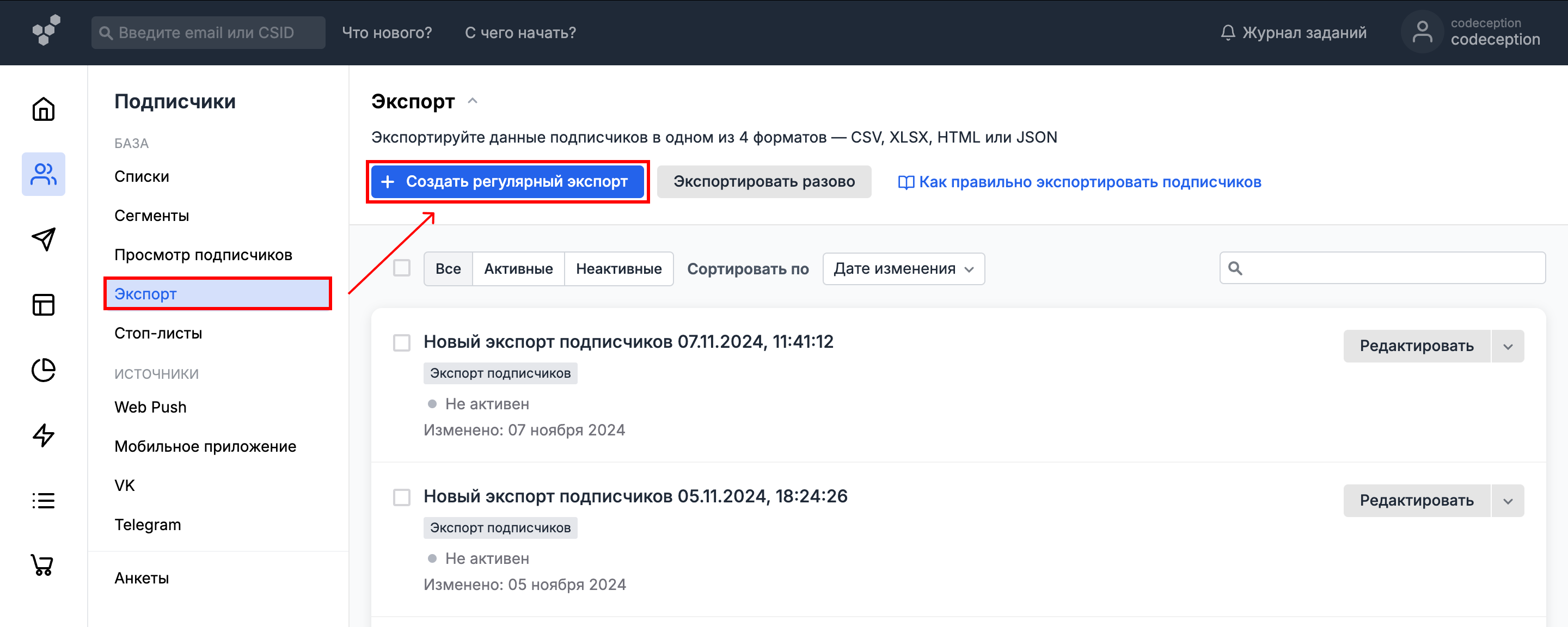
-
На шаге Аудитория для экспорта нажмите «Изменить»:
- если вы хотите выгрузить данные всех подписчиков из базы, укажите Экспорт по всем подписчикам,
- в случае если необходимо выгрузить данные подписчиков из списков или сегментов, ука�жите списки или сегменты, но не более 5.
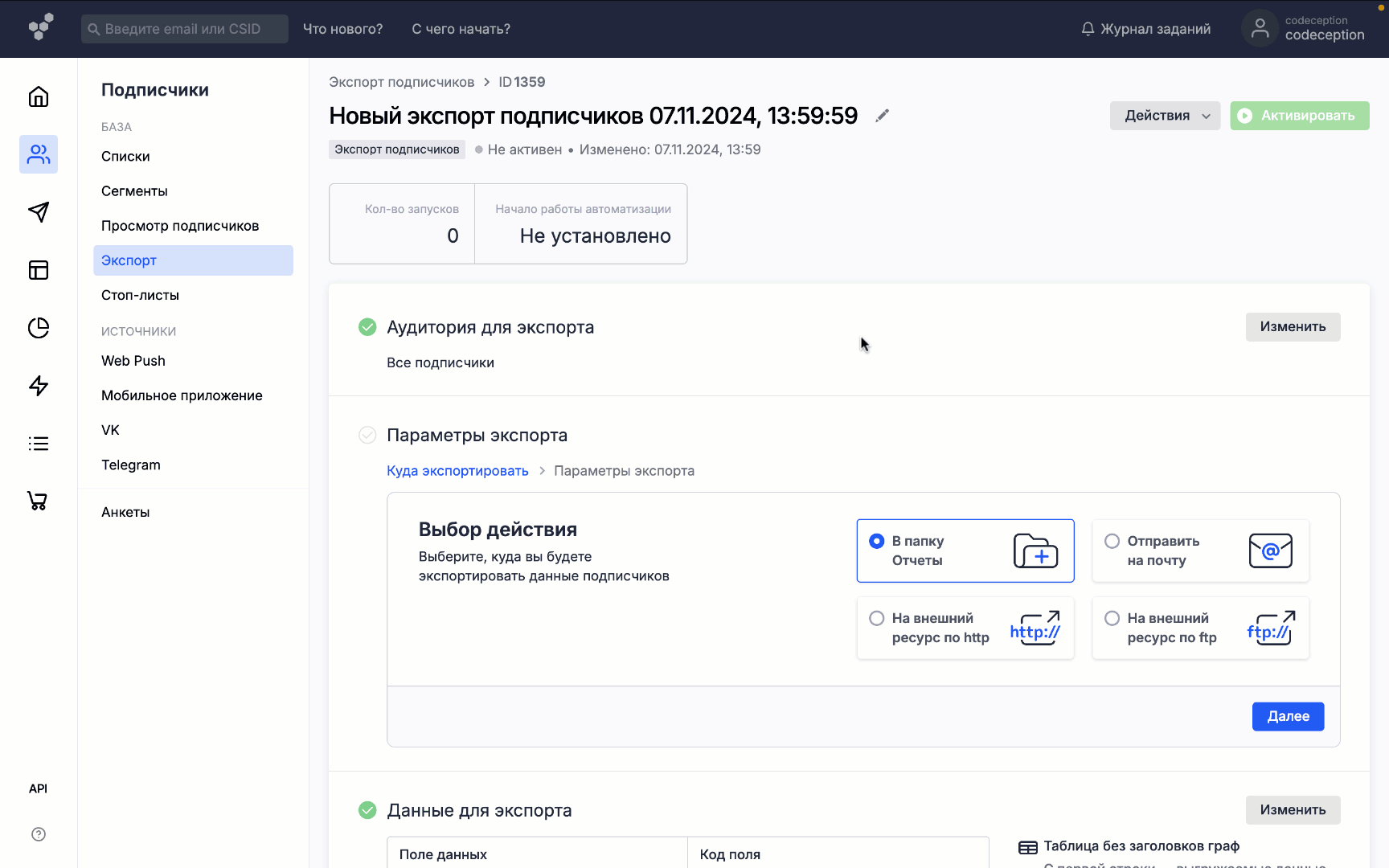
-
На шаге Параметры экспорта выберите, куда выгружать данные подписчиков:
- В папку Отчёты, которая находится в разделе Рассылки → Файлы. При выборе этого пункта файл с выгруженными данными будет храниться в системе 90 дней, после чего автоматически удалится.
- Отправить на почту — здесь можно указать почту и выбрать формат файла CSV, XLSX, HTML или JSON.
- На внешний ресурс по протоколу
http(илиhttps). - На внешний ресурс по протоколу
ftp(илиftps).
ВажноПри выгрузке данных на внешний ресурс по протоколу
ftp(илиftps) поддерживается стандартная запись ссылки с указанием логина и пароля в форматеftp://username:password@my-ftp.com.
Чтобы скрыть логин и пароль, вы можете создать внешнюю аутентификацию — тогда ссылка будет выглядеть так:ftp://authext:<id_авторизации>@my-ftp.comНажмите «Далее», укажите имя файла и необходимые настройки. Имя файла должно быть уникальным, поэтому рекомендуем использовать дату и время экспорта в названии файла.
-
На шаге Данные для экспорта в полях укажите данные анкет, которые необходимо экспортировать:
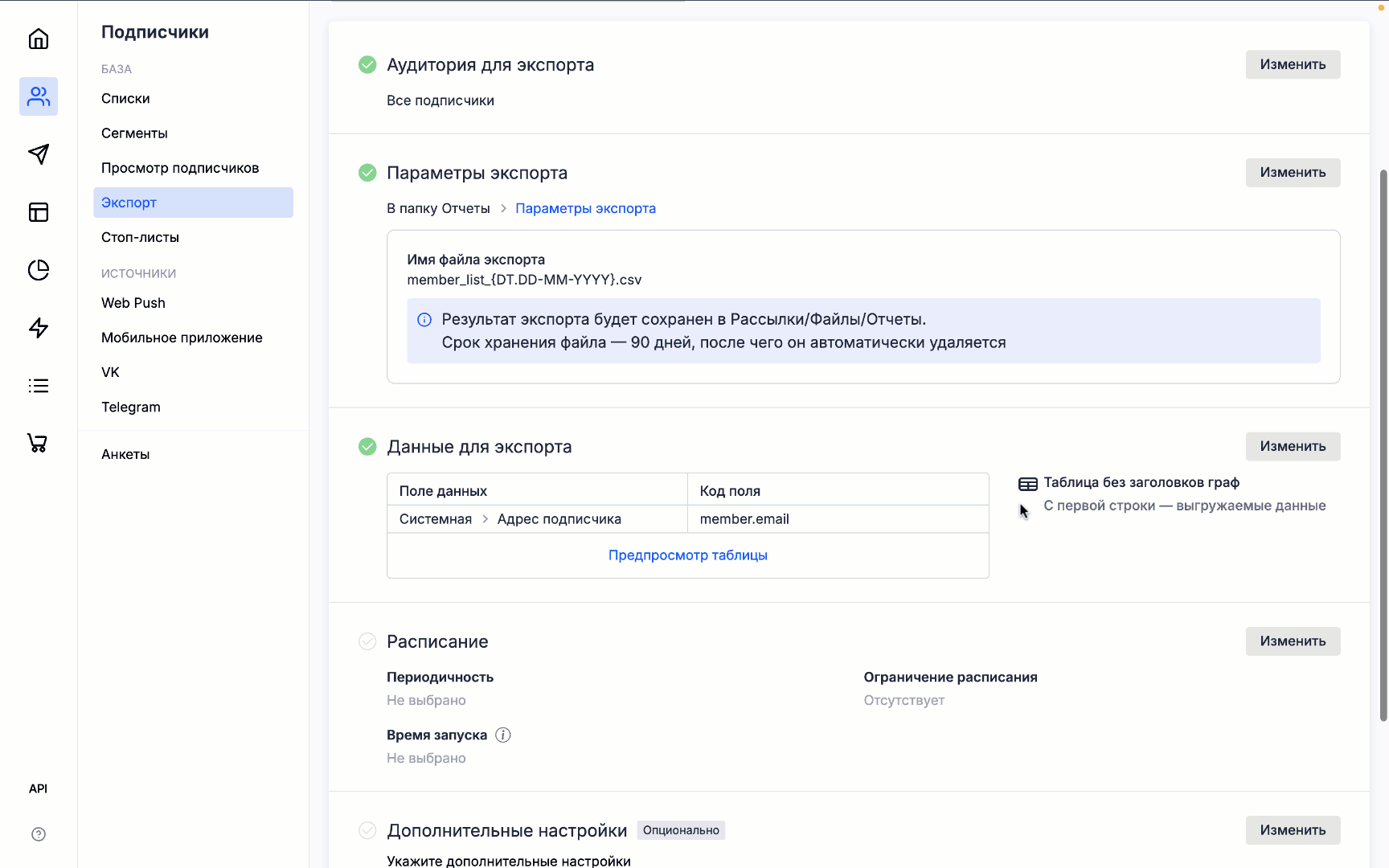
При необходимости:
- укажите, если нужно декодировать ответы на вопросы со множественным выбором. Например, поле «Пол»
base.genderимеет два значения: «женский» (1) и «мужской» (2). При включенном декодировании в таблице будет использованы значения «женский»/«мужской», а не «1»/«2» - добавьте в таблицу заголовки граф, используя коды или названия полей.
Нажмите «Сохранить». Чтобы убедиться, что выгруженные данные будут выглядеть именно так, как вы ожидаете, нажмите «Предпросмотр таблицы».
- укажите, если нужно декодировать ответы на вопросы со множественным выбором. Например, поле «Пол»
-
На шаге Расписание выберите периодичность и время экспорта:
- если контакты должны загружаться ежедневно, укажите время,
- если контакты должны загружаться еженедельно, укажите дни недели и время,
- если контакты должны загружаться ежемесячно, укажите число месяца и время экспорта.
-
На шаге Дополнительные настройки при необходимости укажите, куда отправить уведомление о завершении экспорта.
-
Когда все шаги заполнены, нажмите «Активировать».
Автоматический экспорт начнётся по расписанию после активации. Его можно остановить в любой момент — для этого на странице экспорта нажмите «На паузу».
Читайте также:
Как экспортировать ко�нтакты и данные в новом интерфейсе