Как экспортировать контакты и данные в новом интерфейсе
Экспорт позволяет выгрузить контакты и другие данные ваших подписчиков из Sendsay в файл формата CSV, XLSX, HTML или JSON. В интерфейсе это можно сделать несколькими с�пособами:
- настроить регулярную выгрузку контактов и данных по шаблону,
- выгрузить контакты и другие данные подписчиков разово,
- экспортировать контакты и данные по применённому фильтру в разделе Просмотр подписчиков.
- экспортировать контакты одного типа из списка или сегмента (например, только email-адреса подписчиков).
При экспорте контактов и данных подписчиков в файл формата XLSX стоит учитывать, что такой файл поддерживает 1 048 576 строк на лист.
Как выгрузить контакты и другие данные подписчиков разово
Разово вы можете экспортировать контакты и данные:
- всех подписчиков в базе контактов,
- подписчиков из выбранных списков или сегментов.
Для этого перейдите в раздел Подписчики → Экспорт и нажмите «Экспортировать разово»:
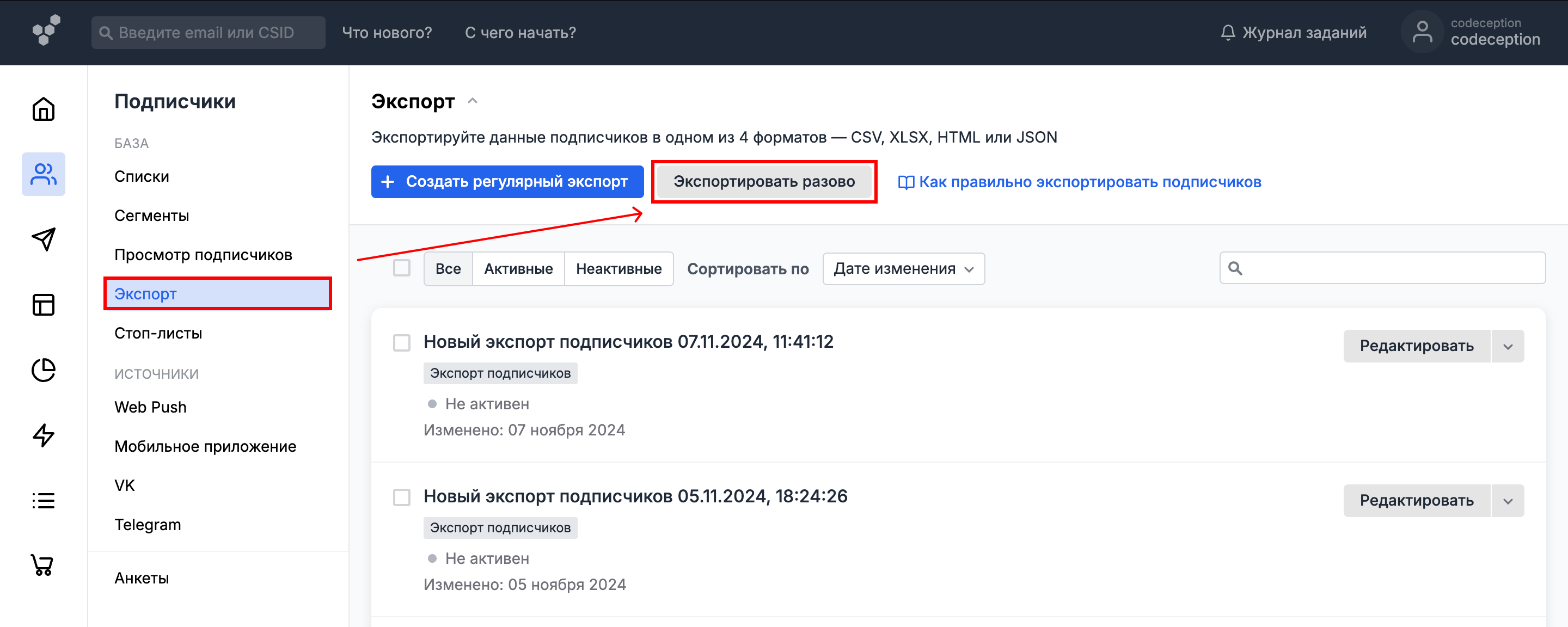
-
На шаге Аудитория для экспорта нажмите «Изменить». Если вы хотите выгрузить данные всех подписчиков из базы, выберите Экспорт по всем подписчикам. Если необходимо выгрузить данные подписчиков из списков или сегментов, укажите эти списки или сегменты, но не более 5:
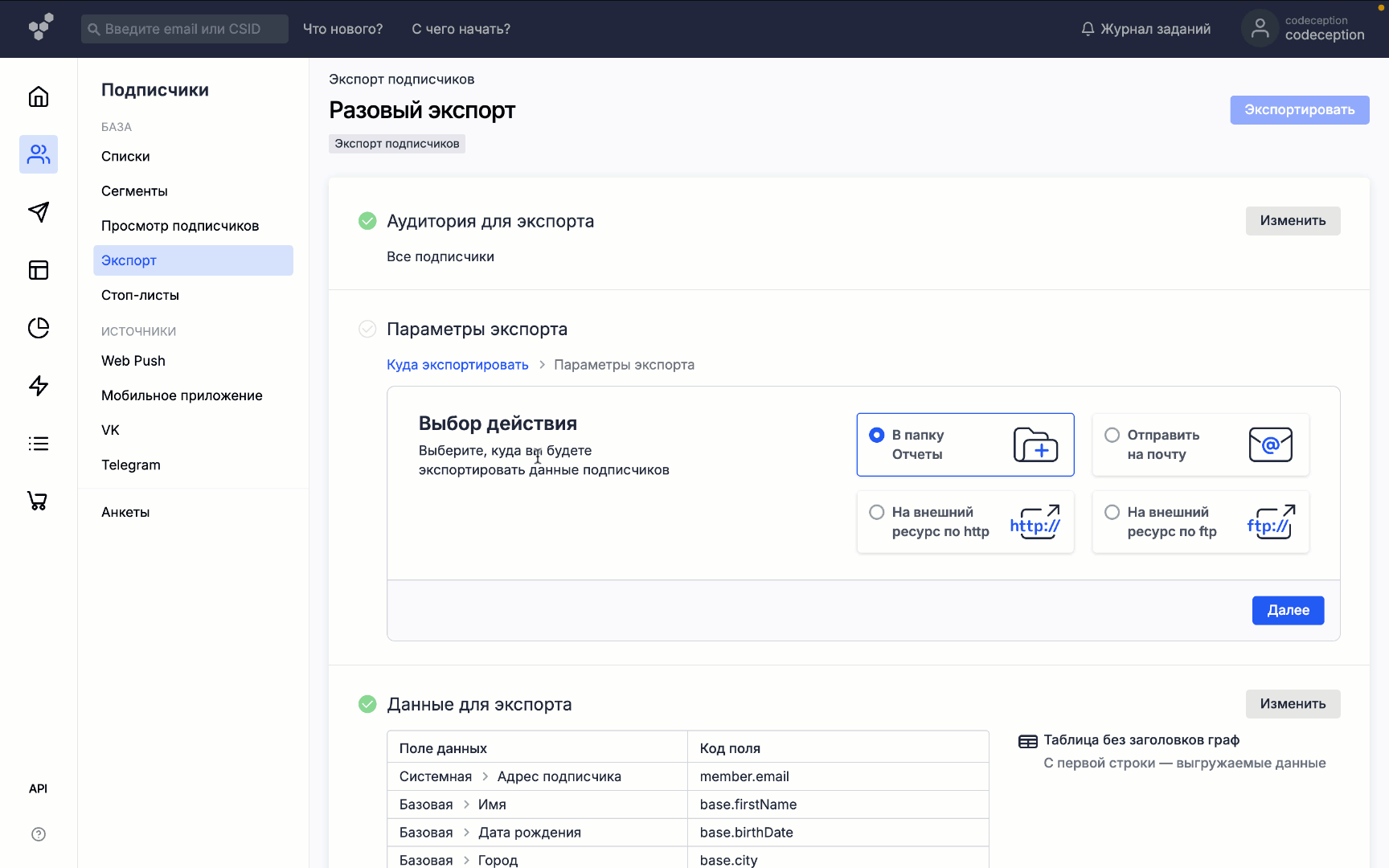
-
На шаге Параметры экспорта выберите, куда экспортировать данные �подписчиков:
- В папку Отчёты, которая находится в разделе Рассылки → Файлы. При выборе этого пункта файл с выгруженными данными будет храниться в системе 90 дней, после чего автоматически удалится.
- Отправить на почту — здесь можно указать почту и выбрать формат файла CSV, XLSX, HTML или JSON.
- На внешний ресурс по протоколу
http(илиhttps). - На внешний ресурс по протоколу
ftp(илиftps).
ВажноПри выгрузке данных на внешний ресурс по протоколу
ftp(илиftps) поддерживается стандартная запись ссылки с указанием логина и пароля в форматеftp://username:password@my-ftp.com.
Чтобы скрыть логин и пароль, �вы можете создать внешнюю аутентификацию — тогда ссылка будет выглядеть так:ftp://authext:<id_авторизации>@my-ftp.comНажмите «Далее», укажите имя файла и необходимые настройки. Имя файла должно быть уникальным, поэтому рекомендуем использовать дату и время экспорта в названии файла.
-
На шаге Данные для экспорта укажите в полях данные анкет, которые необходимо экспортировать:
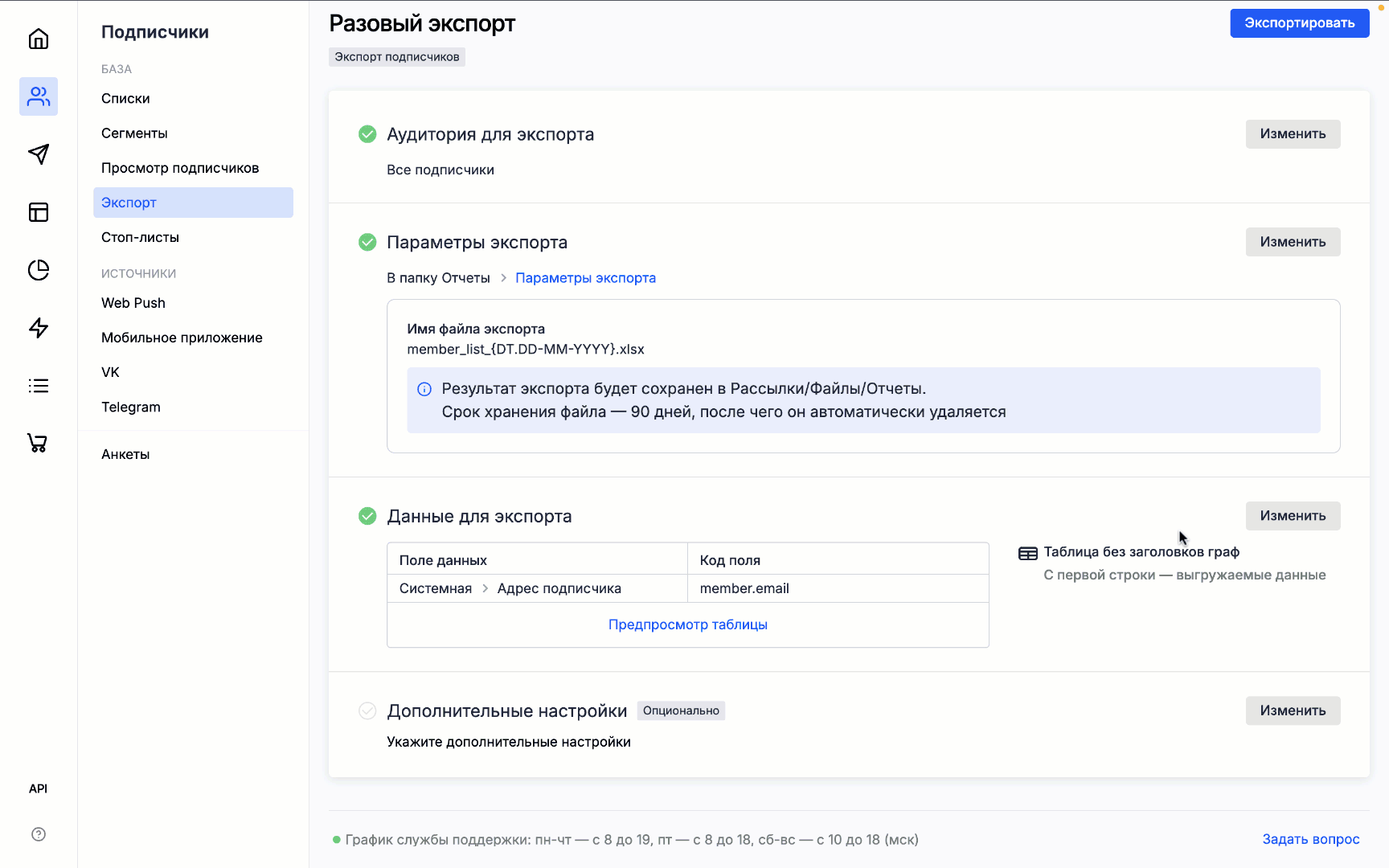
При необходимости:
- укажите, если нужно декодировать ответы на вопросы со множественным выбором. Например, поле «Пол»
base.genderимеет два значения: «женский» (1) и «мужской» (2). При включенном декодировании в таблице будет использованы значения «женский»/«мужской», а не «1»/«2», - добавьте в таблицу заголовки граф, используя коды полей или их названия.
Нажмите «Сохранит�ь». Чтобы убедиться, что выгруженные данные будут выглядеть именно так, как вы ожидаете, нажмите «Предпросмотр таблицы».
- укажите, если нужно декодировать ответы на вопросы со множественным выбором. Например, поле «Пол»
-
На шаге Дополнительные настройки при необходимости укажите, куда отправить уведомление о завершении экспорта.
-
Когда все шаги заполнены, нажмите «Экспортировать»:
За ходом выполнения экспорта можно следить в Журнале заданий. Там же можно скачать полученный файл после завершения — для этого нажмите «Скачать файл» в колонке «Результат».
Как экспортировать контакты и данные по применённому фильтру
-
Перейдите в раздел Подписчики → Просмотр подписчиков.
-
Настройте в таблице отображение данных, которые хотите экспортировать. В экспорт попадут колонки, которые добавлены в таблицу, а также условия для фильтрации.
-
В правом верхнем углу таблицы откройте выпадающий список в меню «Действия» и выберите формат, в котором хотите экспортировать данные.
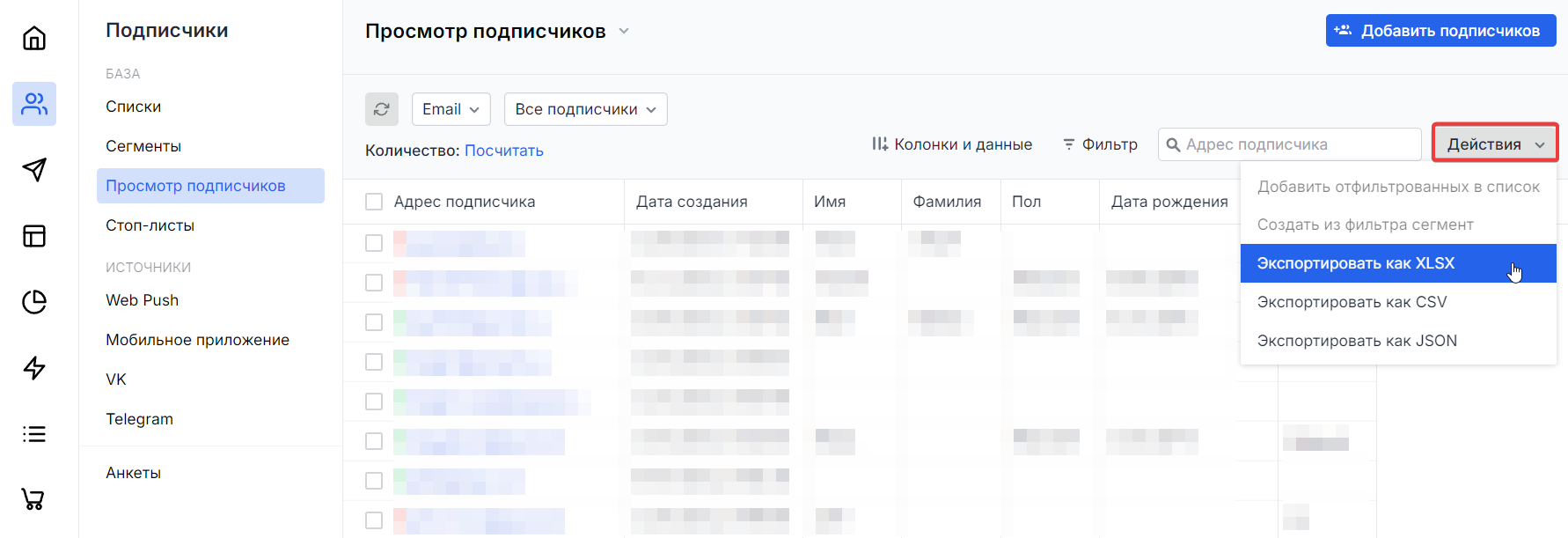
-
Перейдите в Журнал заданий — там появилось задание на экспорт. После завершения нажмите «Скачать файл» в колонке «Результат».

Как экспортировать контакты одного типа из списка или сегмента
Вы можете выгрузить из списка или сегмента контакты подписчиков одного типа в формате XLSX или CSV. Например, из списка по типу канала Email система выгрузит только email-адреса подписчиков, состоящих в этом списке.
Чтобы это сделать:
- Перейдите в раздел Подписчики → Список или Сегмент и выберите нужный список или сегмент:
- Экспорт из списка
- Экспорт из сегмента
- Следите за экспортом в Журнале заданий. После завершения нажмите «Скачать файл» в колонке «Результат».
При выборе списка нажмите «Импортировать» и выберите необходимый формат — Экспортировать как XLSX или Экспортировать как CSV.
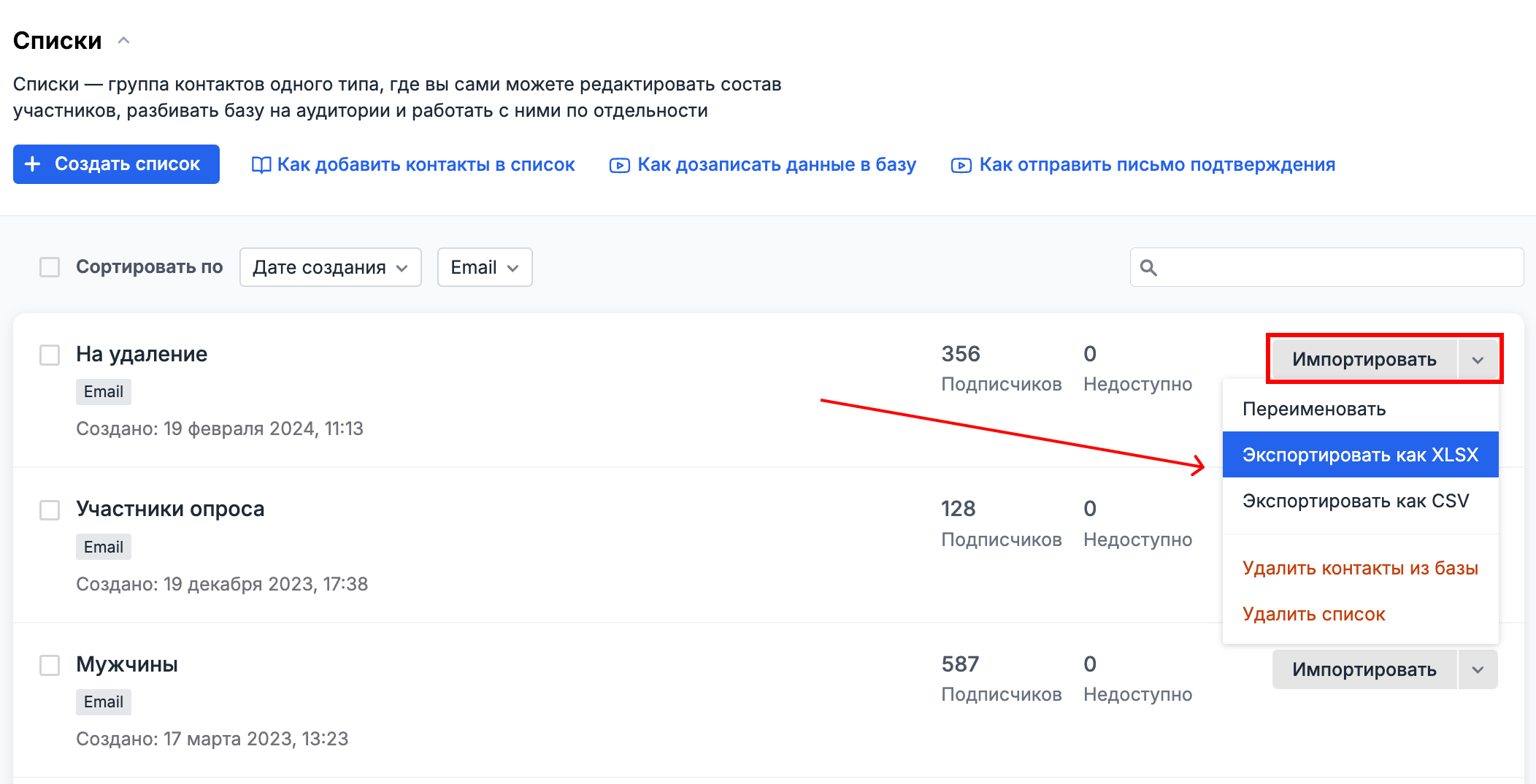
При выборе сегмента нажмите «Настроить» и выберите необходимый пункт — Экспортировать как XLSX или Экспортировать как CSV.
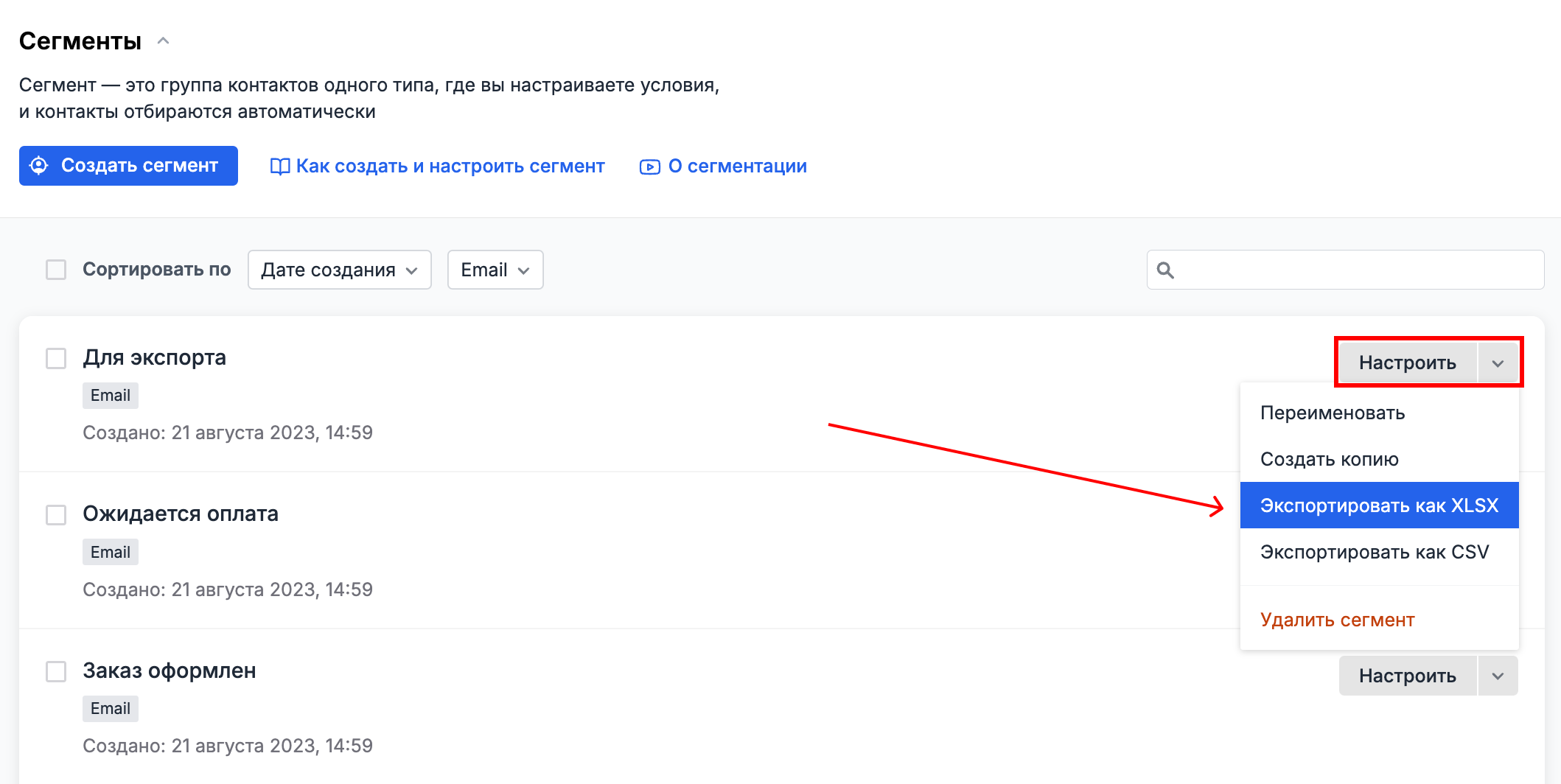
Как экспортировать все контакты одного типа, используя настройки сегмента
Вы можете создать сегмент со всеми контактами одного типа и экспортировать их. Для этого:
- Зайдите в раздел Подписчики → Сегменты, создайте сегмент и выберите тип контактов, который вы хотите экспортировать (email, веб-пуш, мобильный пуш, смс или CSID).
- В новом сегменте перейдите во вкладку Настройка условий. Чтобы отобрать всех подписчиков с нужным контактом, на новой строке нажмите на плюсик и поставьте следующие значения:
- вместо «состоит в группе» — «имеет данные»,
- в поле для ключа — пункт «OBJ Системная», подпункт «ID подписчика»,
- в поле для условия — «Заполнено».
- Нажмите «Сохранить».
- В правом верхнем углу откройте выпадающий список и нажмите на «Экспортировать как XLSX» или «Экспортировать как CSV».
- Перейдите в Журнал заданий и скачайте файл с данными.
Читайте также:
Как настроить регулярный экспорт по шаблону
Что такое сегмент контактов