Гайд по работе со сценариями
Сценарии запускают автоматические цепочки — последовательные действия системы, которые реагируют на какое-либо Событие или Действие подписчика. Например, когда пользователь подтвердил свою подписку на рассылку, ему автоматически приходит приветственная цепочка писем — чтобы познакомить нового подписчика с компанией и её услугами.
Главное преимущество автоматических рассылок — это экономия времени: достаточно настроить сценарий один раз, а дальше он будет работать без вашего участия. Сделать это можно в редакторе сценариев:
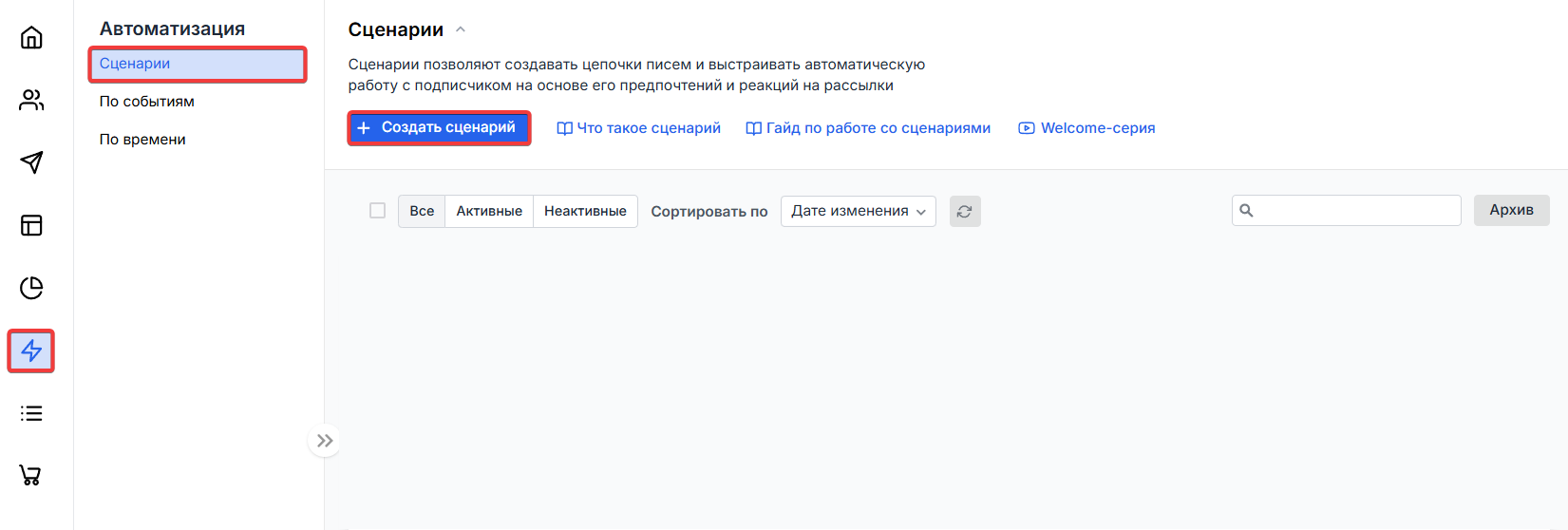
Что такое сценарий и как его создать
Как настроить и активировать сценарий
-
Чтобы начать работу со сценарием, перейдите на его страницу и нажмите кнопку «Редактировать»:
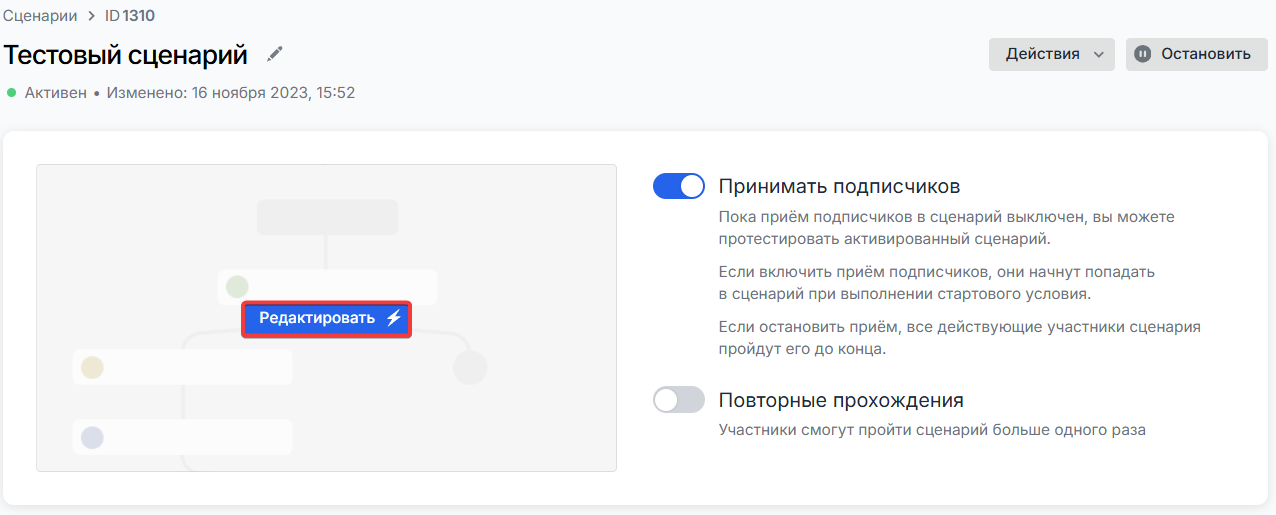
-
Выберите Стартовое событие: в первом блоке можно выбрать одно или несколько Событий с помощью кнопки «+ Добавить». Когда одно из них сработает, подписчик попадёт в сценарий.
Например, в качестве Стартового может быть событие Изменение данных подписчика: когда его данные изменятся, он сразу попадёт в сценарий.
-
Под Стартовым событием нажмите на кнопку плюса
+и добавьте в сценарий нужные блоки Событий, Действий, Условий, Таймеров или Сценариев: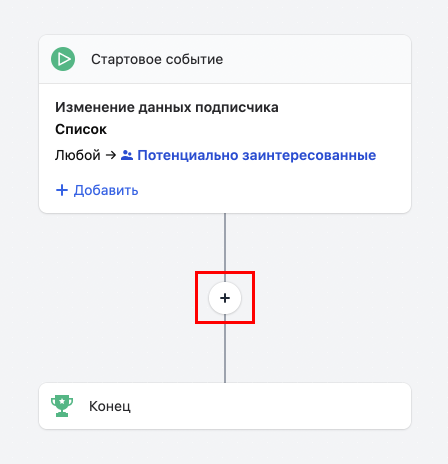
Для замены какого-либо События или Действия в сценарии нажмите на соответствующий блок и выберите новое Событие или Действие:
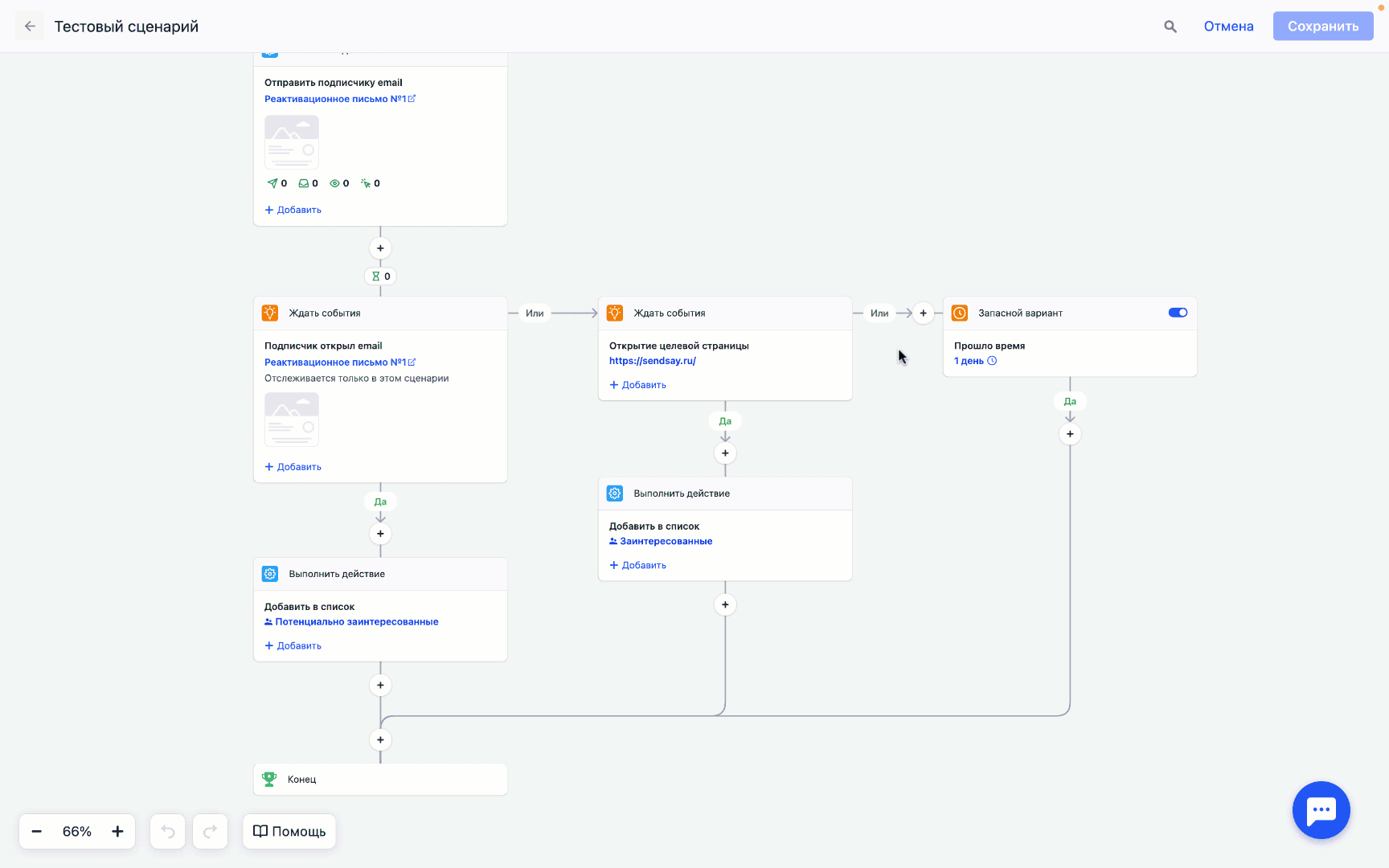
Чтобы переместить какой-либо блок — например, на другую ветку сценария, — выберите его и перетяните в нужную часть экрана:
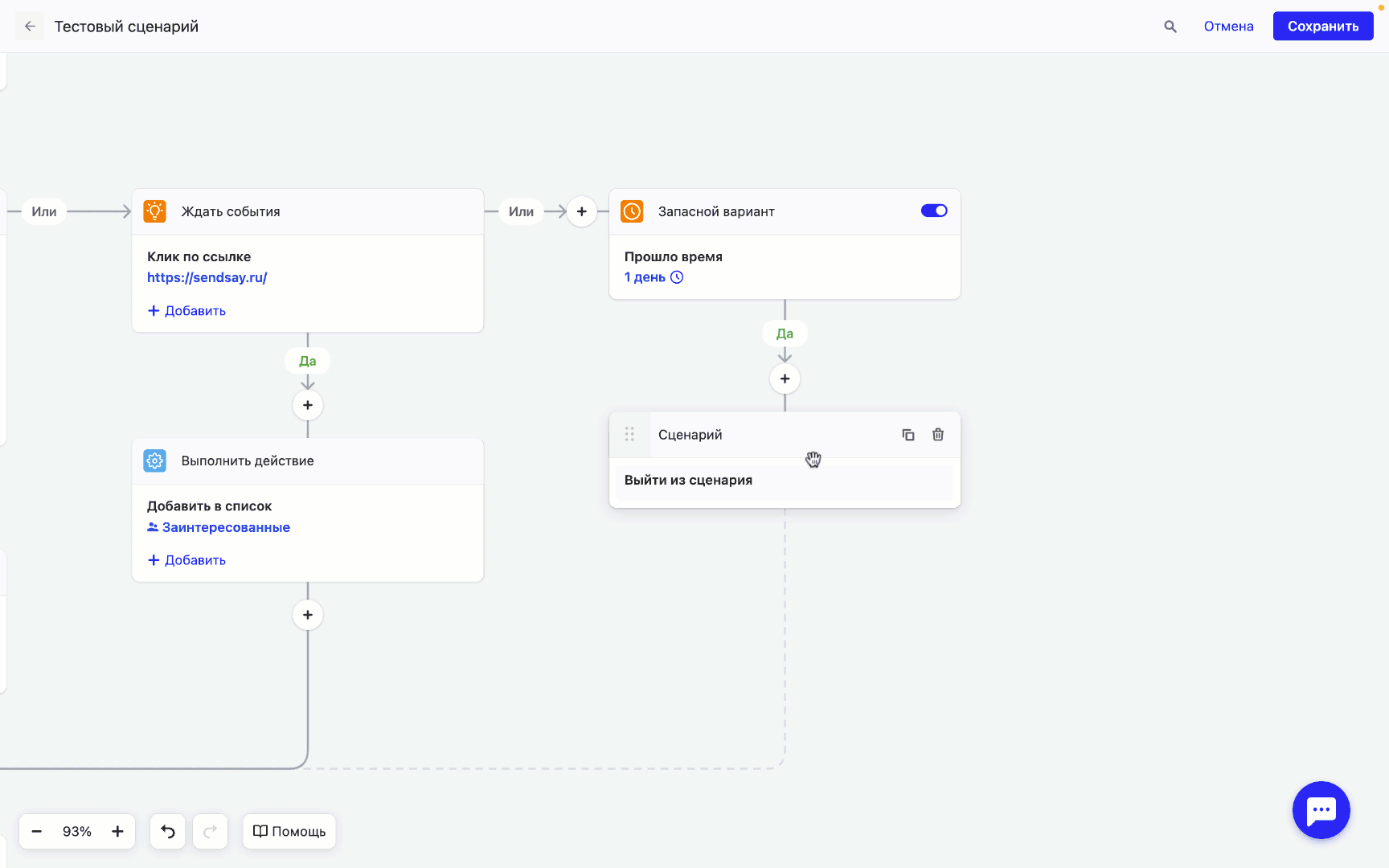
-
Когда сценарий готов, нажмите синюю кнопку «Сохранить» в правом верхнем углу визуального редактора:
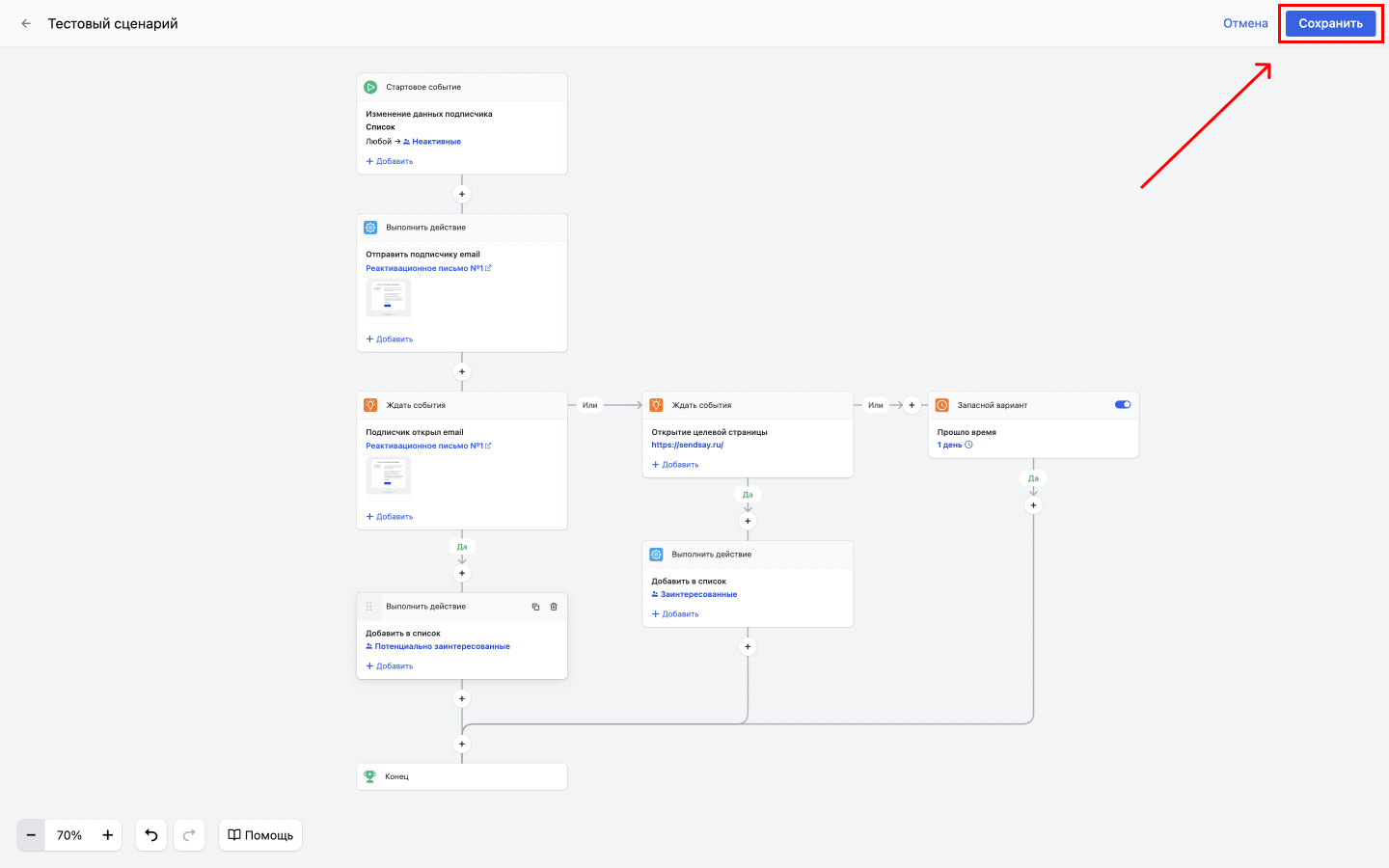 Затем выйдите из редактора, нажав стрелочку
Затем выйдите из редактора, нажав стрелочку ←в верхнем левом углу. -
Активируйте сценарий на его странице, нажав зелёную кнопку «Активировать»:
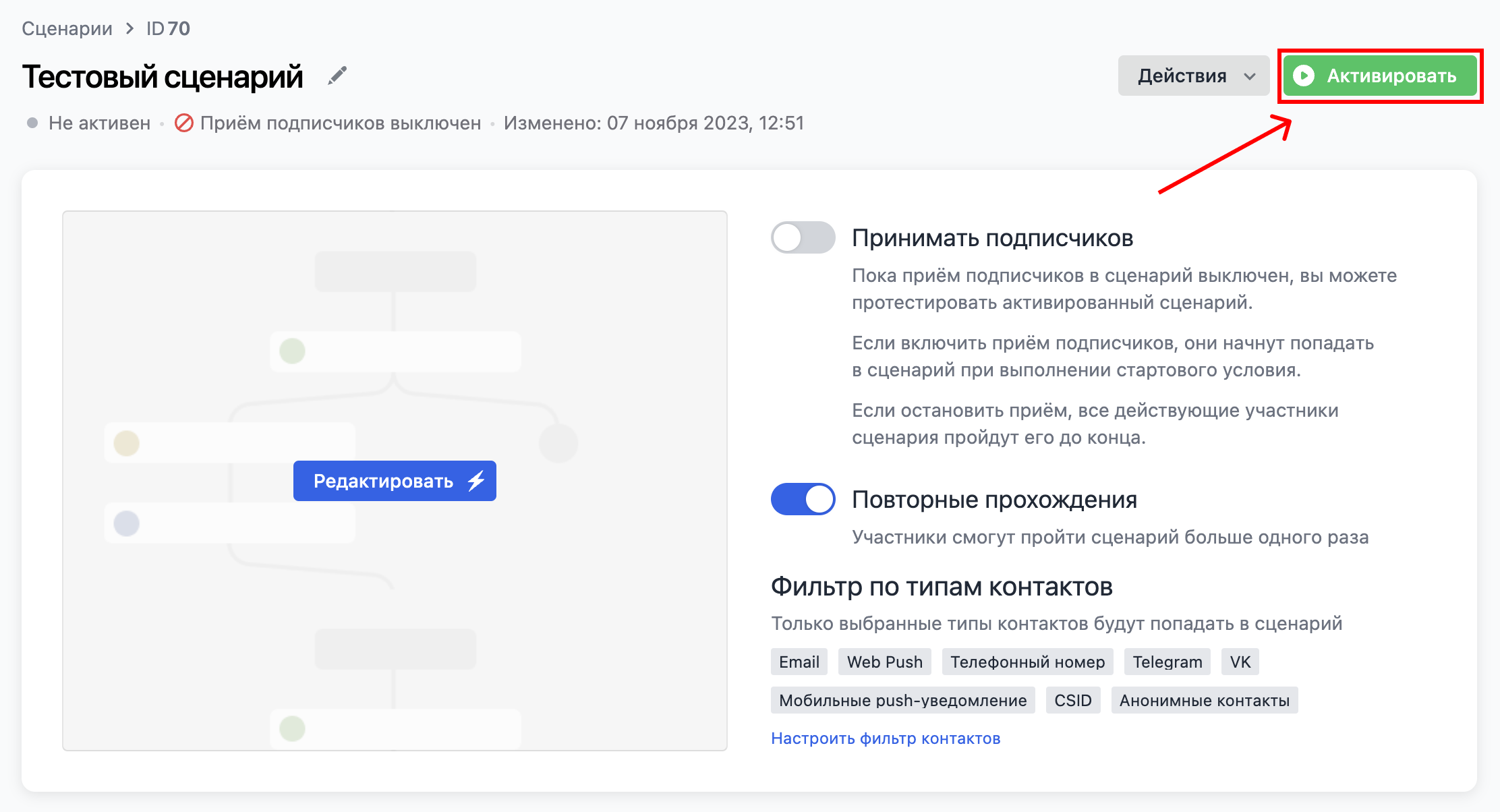 Если необходимо отредактировать сценарий, нажмите кнопку «Остановить». После этого отредактируйте сценарий, сохраните и активируйте его снова.Важно
Если необходимо отредактировать сценарий, нажмите кнопку «Остановить». После этого отредактируйте сценарий, сохраните и активируйте его снова.ВажноРедактировать активный сценарий, по которому уже идут подписчики, — нежелательно. Это может привести к ошибкам прохождения сценария его участниками.
-
Выберите типы контактов, которые будут попадать в сценарий. Для этого нажмите «Настроить фильтр контактов» на странице сценария, выберите нужные типы и нажмите «Сохранить»:
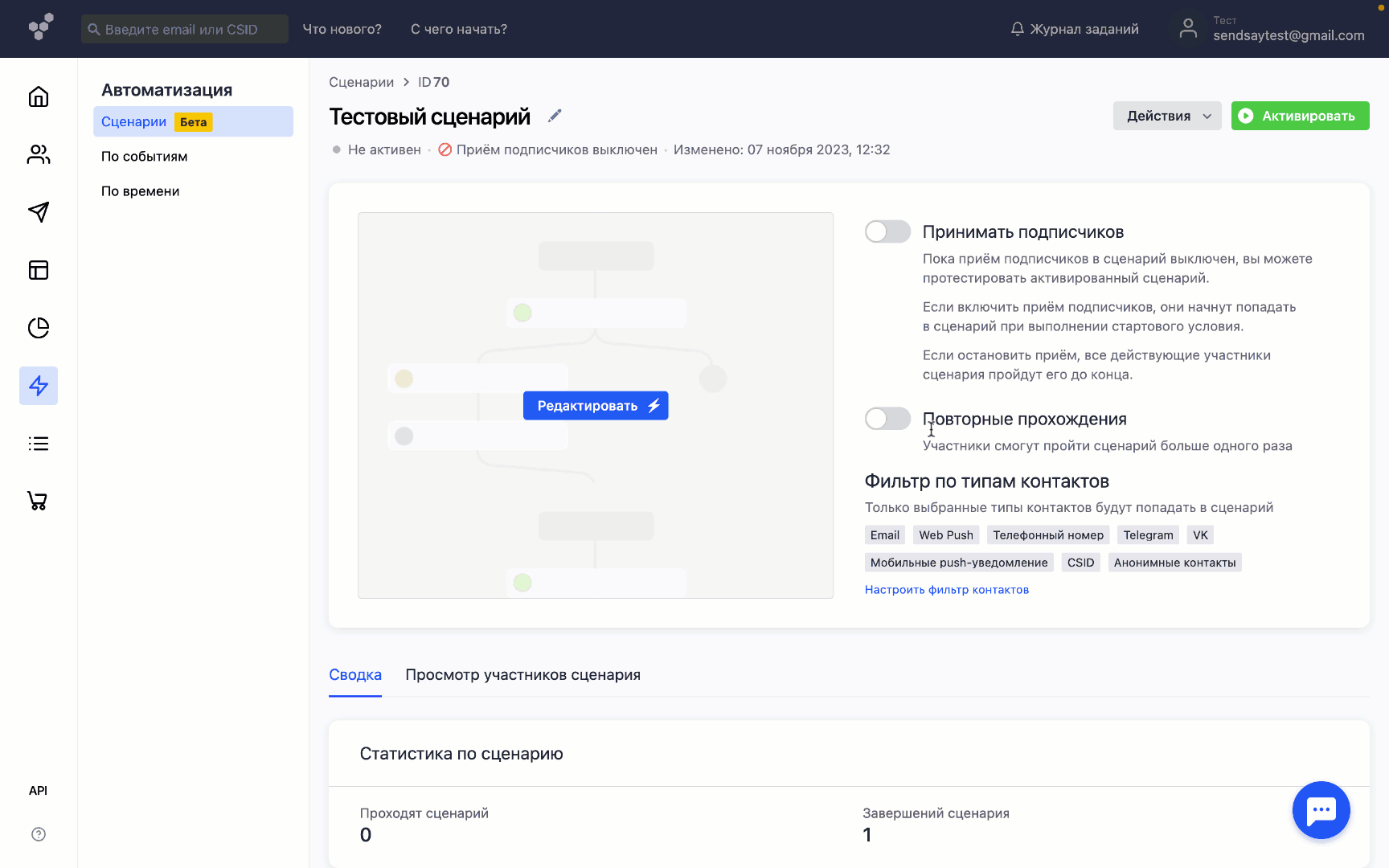
-
Протестируйте сценарий перед запуском. Это необязательный пункт, но так вы убедитесь, что сценарий работает так, как вы ожидаете.
Чтобы проверить корректность работы сценария, используйте собственный email-адрес. Для этого необходимо добавить его в базу контактов.
-
Включите приём подписчиков, чтобы они начали попадать в сценарий после того, как сработае�т Стартовое событие:
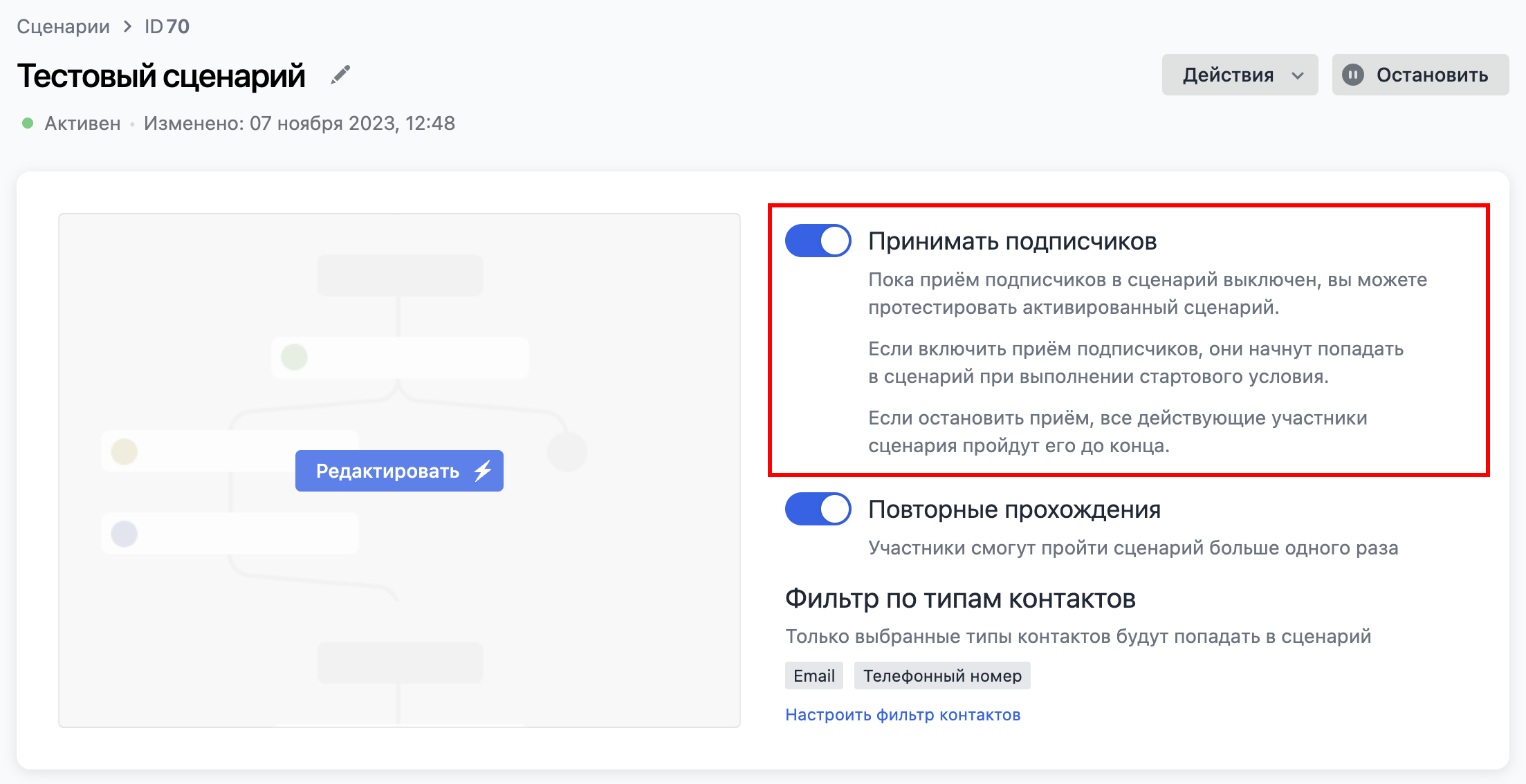
-
Отключите повторные прохождения — если нужно, чтобы участники сценария прошли его только один раз:
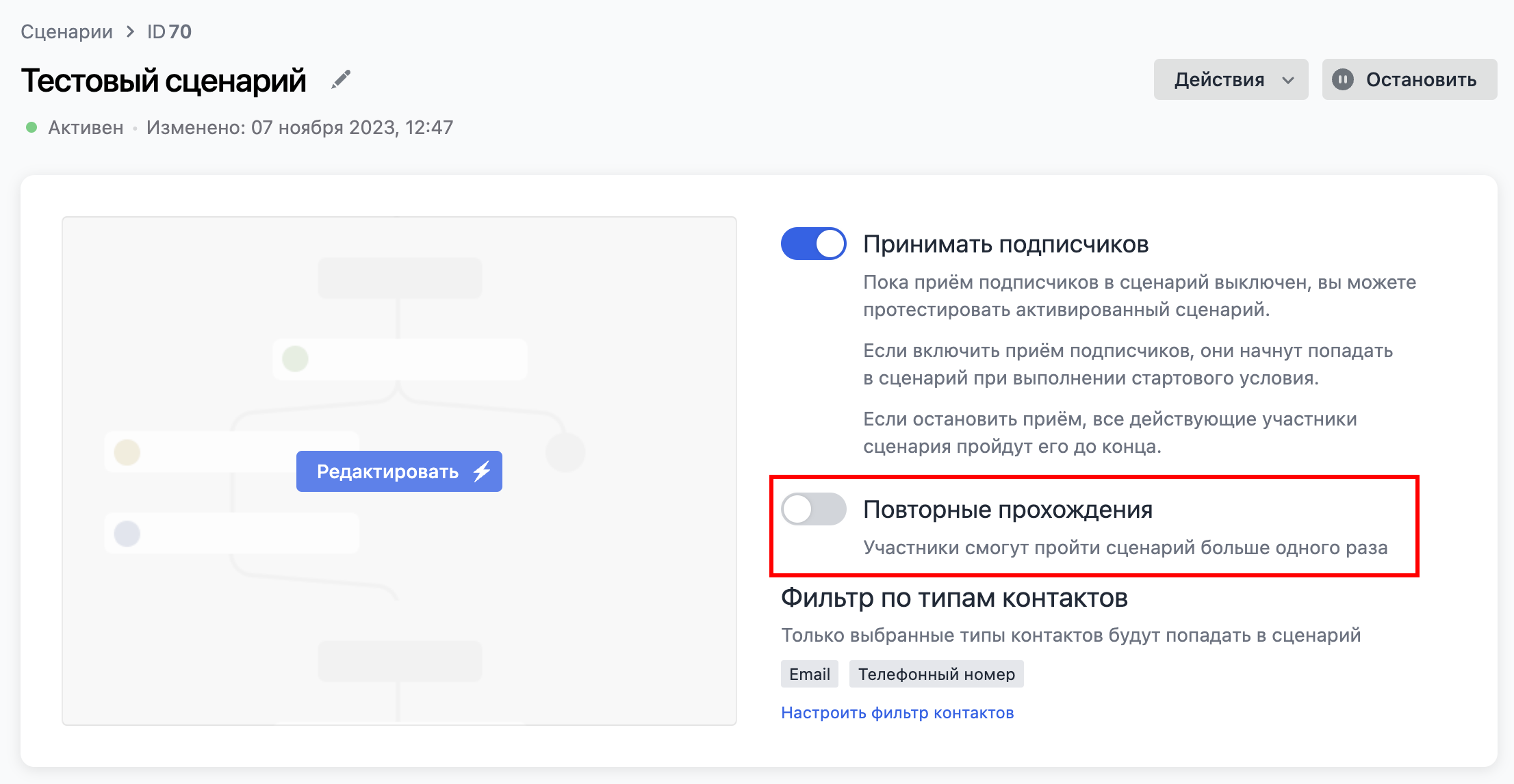
Как приостановить приём участников
Чтобы новые участники не попадали в сценарий, можно приостановить их приём. При этом текущие участники пройдут сценарий до конца.
Для этого на странице сценария отключите пункт Принимать подписчиков:
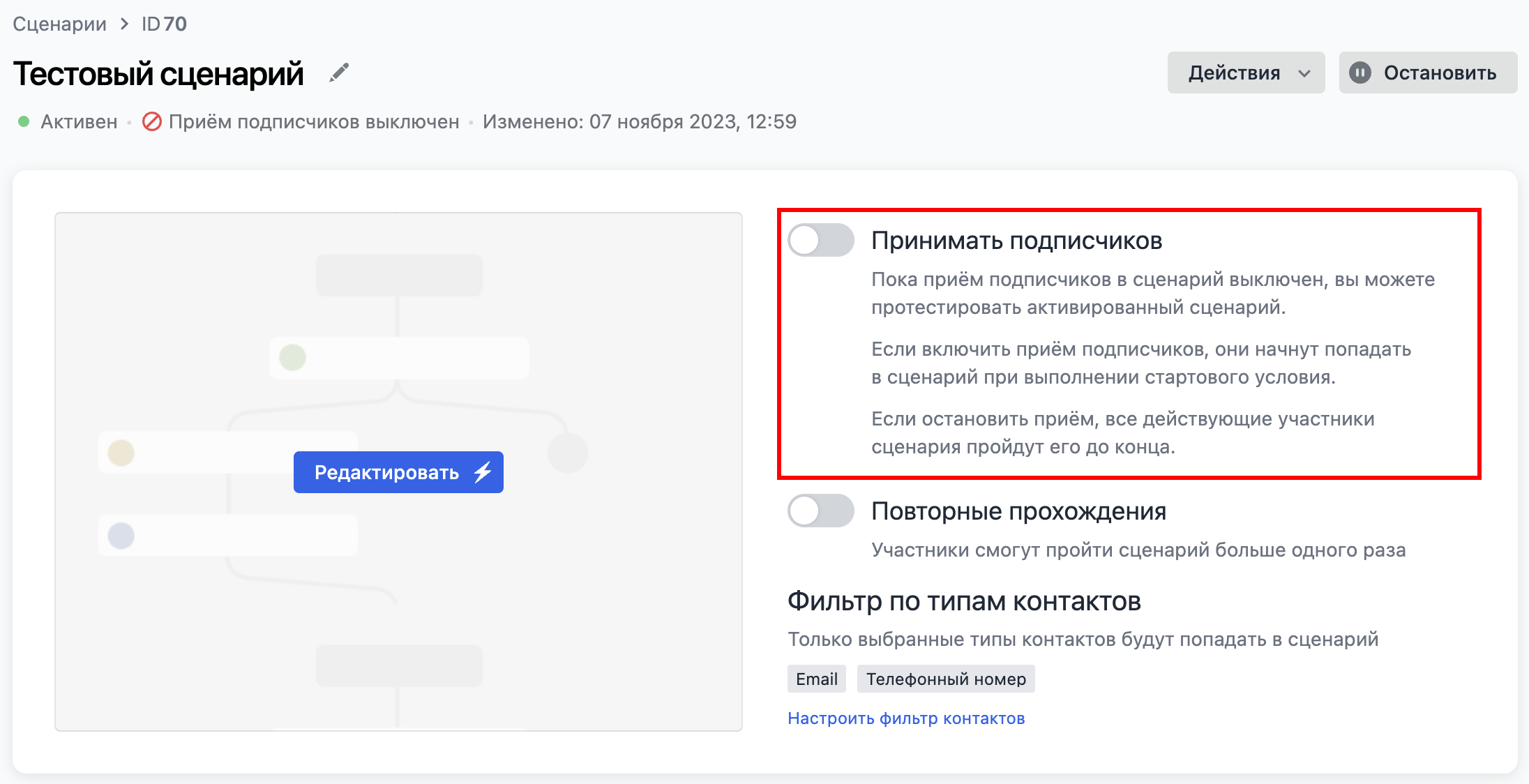
Как включить повторные прохождения
Чтобы участники сценария могли заново его проходить, включите пункт Повторные прохождения на странице сценария:
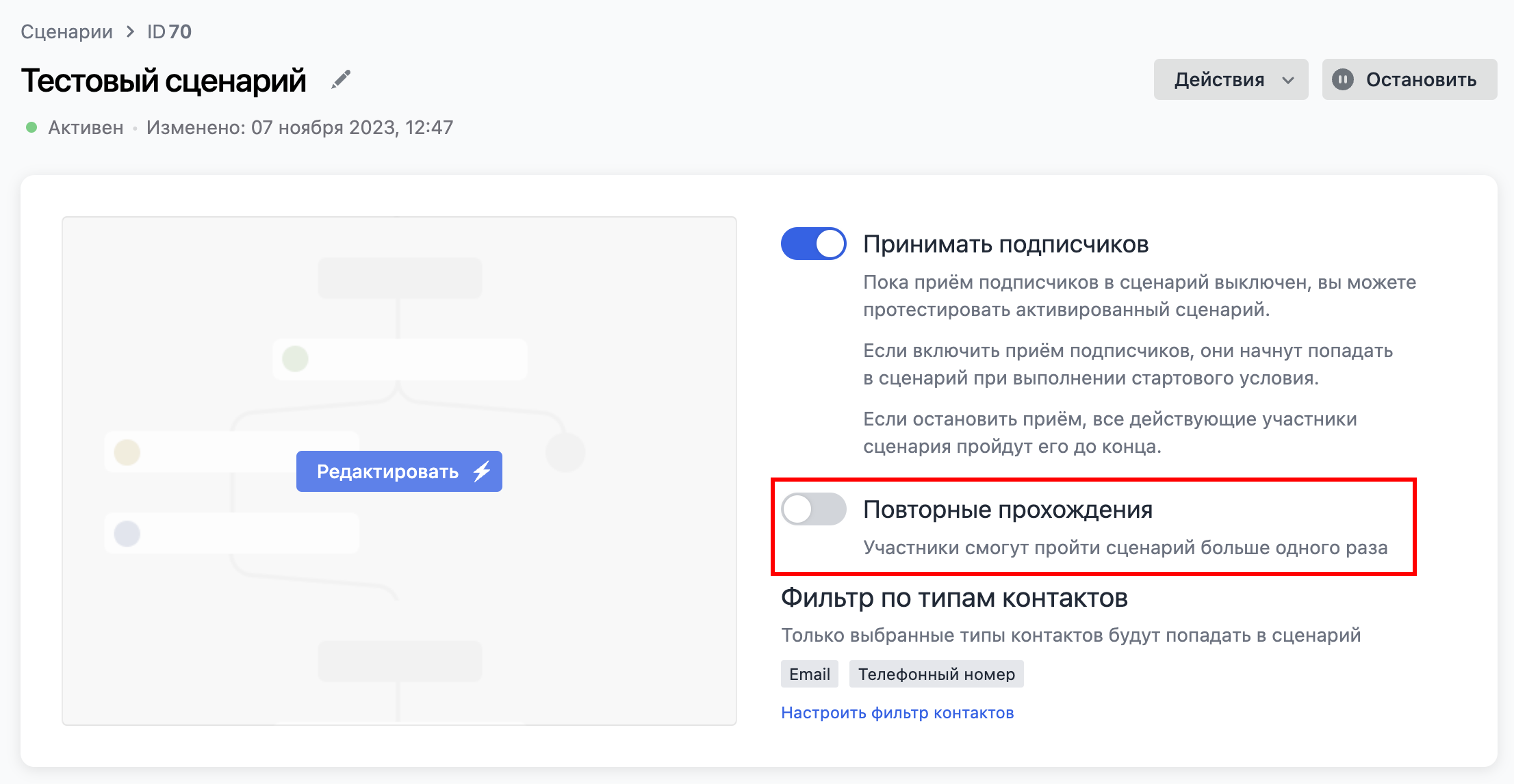
Как вручную добавить или исключить участников сценария
Если нужно добавить новых участников, список или сегмент в сценарий, это можно сделать вручную. В таком случае они проигнорируют Стартовое событие и сразу попадут на второй шаг сценария.
Добавлять новых участников можно только в активный сценарий.
Кроме того, из сценария можно вручную исключить конкретные контакты, список или сегмент, а также всех участников сценария сразу. Если исключить участников, они принудительно закончат прохождение сценария на том шаге, где они были в текущий момент.
Чтобы добавить или исключить участников сценария:
-
На странице сценария нажмите кнопку «Действия» и выберите пункт Добавить участников или Исключить участников:
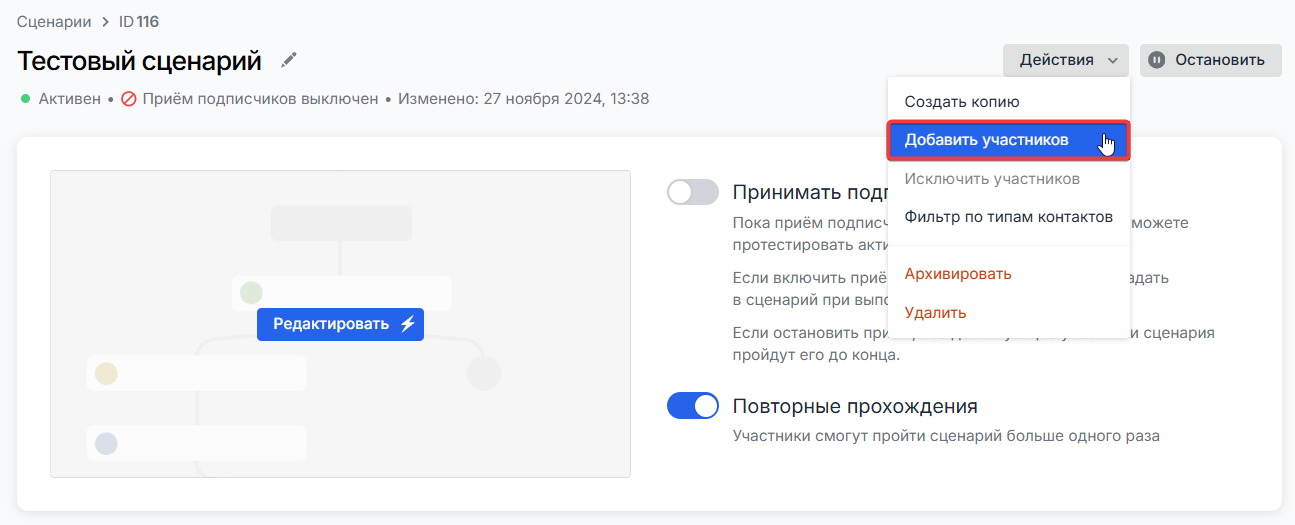
-
В появившемся окне выберите нужную вкладку:
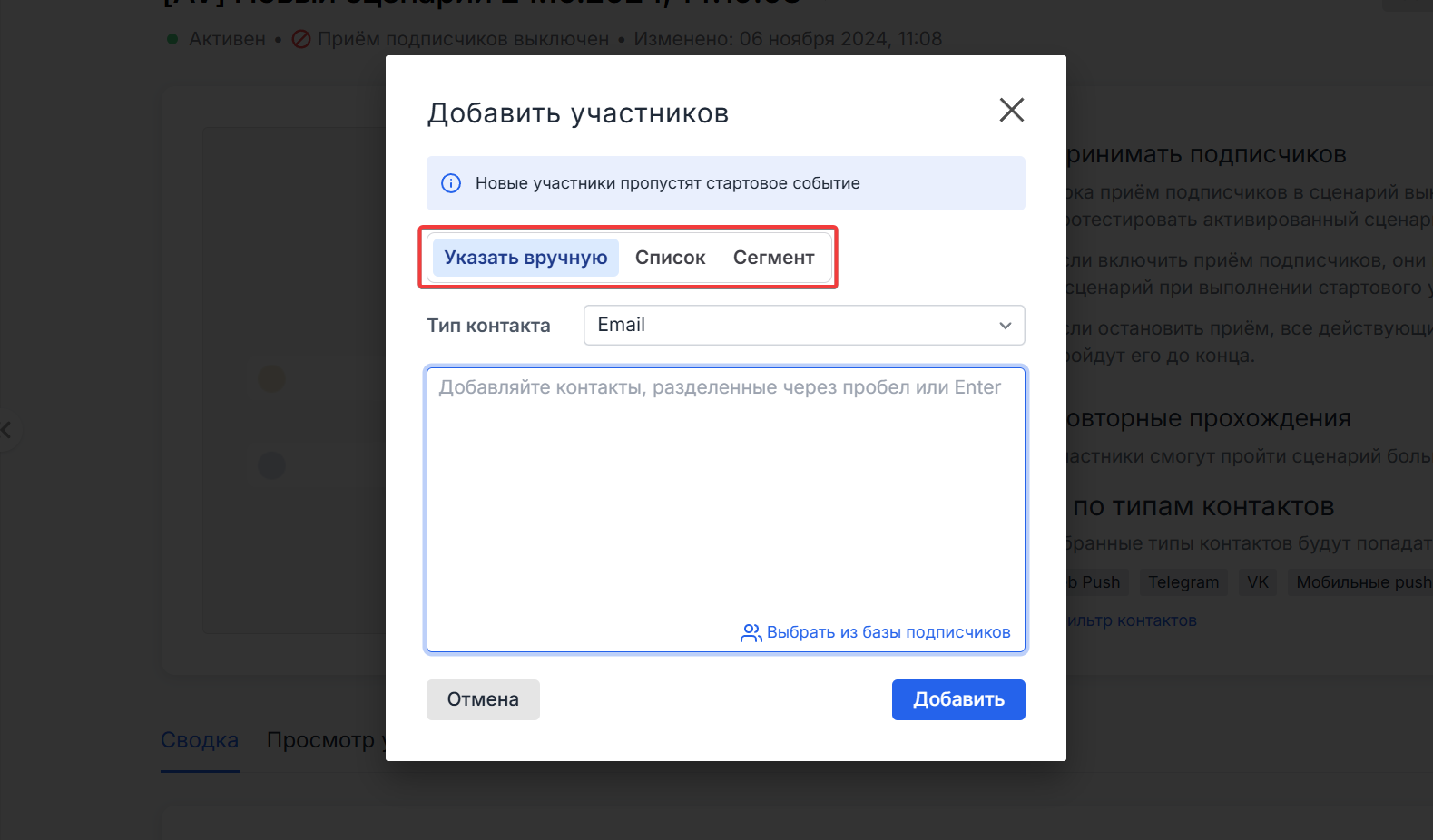
- указать вручную, если хотите добавить подписчиков из базы или исключить конкретных участников сценария. Выберите тип контакта для добавления, затем введите нужные адреса контактов, либо нажмите ссылку «Выбрать из базы подписчиков» внизу поля;
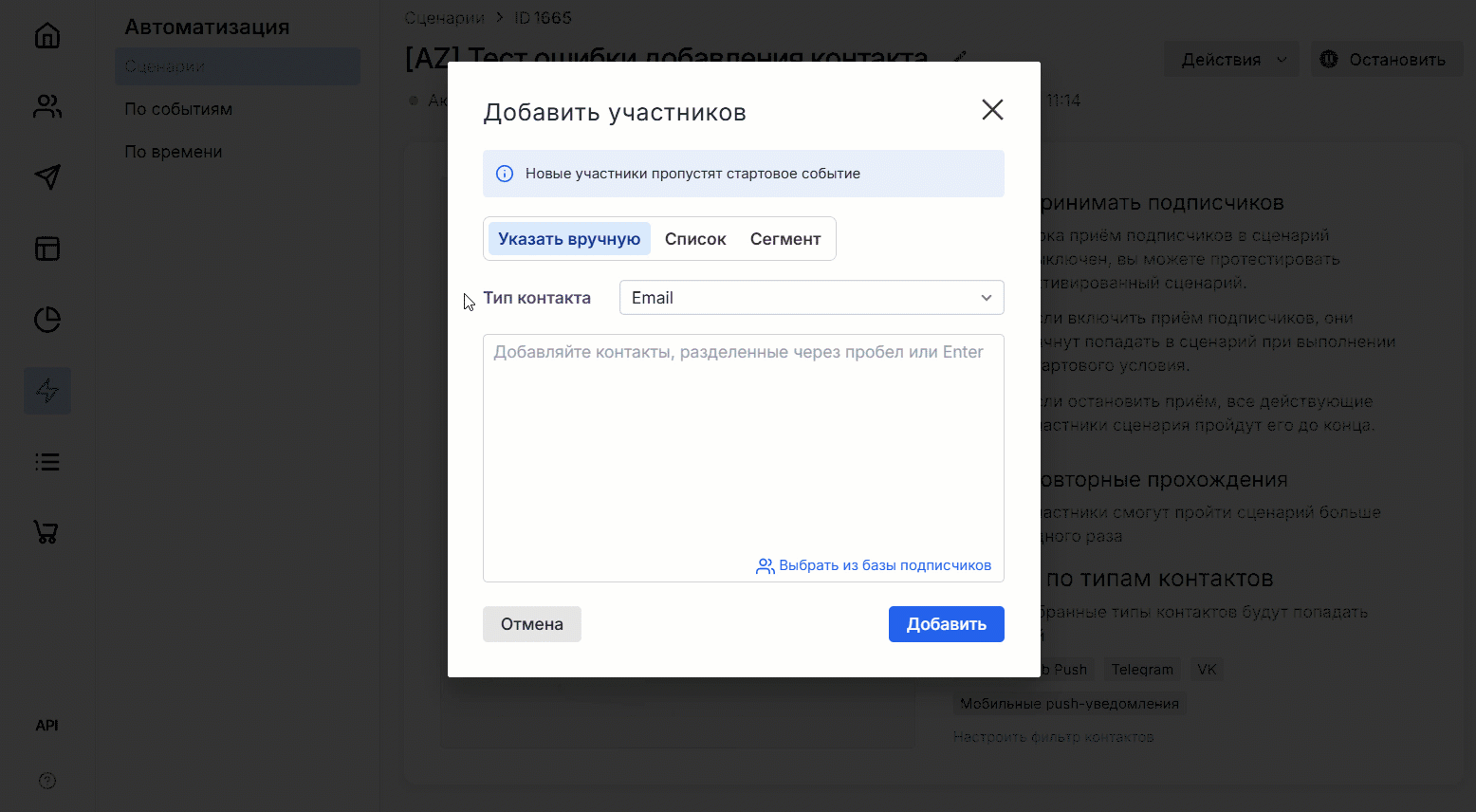
- список или сегмент, если хотите добавить или исключить всех участников одной группы. Выберите нужный канал и конкретный список/сегмент, либо пункт Создать список — и создайте список, не выходя из редактора;
- всех участников, если хотите исключить из сценария всех текущих участников.
- указать вручную, если хотите добавить подписчиков из базы или исключить конкретных участников сценария. Выберите тип контакта для добавления, затем введите нужные адреса контактов, либо нажмите ссылку «Выбрать из базы подписчиков» внизу поля;
-
Нажмите синюю кнопку «Добавить» или «Исключить» в зависимости от выбранного действия.
Как создать копию сценария
Скопировать сценарий можно двумя способами:
-
На странице сценария нажмите на кнопку «Действия» и выберите пункт Создать копию:
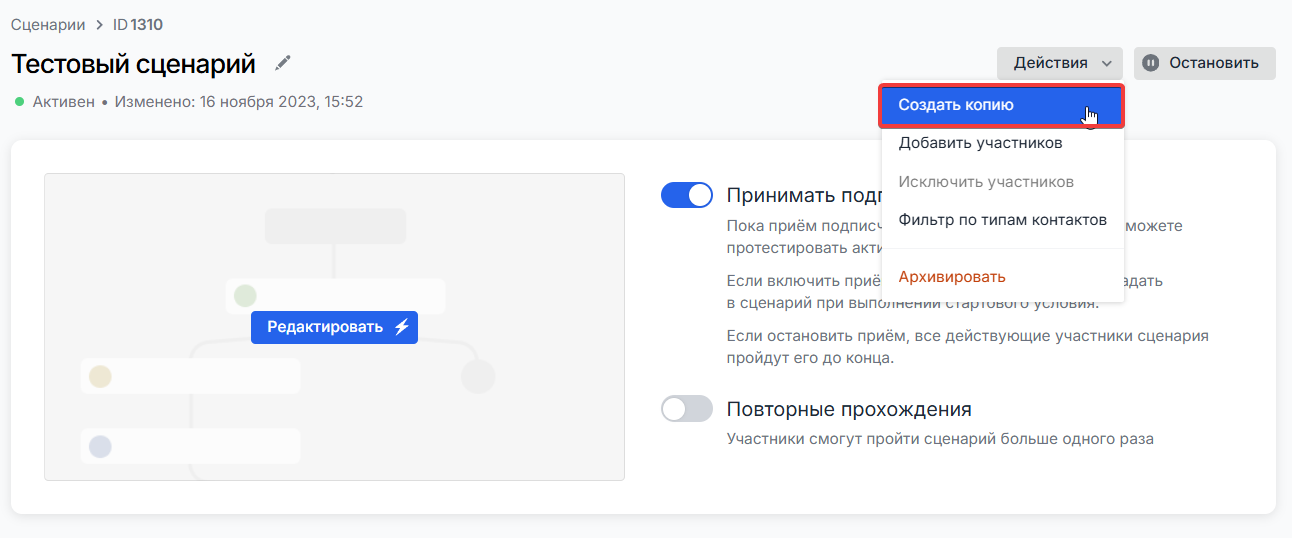
В появившемся окне введите новое название и нажмите кнопку «Создать копию». После этого копия будет доступна в разделе Автоматизации → Сценарии.
-
Выберите нужный сценарий из списка в разделе Автоматизации → Сценарии, нажмите на кнопку «Редактировать» и выберите пункт Создать копию:
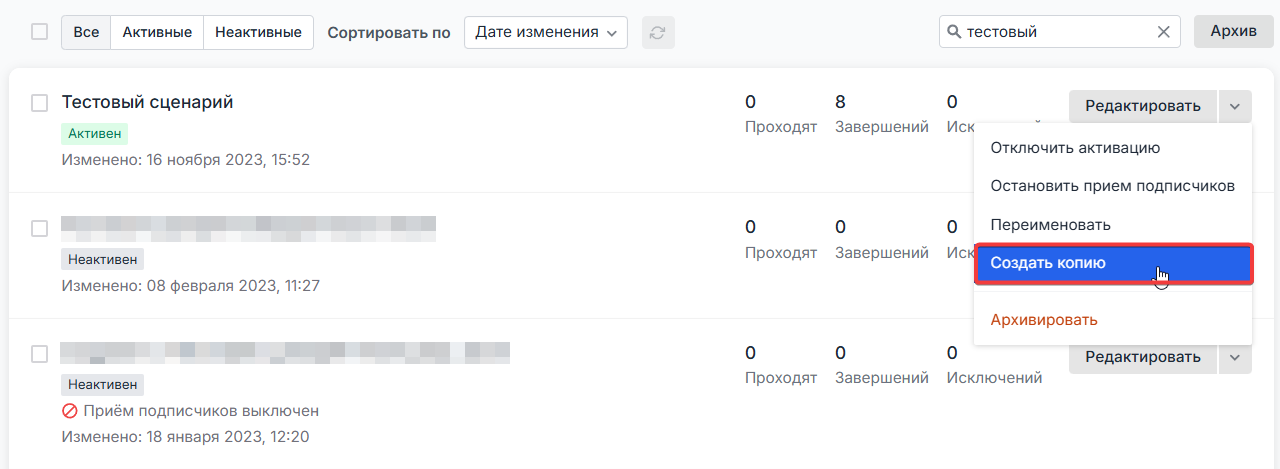
В появившемся окне переименуйте копию и нажмите кнопку «Создать копию».
Если вы создадите копию активного сценария, эта копия будет неактивна. В новом сценарии будут доступны все блоки исходного сценария, но не будет участников.
Как удалить сценарий
Сценарий можно удалить или переместить в архив:
-
если в сценарий уже попадали подписчики, его невозможно удалить, но можно архивировать,
-
если же у сценария нет истории прохождений и в него ещё не попадали участники, его можно удалить.
ВажноУдалённый сценарий невозможно восстановить. При архивации сценария новые подписчики не попадут в сценарий, а текущие прохождения будут остановлены — подписчики останутся в статусе На паузе на том шаге, где они находились во время архивации.
Удалить или архивировать сценарий можно двумя способами:
-
На странице сценария с помощью пункта Архивировать или Удалить у кнопки «Действия»:
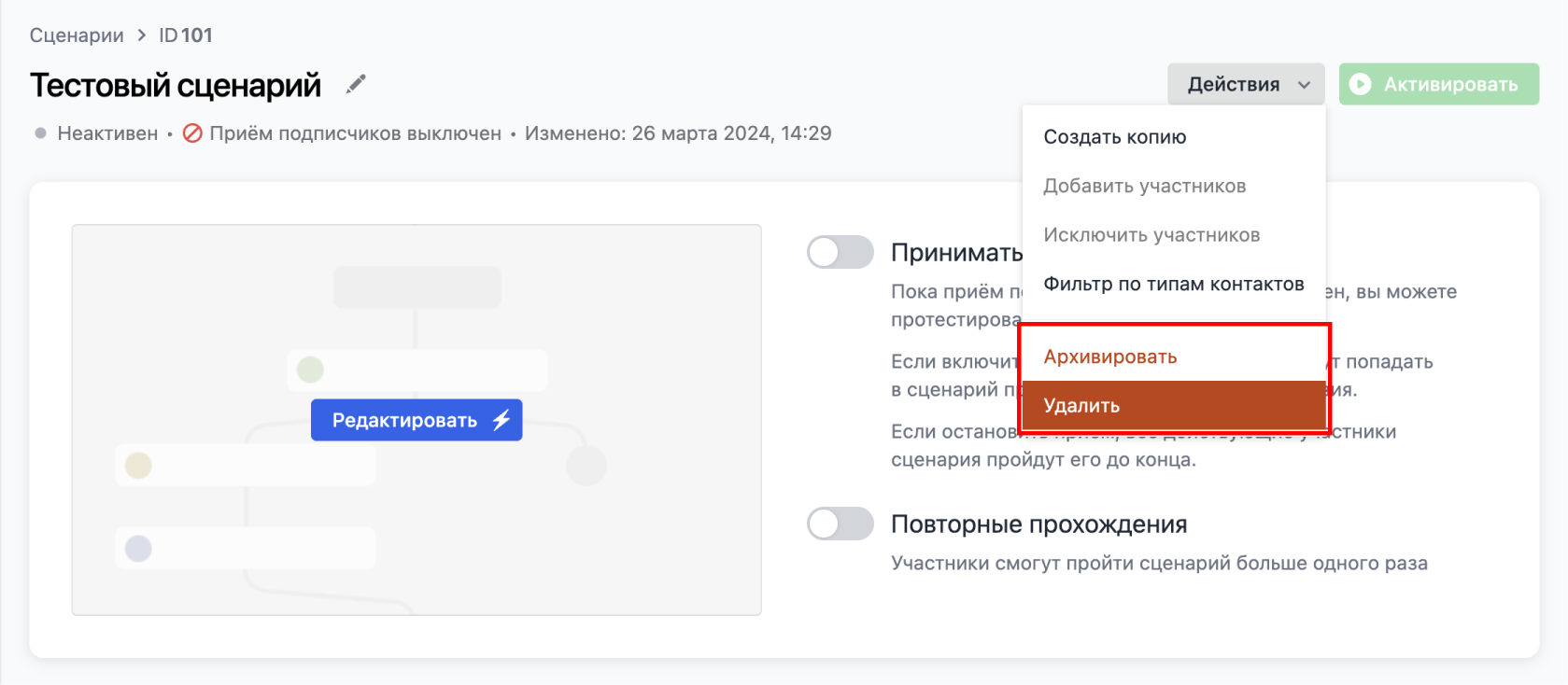
-
В списке сценариев с помощью пункта Архивировать или Удалить у кнопки «Редактировать»:
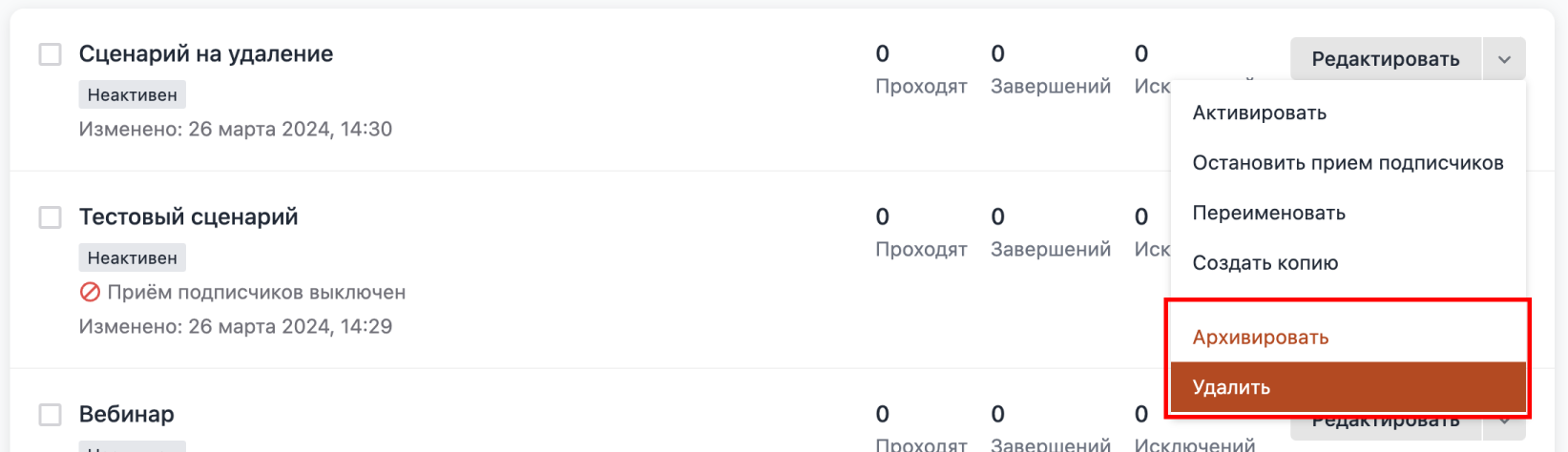
Если вы хотите архивировать или удалить сразу несколько сценариев, перейдите в список сценариев, выделите галочками нужные и нажмите кнопку «Архивировать» или «Удалить»:
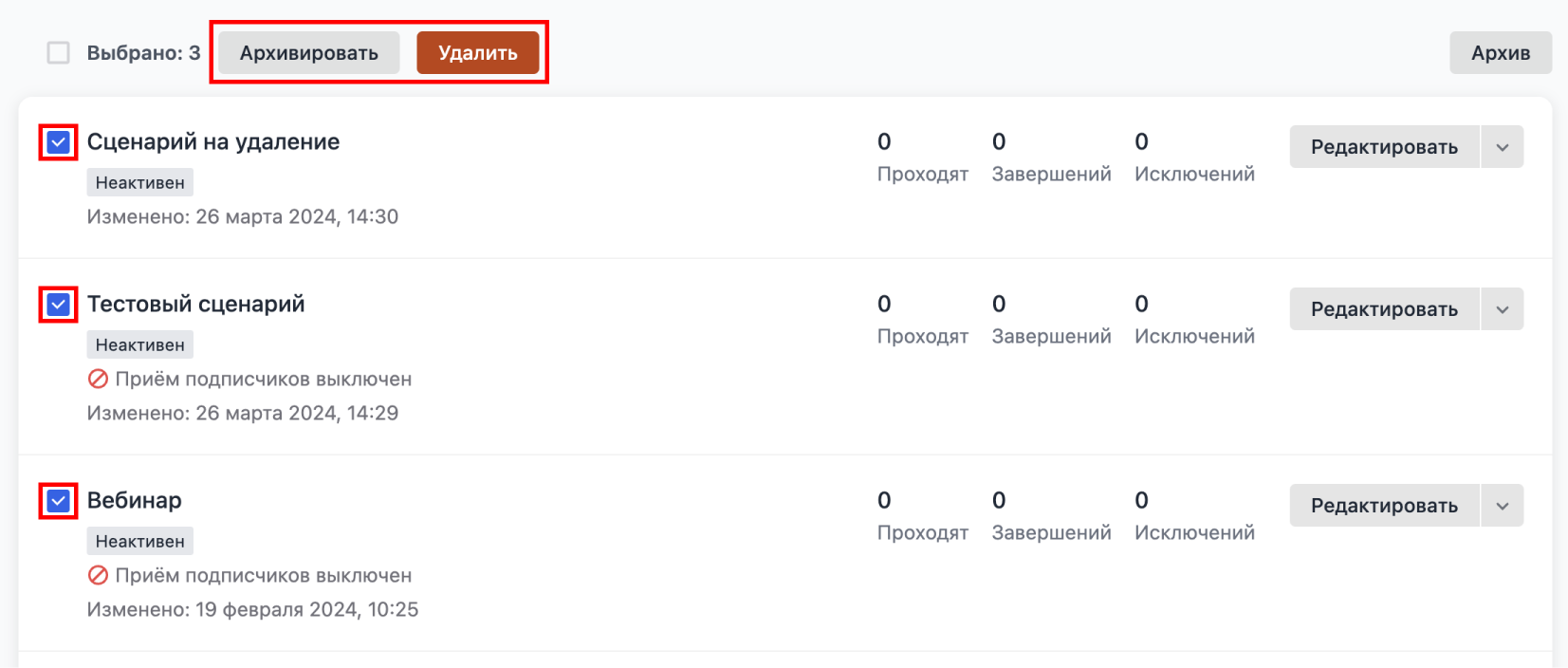
Чтобы посмотреть архивированные сценарии, нажмите «Архив» в списке сценариев:
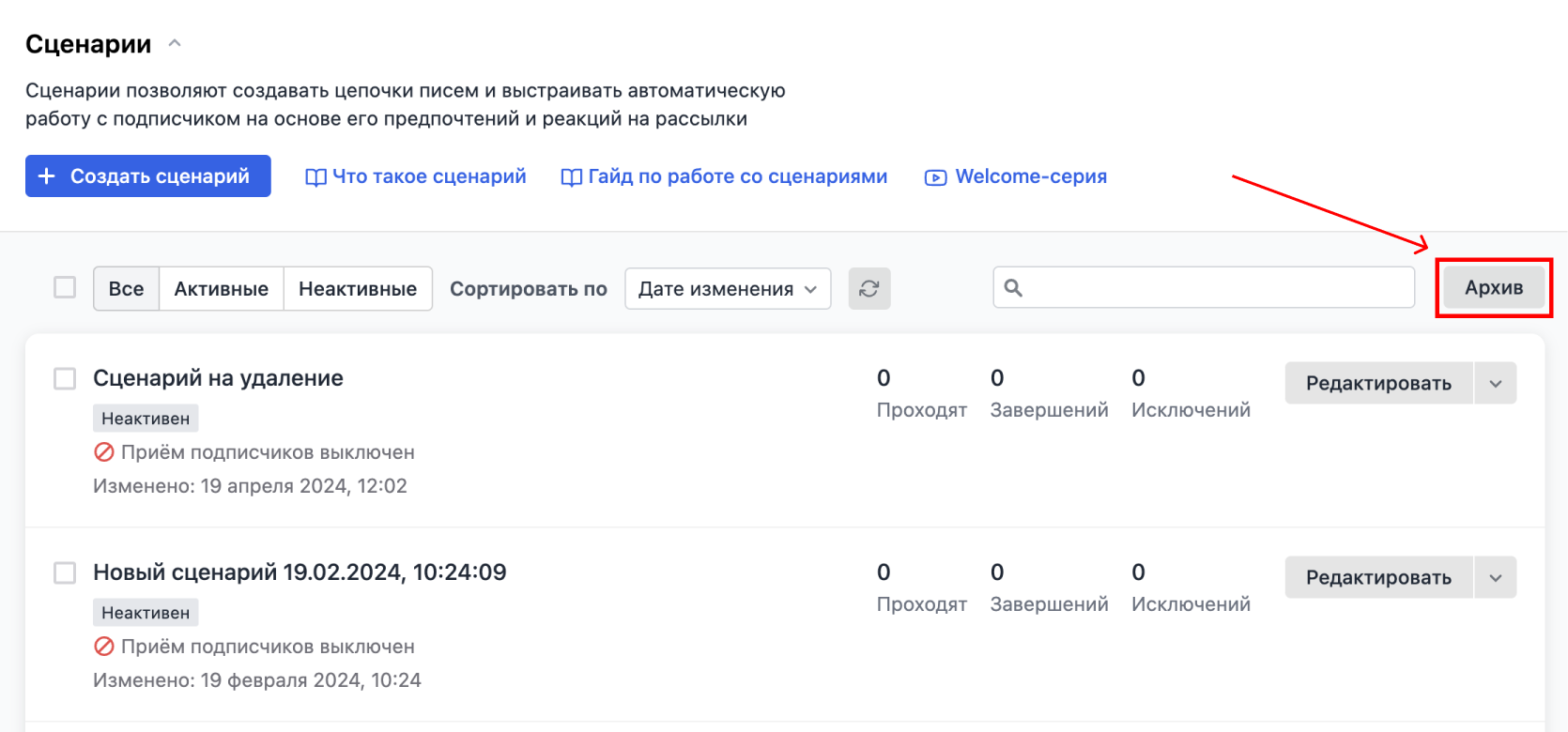
Каждый сценарий в архиве можно вернуть в список сценариев с помощью кнопки «Восстановить». При восстановлении сценария участники продолжат прохождение сценария с того места, где они остановились при архивации.
Читайте также:
Как настроить приветственную серию писем: пошаговая инструкция
Сценарий рассылок к мероприятию