Интеграция с Tilda
В Sendsay можно настроить автоматический импорт данных, которые посетители сайтов на Tilda оставляют в формах. Это можно сделать в шесть шагов:
1. Создайте интеграцию в Sendsay
-
Перейдите в предыдущий интерфейс по ссылке, либо откройте меню аккаунта в правом верхнем углу и выберите пункт Предыдущий интерфейс.
-
Откройте раздел Подписчики → Интеграции и выберите пункт Tilda.
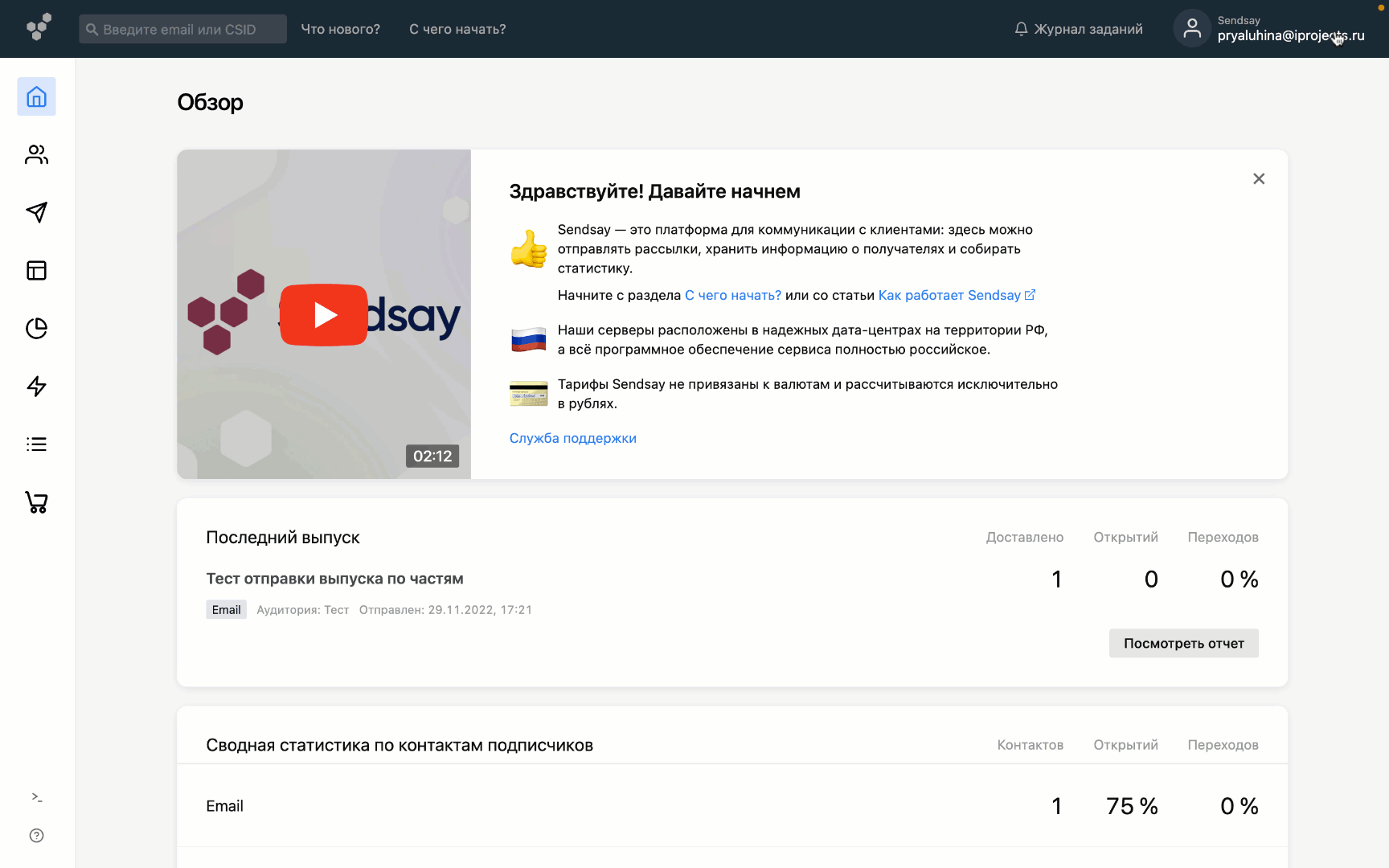
2. Выберите настройки интеграции и получите ссылку
У интеграции всего три настройки:
-
Список контактов, куда будут импортироваться данные из формы.
-
Режим добавления устанавливает, каким подписчикам отправлять приветственные письма:
- «статус New задается, если подписчик добавлен в базу (B)», то есть на все новые адреса,
- «статус New задается, если подписчик добавлен в базу и/или г�руппу (G)» — только на те адреса, у которых нет совпадений в выбранном списке контактов.
-
Шаблон приветственного письма. После выбора настроек нажмите «Получить ссылку для Tilda» — сервис сгенерирует ссылку, которую нужно добавить на сайт.
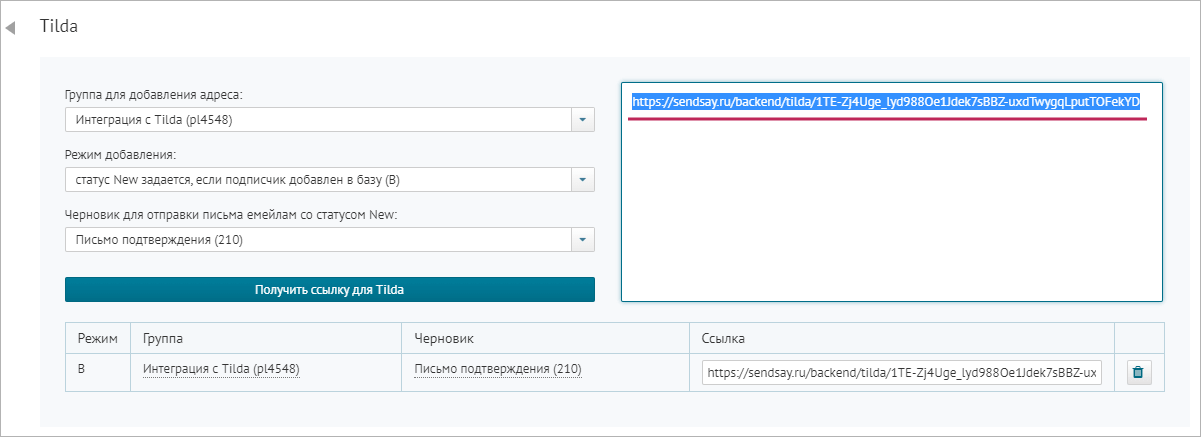
3. Вставьте ссылку в настройках формы
-
Войдите в аккаунт на Tilda и откройте сайт, откуда вы хотите импортировать подписчиков.
-
Откройте настройки сайта и перейдите в раздел «Формы». В блоке «Другое» выберите пункт Webhook.
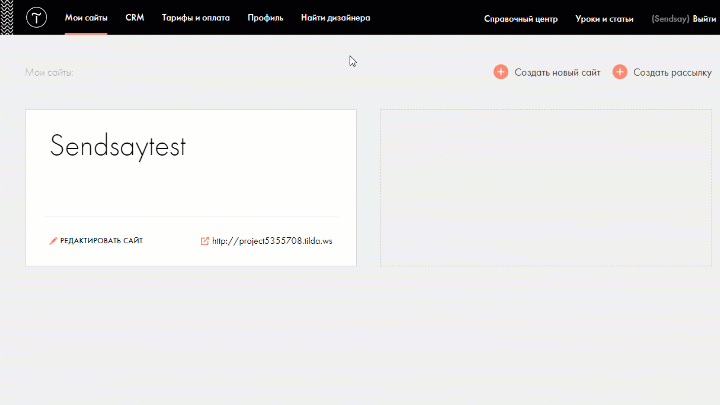
-
Вставьте сгенерированную ссылку и нажмите «Добавить». После этого вам предложат подключить ссылку к формам на сайте:
- если у вас всего одна форма на сайте, нажмите «Добавить»,
- если на сайте несколько форм, нажмите «Закрыть» и подключите ссылку к нужной форме вручную. Для этого откройте страницу, где находится блок с формой, нажмите на кнопку «Контент» рядом с формой и отметьте галочкой подключенную ссылку.
-
Нажмите «Сохранить».

4. Настройте название формы
Откройте настройки блока с формой — название указывается под шириной и отступом. В названиях полей и формы можно использовать любые символы.
Рекомендуем использовать латинские символы, цифры, точки, минусы и знаки подчёркивания. Пробелы, знаки препинания и другие нераспознанные символы в названиях полей и формы система заменит на знаки подчёркивания.
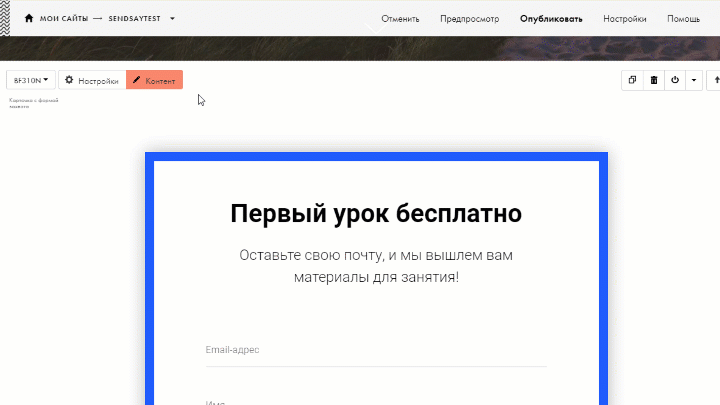
В конце заново опубликуйте страницу с формой, чтобы изменения вступили в силу.

5. Протестируйте, всё ли работает
Заполните форму на сайте и нажмите «Отправить». Затем в Sendsay откройте список, куда добавляются контакты из формы — там должен появиться ваш адрес.
Другие данные из формы можно посмотреть пока только в предыдущем интерфейсе (но мы работаем над тем, чтобы добавить их в новый):
-
Откройт�е карточку подписчика и перейдите в раздел «Данные».
-
В блоке «Произвольные данные» раскройте секцию tildaforms и найдите блок с названием формы.

Читайте также: Как использовать данные из Tilda в рассылках и сегментах