Как использовать данные из Tilda в рассылках и сегментах
Чтобы строить сегменты и персонализировать рассылки на основе данных из Tilda, нужно сначала настроить интеграцию с Tilda.
После интеграции все данные из форм, кроме почты, можно посмотреть только в предыдущем интерфейсе. Чтобы можно было строить сегменты и вставлять данные из Tilda в рассылки, нужно сначала настроить отображение данных в новом интерфейсе.
Как настроить отображение данных из формы Tilda в новом интерфейсе
1. Создайте анкету для данных из Tilda
Анкета — это набор полей, в которых хранятся персональные данные подписчиков. Для данных из Tilda нужна отдельная анкета. Этот шаг нужно выполнить один раз — даже если потом у вас будут добавляться новые формы или сайты на Tilda.
- Перейдите в предыдущий интерфейс. Для этого откройте меню аккаунта в правом верхнем углу и выберите пункт Предыдущий интерфейс, либо воспользуйтесь ссылкой.
- Откройте раздел Система → Словари и в списке словарей нажмите «anketa».
- В открывшемся словаре нажмите на плюсик («Создать узел»).
- Укажите следующие данные:
- вместо «Строка» выберите «Объект»,
- введите название анкеты (например, «Формы из Tilda»),
- в поле label введите
tildaforms
- Нажмите «Добавить».
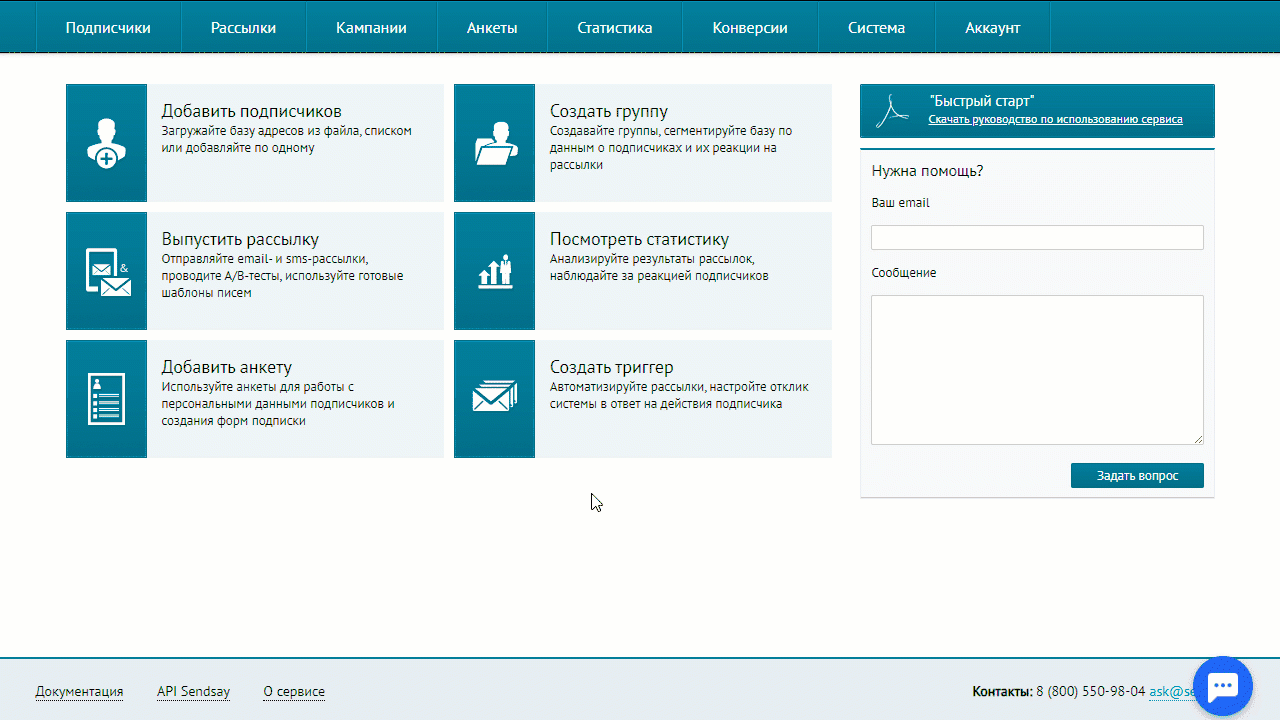
2. Создайте папку для каждой формы
Для всех форм нужно создать папки в анкете, чтобы данные не перемешивались.
- Наведите мышку на папку «Формы из Tilda» — в правой части строки появится кнопка «+ Узел». Нажмите на неё.
- Укажите следующие данные:
- вместо «Строка» выберите «Объект»,
- введите название папки (например, «Форма 1»),
- В соседней вкладке откройте раздел Подписчики → Группы и выберите список с подписчиками из Tilda.
- Нажмите «Показать всех подписчиков» и откройте профиль любого клиента.
- Перейдите в раздел Данные. В блоке «Произвольные данные» раскройте секцию tildaforms и скопируйте имя формы. Не закрывайте эту вкладку, она ещё понадобится.
- Вернитесь на первую вкладку к созданию папки. В поле label вставьте имя формы.
- Нажмите «Добавить».
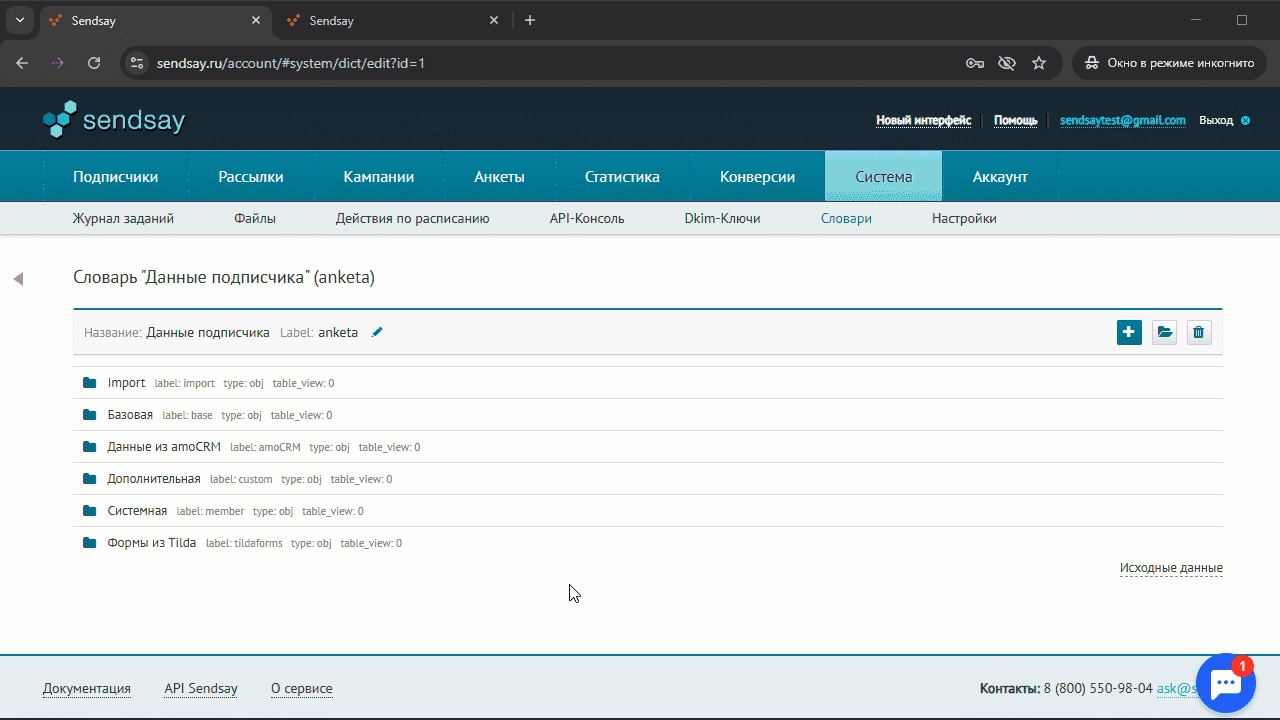
3. Создайте поля для данных из формы
Для каждой формы нужно создать поля, в которых сохраняются данные.
- Наведите мышку на папку «Форма 1» — в правой части строки появится кнопка «+ Узел». Нажмите на неё.
- Для каждого поля укажите название и вставьте переменную в по�ле label.
- Нажмите «Добавить».

Чтобы скопировать переменные, снова откройте соседнюю вкладку с данными подписчика и разверните форму — переменные находятся в левом столбце. Рекомендуем создать в папке поля для всех полей из формы, кроме почты (она и так отображается в новом интерфейсе). Добавьте поле с именем формы, так как по нему можно отбирать подписчиков в сегмент. Поля для служебных данных (formid и tranid) можно не создавать.
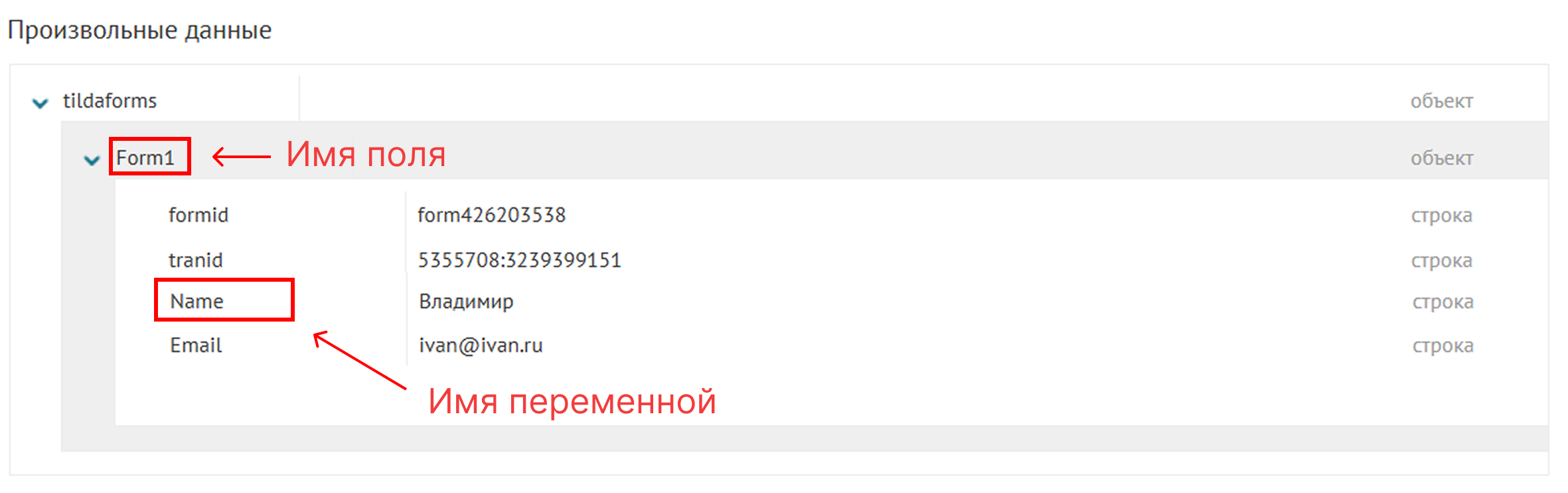
После настройки вся информация появится в профиле клиентов, которые пришли из Tilda, во вкладке Данные:
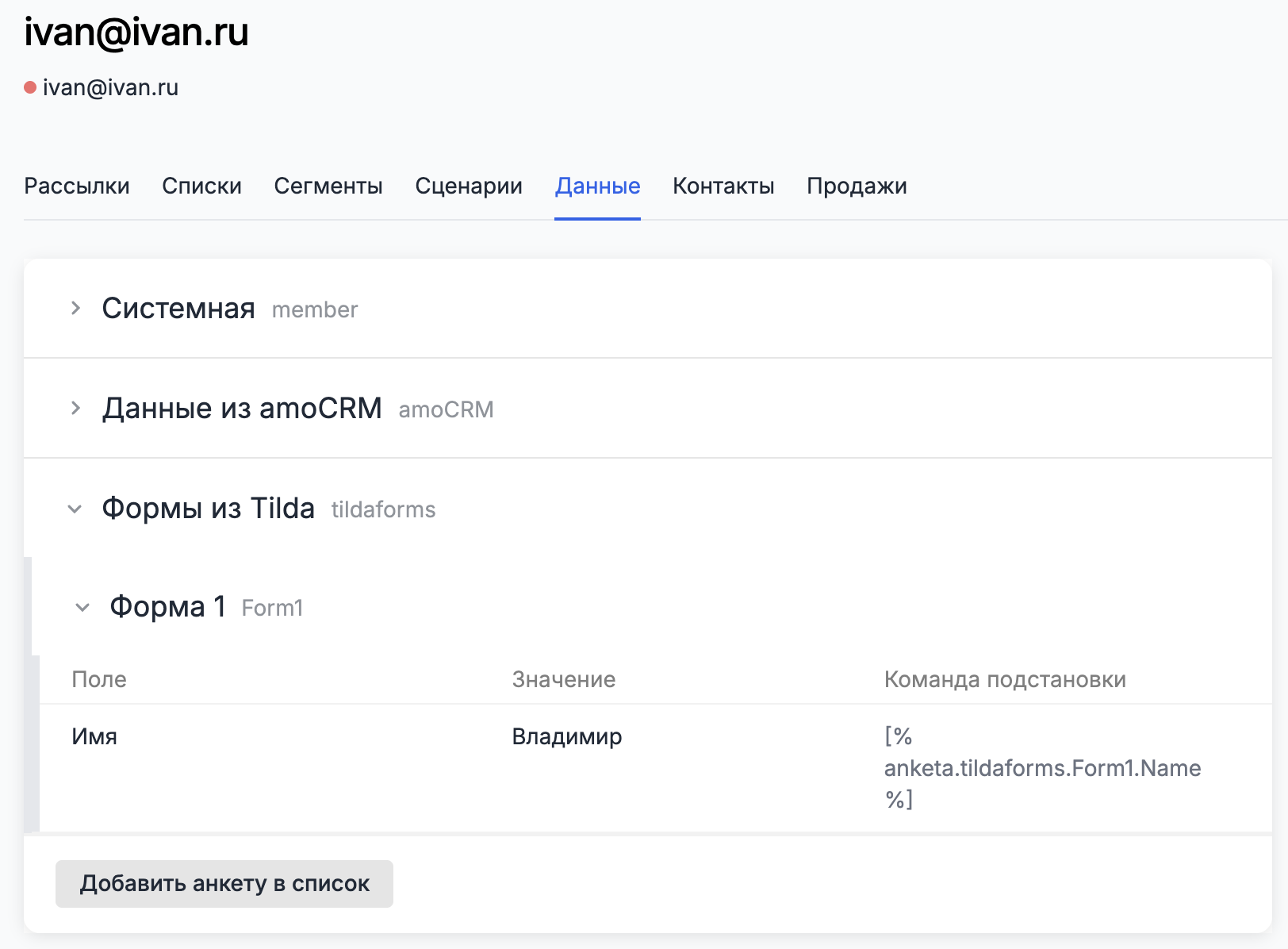
Как создать сегмент
Для примера создадим сегмент для подписчиков, у которых есть любые данные из формы на Tilda.
-
Зайдите в раздел Подписчики → Сегменты и создайте сегмент. В поле «Тип» укажите «Email» для почты.
-
Добавьте условие:
имеет данные → Формы из Tilda → Форма 1 → Название формы → равно → название -
Сохраните сегмент.
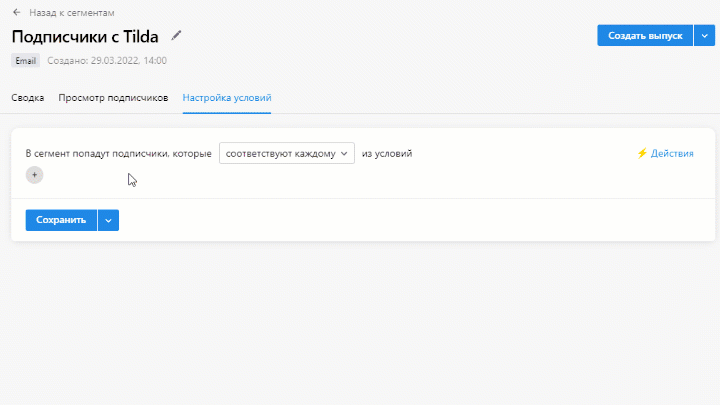
Как вставить данные в письмо
1. Скопируйте код поля
- Откройте список, куда импортировались данные из Tilda, и нажмите на любого подписчика.
- В профиле клиента во вкладке Данные и раскройте блок Формы из Tilda.
- Раскройте нужную форму и наведите курсор на поле, чей код хотите скопировать. Нажмите на текст команды подстановки — в левом нижнем углу появится сообщение «Код поля скопирован в буфер обмена». Для примера скопируем имя подписчика:
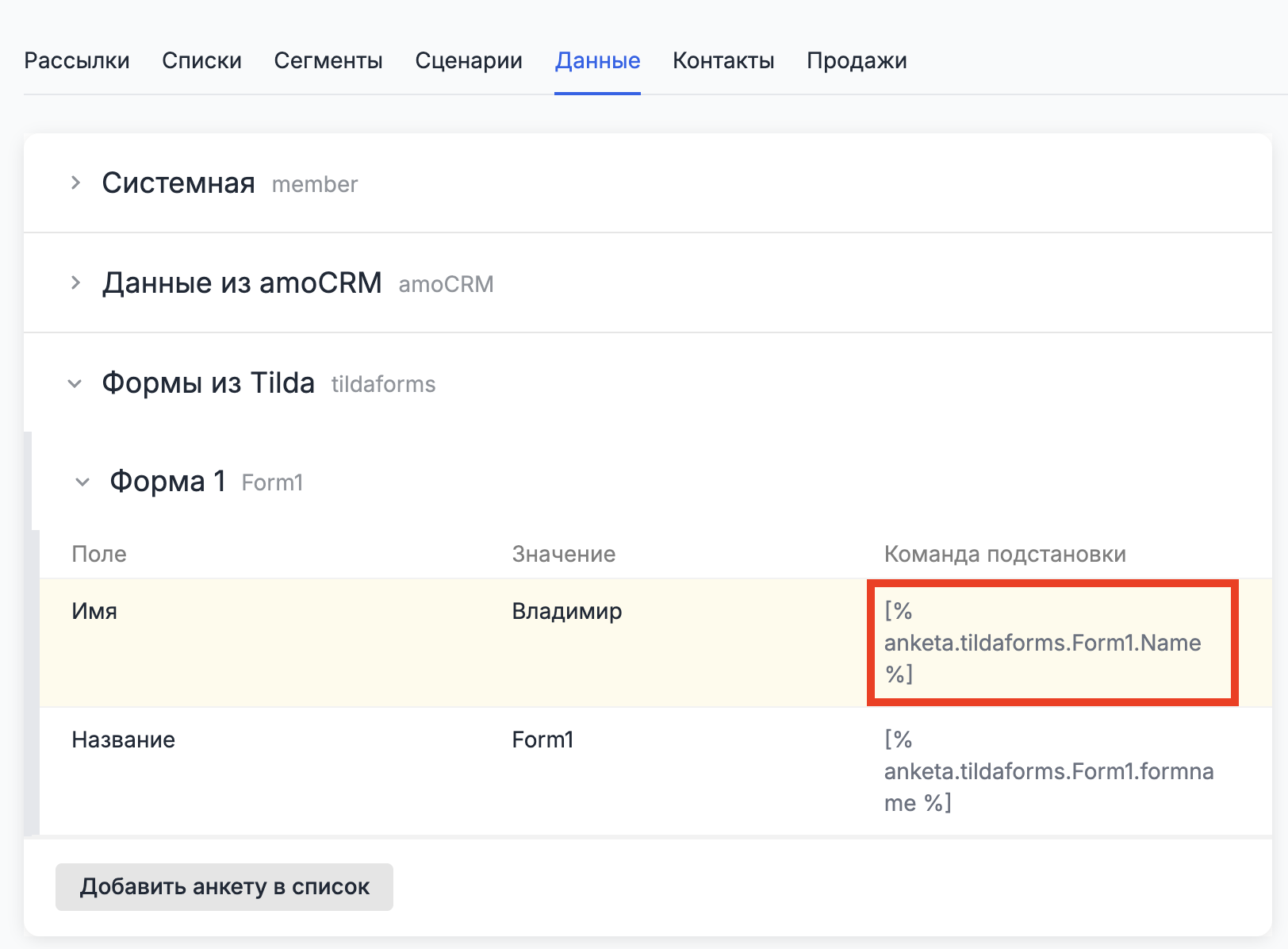
2. Вставьте код поля в письмо
Добавьте скопированный код в текст рассылки — данные автоматически подставятся в письмо.
Персонализация в конструкторе писем
Если команда подстановки содержит кириллицу, вставить её напрямую в письмо не получится. В этом случае сначала сохраните команду подстановки в переменную, а затем вызовите эту переменную через функцию datakey:
[% test = 'анкета.поле' %]
[% datakey(anketa, test) %]
Помните, что не у всех получателей есть нужные данные — например, те подписчики, у которых не заполнены имена, увидят пропуск в предложении. Чтобы этого избежать, можно прописать несколько вариантов приветствия в зависимости от того, заполнено у подписчика поле или нет. Для этого добавьте в письмо следующий код:
[% IF код поля %] Здравствуйте, [% код поля %]!
[% ELSE %] Здравствуйте!
[% END %]
Условные выражения в PROScript
У фрагмента с кодом можно менять шрифт, цвет и размер, чтобы форматирование всех вариантов подходило под остальное письмо.

3. Проверьте письмо в режиме предпросмотра
Рекомендуем всегда проверять перед выпуском, правильно ли работают команды PROScript. Это можно сделать в режиме предпросмотра:
- Нажмите на любую иконку с изображением гаджетов в верхней части редактора.
- Слева выберите режим предпросмотра «Посмотреть письмо с данными конкретного подписчика».
- Впишите адрес подписчика, который пришёл из Tilda, и нажмите «Применить». Если у вас указаны несколько вариантов текста, советуем проверить отображение всех вариантов.