Интеграция с amoCRM
AmoCRM — это система управления взаимоотношениями с клиентами, которая позволяет автоматизировать работу и продажи внутри компании. Интеграция с Sendsay поможет переносить контакты из amoCRM, настраивать автоматические действия в Цифровой Воронке и смотреть статистику, не выходя из системы.
Чтобы данные передавались из amoCRM в Sendsay, необходимо установить виджет и настроить интеграцию. Для этого:
-
Откройте меню аккаунта и выберите пункт Настройки системы → Интеграции. Затем выберите Интеграция с AmoCRM среди доступных и нажмите «Подключить аккаунт»:
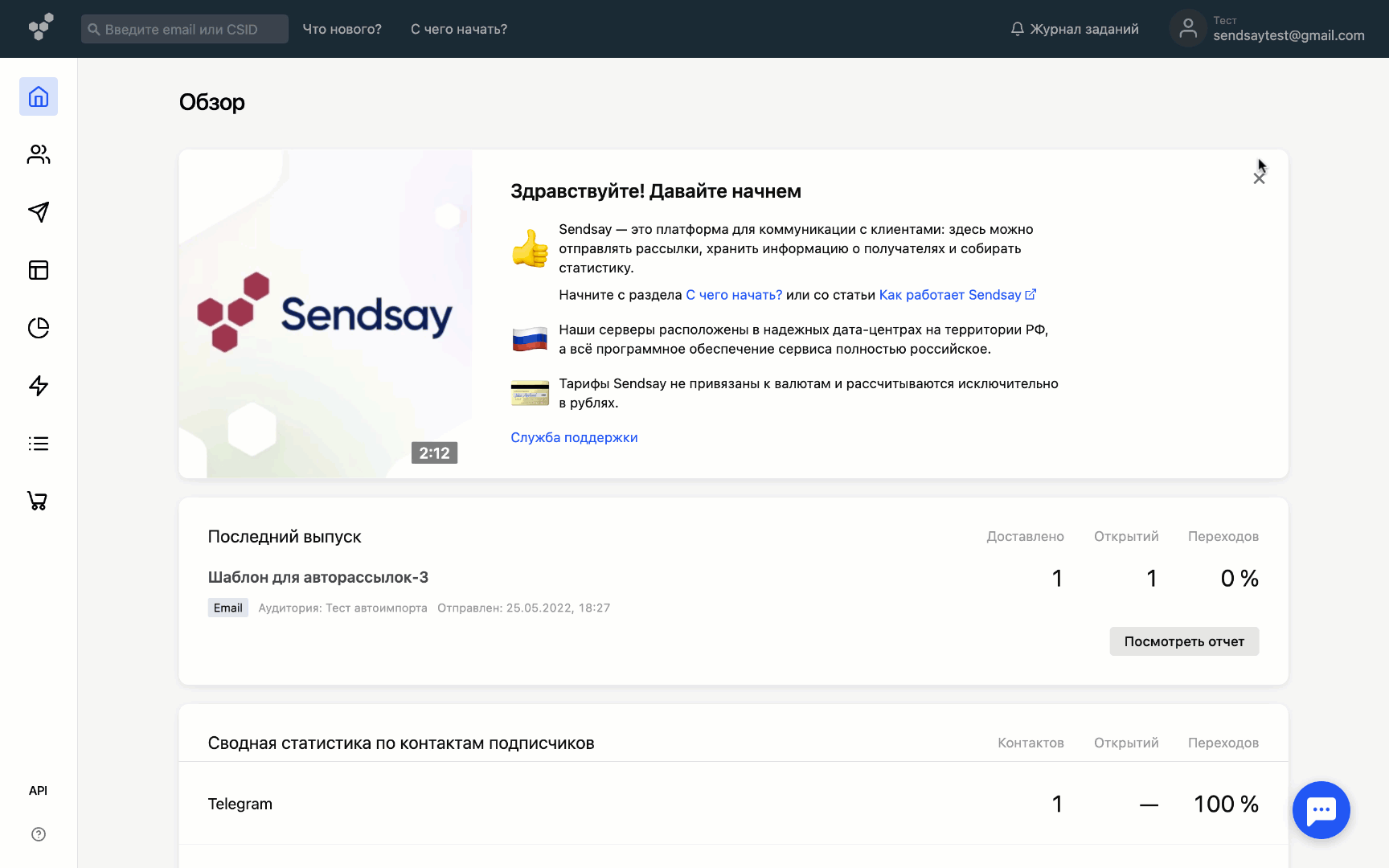
После этого будут сгенерированы данные для подключения — вашего логина и API-ключа, которые необходимо ввести в аккаунте amoCRM.

-
Перейдите по прямой ссылке, авторизуйтесь в amoCRM и выберите нужный аккаунт, затем нажмите «Разрешить» — чтобы предоставить доступ и установить виджет интеграции:
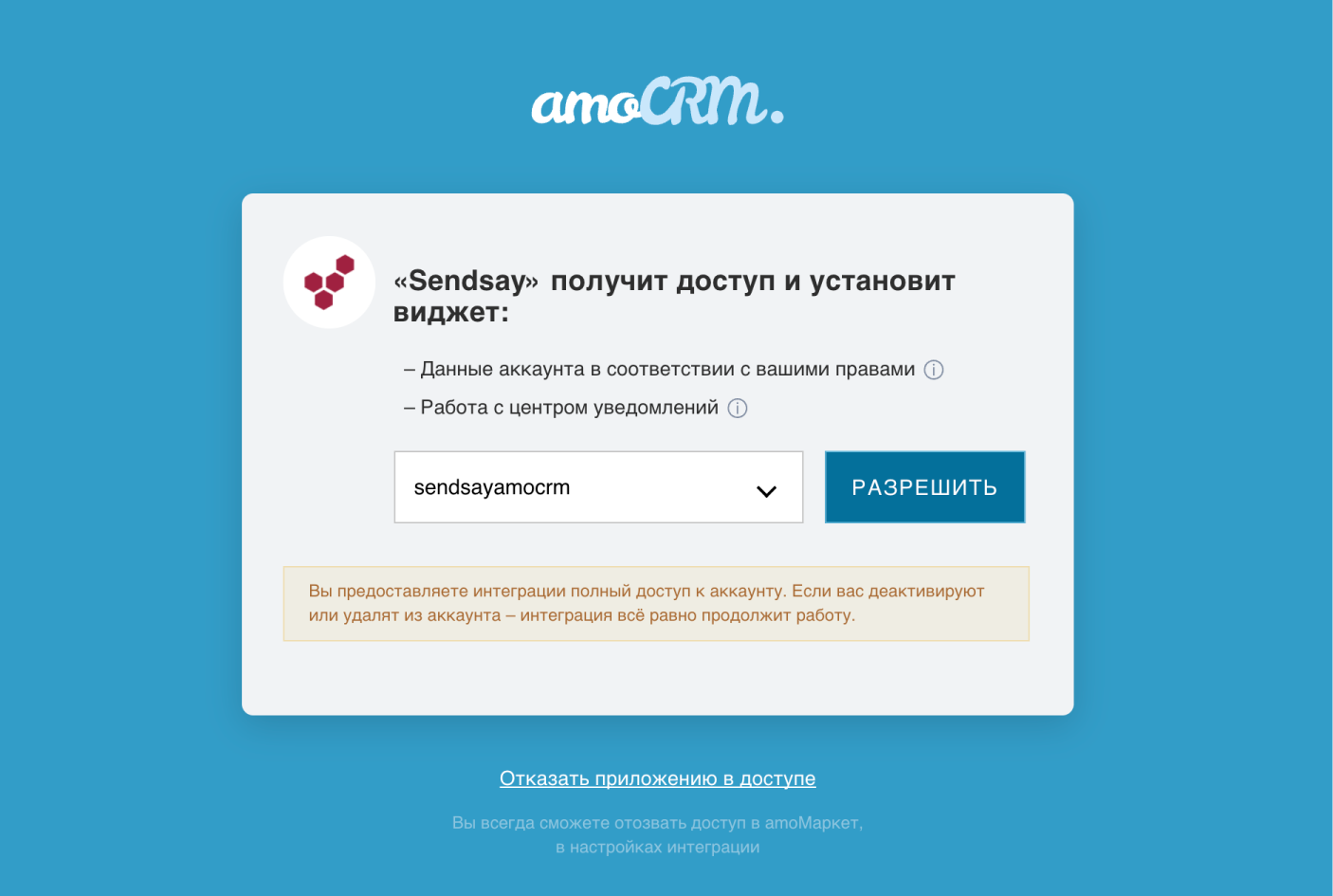
После того как попадёте на страницу установленного виджета, переходите к п. 3.
Другой вариант установки: вы можете перейти в раздел amoМаркет → Маркетплейс в своём аккаунте amoCRM и найти виджет Sendsay с помощью строки поиска.
Нажмите «Установить бесплатно». Затем отметьте галочкой согласие на передачу персональных данных и нажмите «Установить».

-
После установки необходимо подключить виджет — для этого cкопируйте данные для входа из Sendsay и введите их во вкладке Авторизация. Затем нажмите «Сохранить».
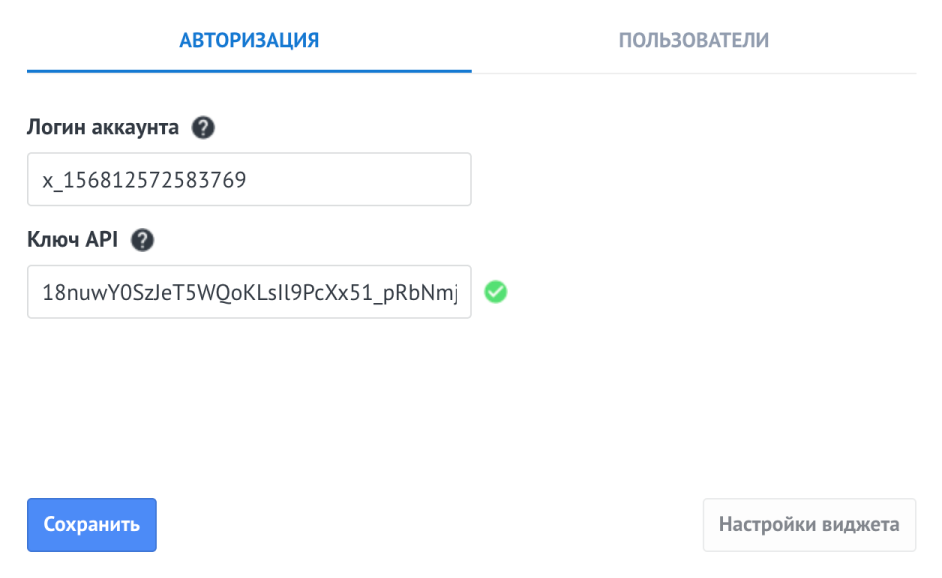
-
Перейдите во вкладку Пользователи и отметьте галочкой пользователей аккаунта, которые будут работать с виджетом:
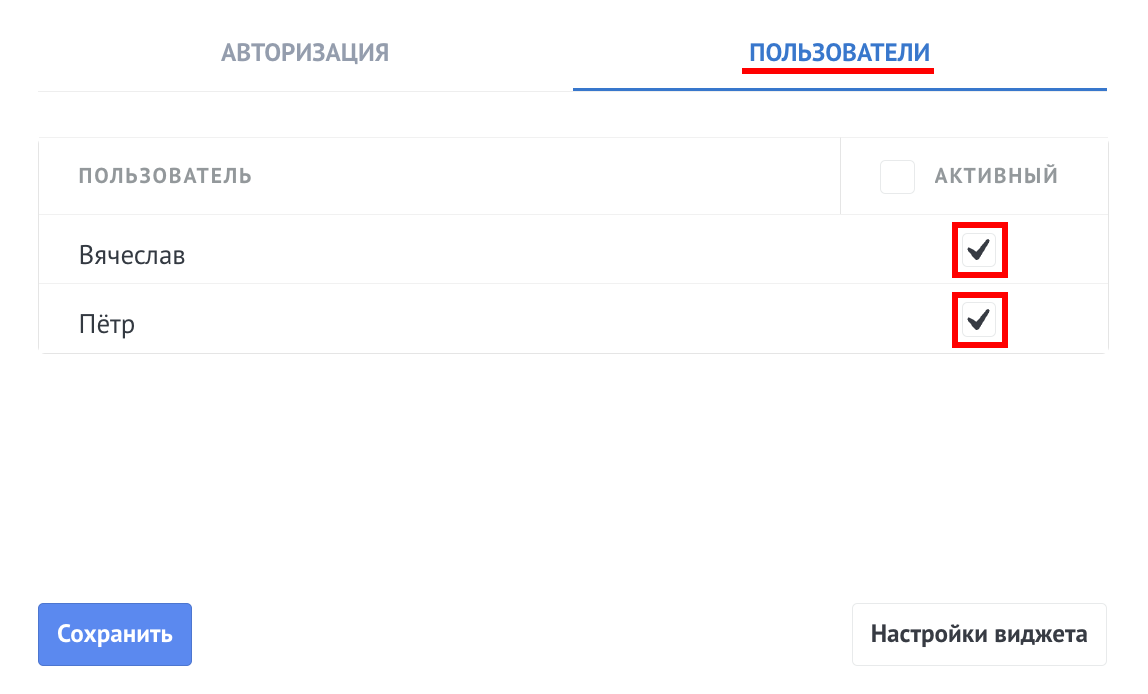
Нажмите «Сохранить».
Как настроить импорт данных
При импорте данных в Sendsay система передаёт имя Контакта или Компании и основной email. Однако вы можете настроить нужные поля для передачи данных — для этого в amoCRM перейдите в раздел Настройки → Sendsay.
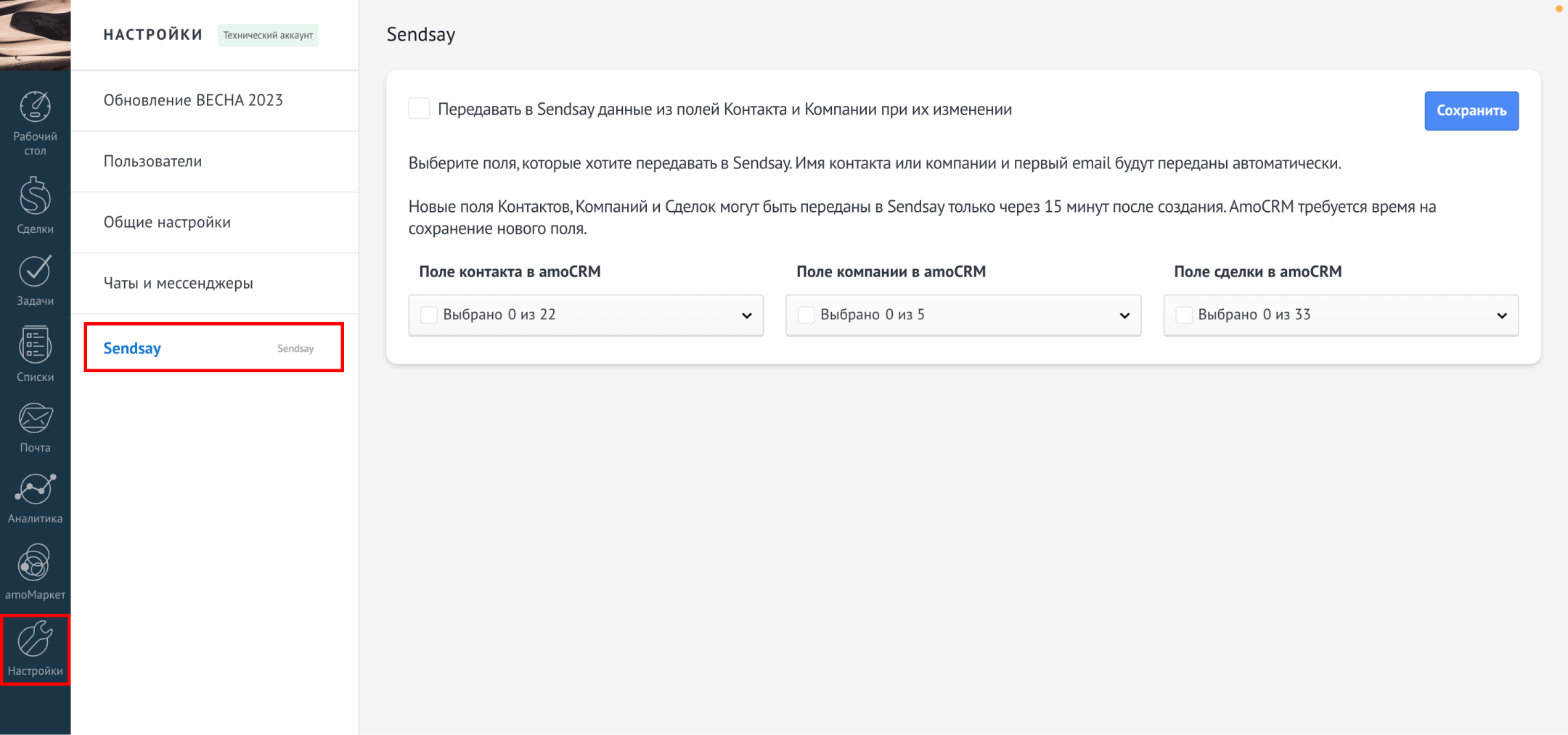
На этой странице указаны поля, которые можно передавать в Sendsay:
- поля Контакта,
- поля Компании,
- поля Сделки.
Для каждого из трёх типов полей есть раскрывающийся список — откройте его и укажите, какие именно поля будут передаваться в Sendsay. Затем нажмите «Сохранить».
После создания нового поля в amoCRM необходимо подождать 15 минут, прежде чем передавать его в Sendsay: системе потребуется время на сохранение поля.
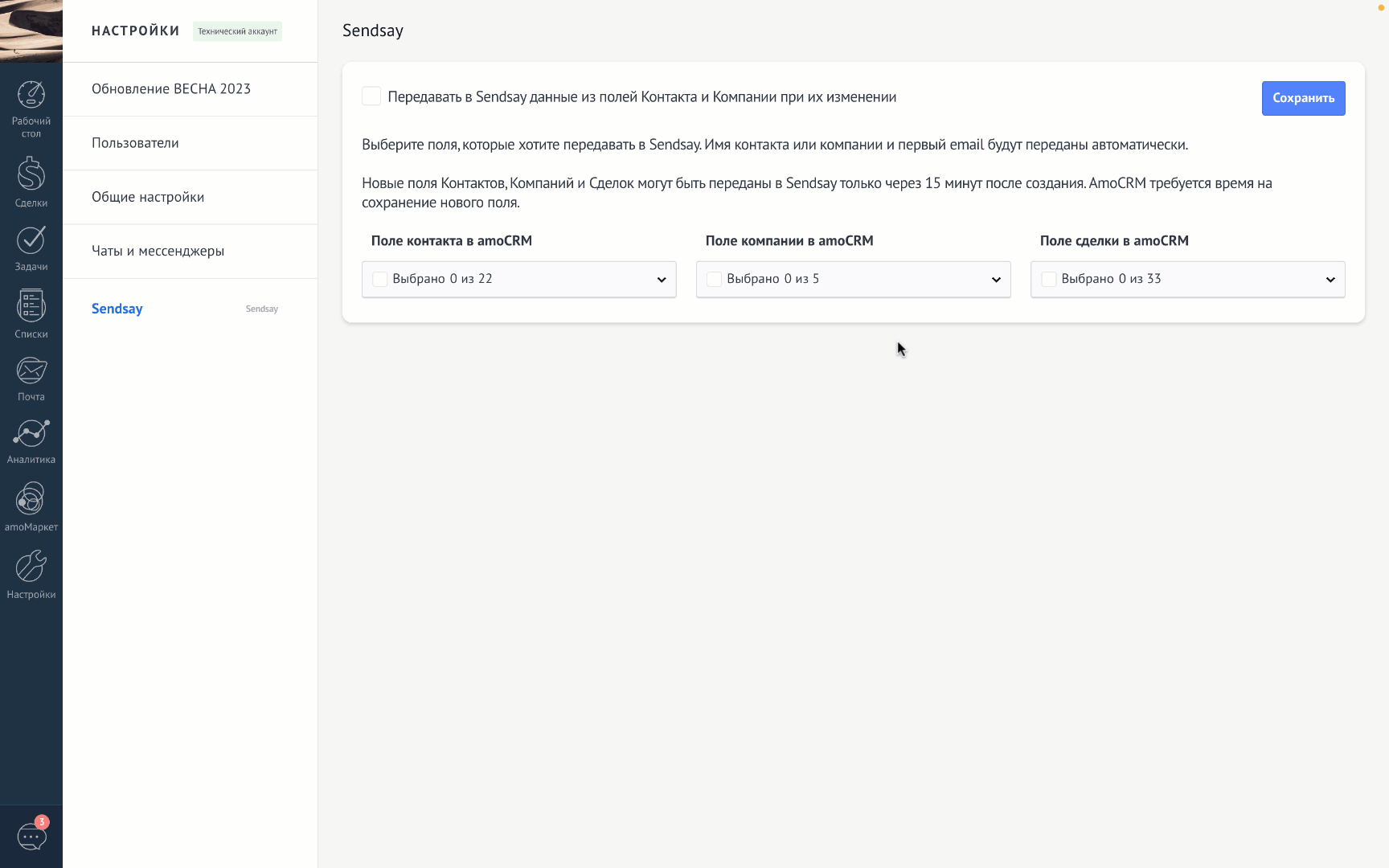
Система может автоматически передавать обнов�ленные данные из полей Контакта и Компании при их изменении вручную из карточек Контакта и Компании. Для этого отметьте соответствующий пункт галочкой и нажмите «Сохранить»:
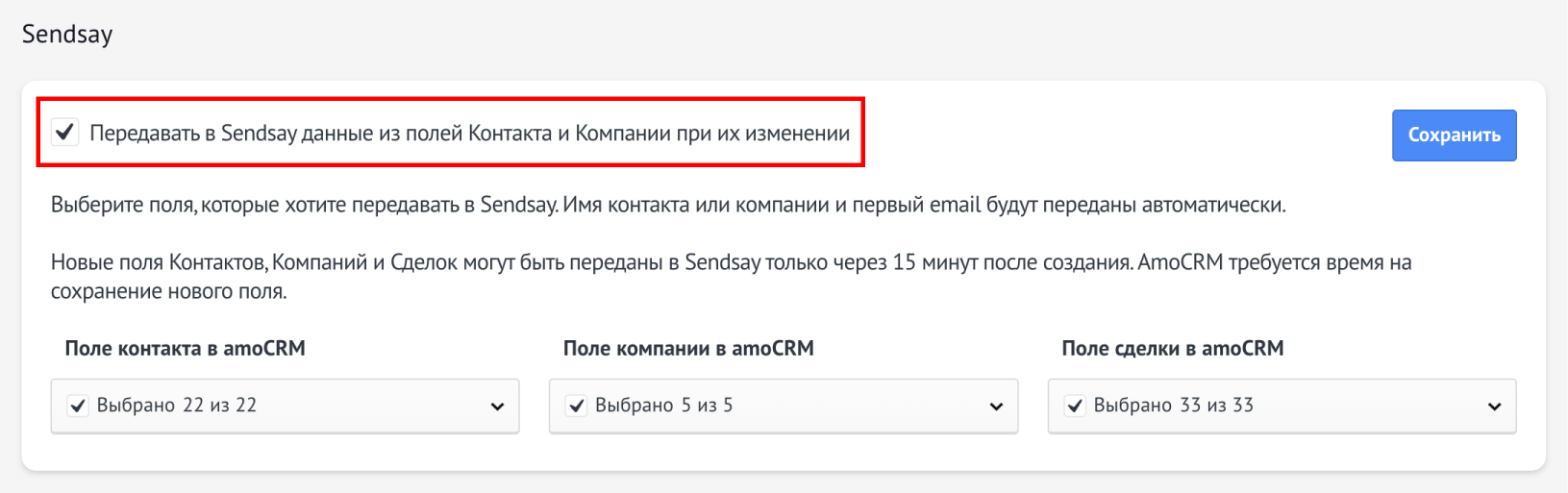
При изменении данных в поле Сделки информация не будет передаваться автоматически. Чтобы после изменений обновить данные о Сделке в Sendsay, необходимо перейти в её карточку и повторно передать данные с помощью виджета в правой части экрана.
Есть четыре способа, как передать данные из amoCRM в Sendsay:
- импортировать базу Контактов или Компаний массово;
- импортировать все данные Сделок массово;
- вручную импортировать данные каждого контакта Сделки с помощью виджета — этот вариант понадобится, если при передаче данных необходимо добавить Контакты в разные списки и сценарии;
- настроить импорт в Цифровой Воронке при срабатывании триггера.
Как импортировать базу Контактов или Компаний массово
Компании импортируются в Sendsay так же, как и Контакты — для каждой Компании создаётся своя карточка подписчика. После передачи данных Контакт и информация о Сделке станут доступны в Sendsay в разделе Подписчики → Просмотр подписчиков.
Чтобы импортировать Контакты или Компании:
-
В amoCRM перейдите в раздел Списки и в раскрывающемся меню выберите нужный список для импорта — Контакты или Компании.
-
Отфильтруйте список по необходимым параметрам, либо отметьте гало�чкой нужные Контакты или Компании.
При выборе всех Контактов в появившемся меню нажмите «Ещё» и выберите Sendsay. Затем в появившемся окне необходимо указать, хотите ли вы экспортировать только отмеченные Контакты, или все Контакты по активному фильтру.
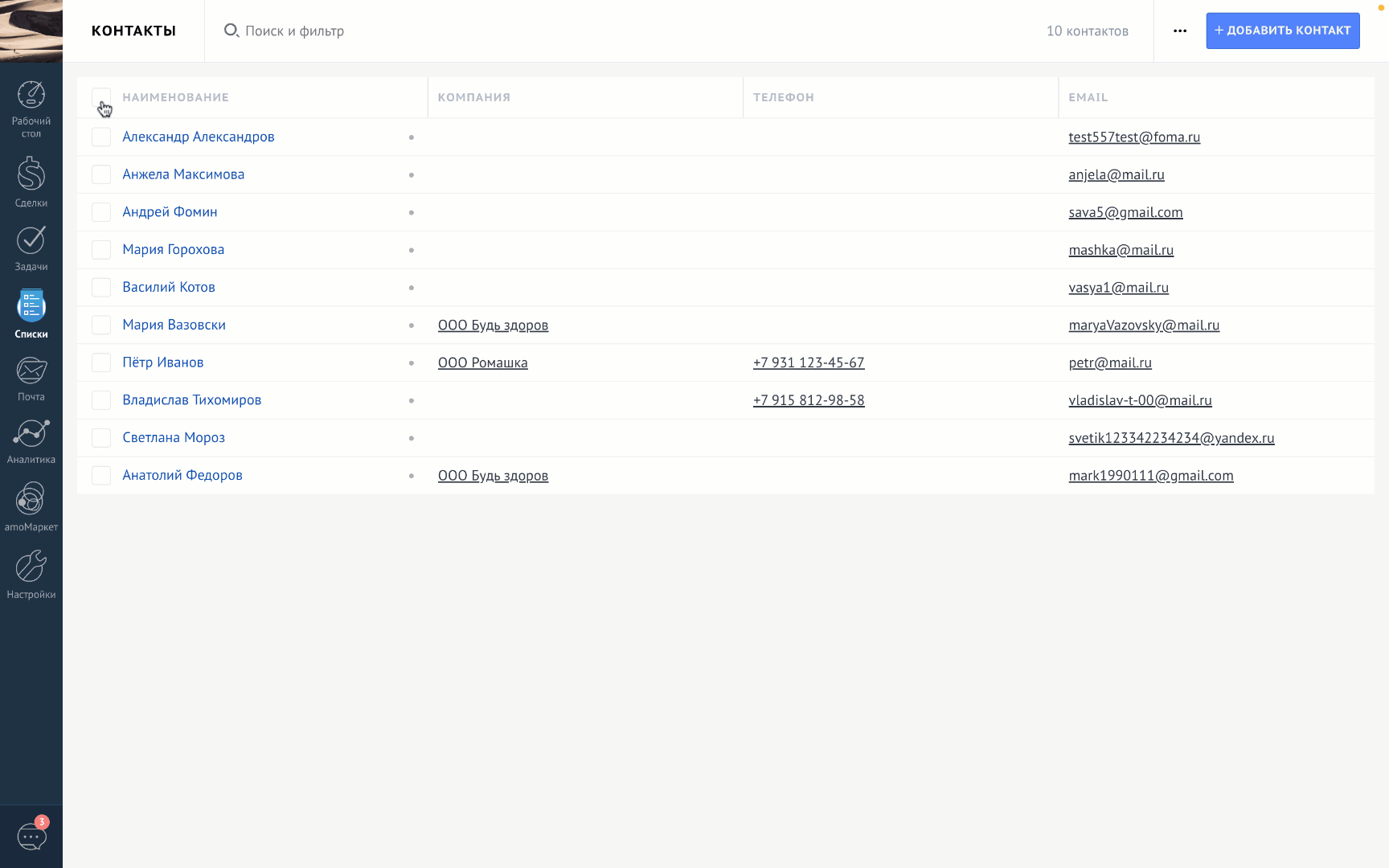
-
В появившемся окне во вкладке Добавление при необходимости выберите списки и активные сценарии, куда импортировать контакты. Затем нажмите «Добавить».

Не рекомендуем импортировать контакты повторно до того, как завершится предыдущий импорт. Дождитесь, пока все контакты будут импортированы в Sendsay — и только потом импортируйте их снова.
Чтобы посмотреть данные Контакта или Компании, в Sendsay перейдите в карточку подписчика и выберите вкладку Данные → Данные из amoCRM, где содержится информация о Контакте и Сделках, в которых он участвует:
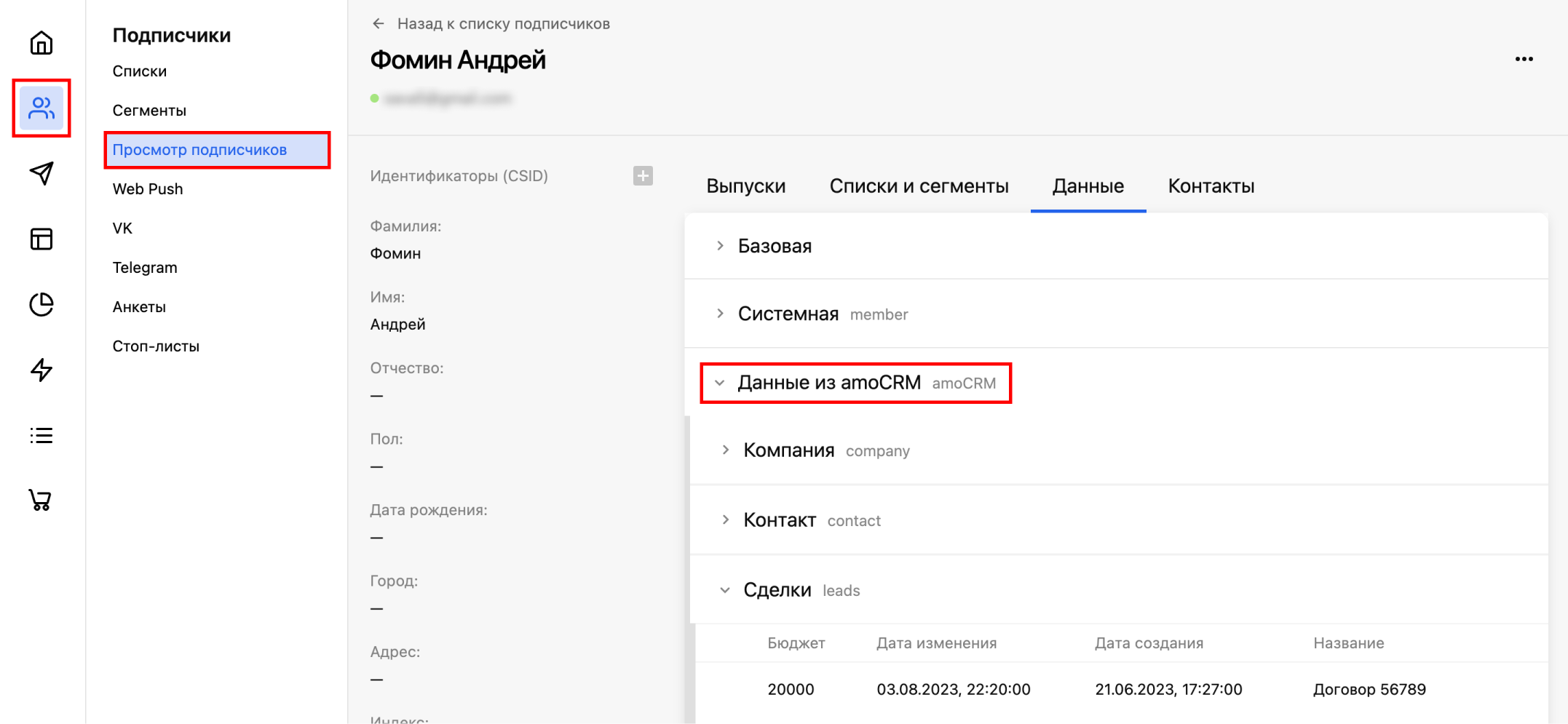
Как исключить Контакты и Компании из списков и сценариев
-
В amoCRM перейдите в раздел Списки и в раскрывающемся меню выберите нужный список среди Контактов или Компаний.
-
Отметьте галочкой нужные Контакты или Компани. В появившемся меню нажмите «Ещё» и выберите Sendsay.
-
В новом окне выберите вкладку Исклю�чение, затем укажите списки и сценарии рассылок, из которых необходимо исключить Контакты, участвующие в сделке.
-
Нажмите «Исключить» и подтвердите действие.
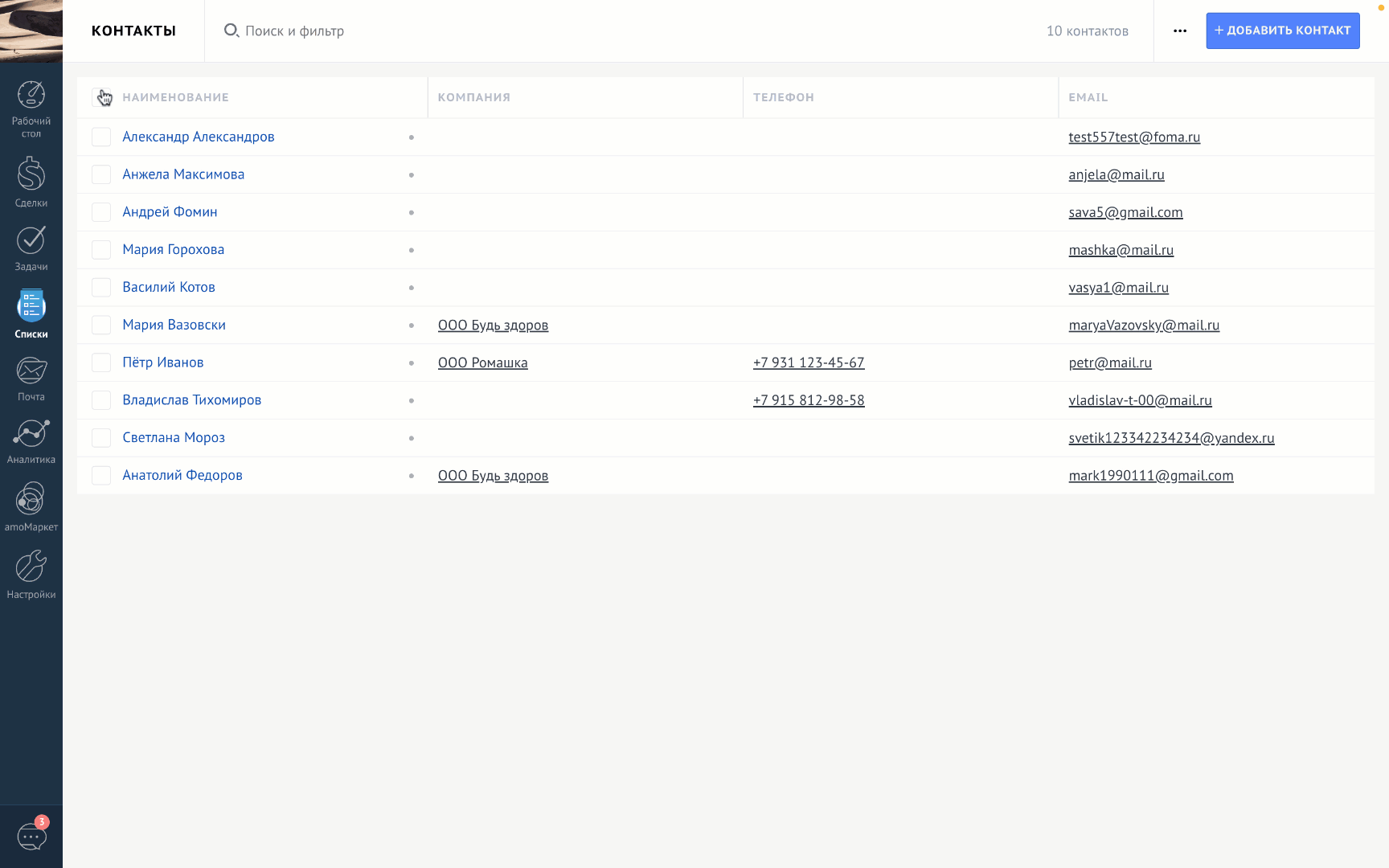
Как импортировать данные Сделок
При импорте Сделок в Sendsay создаются карточки подписчиков для каждого Контакта и Компании, участвующих в сделке.
Чтобы массово импортировать Сделки:
-
Перейдите в раздел Сделки и выберите отображение списком.
-
Отфильтруйте список Сделок по необходимым параметрам, либо отметьте галочкой нужные Сделки.
-
При выборе всех Сделок в появившемся меню нажмите «Ещё» и выберите Sendsay. Затем в появившемся окне необходимо указать, хотите ли вы экспортировать только отмеченные Сделки, или все Сделки по активному фильтру.
-
В появившемся окне во вкладке Добавление при необходимости выберите списки и активные сценарии рассылок, куда импортировать Контакты и Компании, участвующие в Сделках. Здесь есть три варианта:
- добавить в список или активный сценарий основной Контакт,
- добавить в список или активный сценарий дополнительные Контакты,
- добавить в список или активный сценарий Компанию.
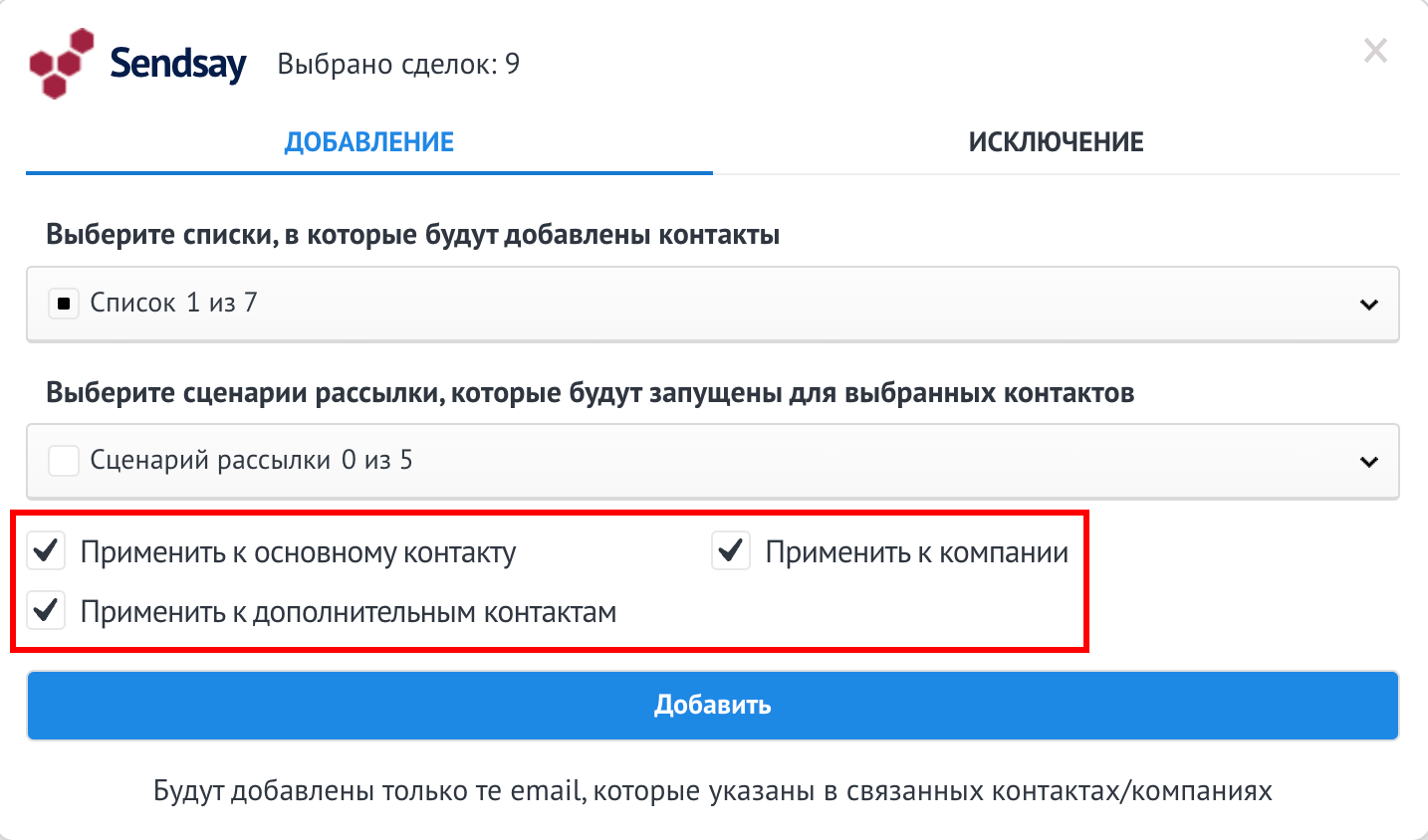
Отметьте галочкой необходимый вариант или сразу несколько — в случае, если необходимо передать в выбранный список или сценарий всех участников текущей Сделки. Затем нажмите «Добавить».
Система создаст такое же количество подписчиков в Sendsay, сколько Контактов и Компаний по каждой Сделке было импортировано. Например, если в одной Сделке участвует 4 Контакта и 1 Компания, — и вы импортировали каждый адрес, тогда в системе появится 5 карточек подписчиков.
Как исключить участвующие в Сделках Контакты и Компании из списков и сценариев
Например, сделка завершилась — и теперь вам нужно исключить Контакты из выбранного ранее списка. Тогда:
- В amoCRM перейдите в раздел Сделки и выберите отображение списком.
- Отметьте галочкой нужные (или все сразу) Сделки. В появившемся меню нажмите «Ещё» и выберите Sendsay.
- В новом окне выберите вкладку Исключение, затем укажите списки �и сценарии рассылок, из которых необходимо исключить Контакты или Компании, участвующие в Сделке.
- Отметьте галочками необходимые опции:
- исключить основной Контакт,
- исключить дополнительные Контакты,
- исключить Компанию.
Выберите один вариант или сразу несколько, затем нажмите «Исключить».
Как вручную импортировать Контакты
Каждый Контакт в amoCRM можно импортировать в Sendsay вручную. Для этого:
-
Перейдите в раздел Сделки и откройте карточку нужной Сделки, затем раскройте меню справа и выберите виджет Sendsay — здесь отображается основной Контакт, участвующий в текущей Сделке.
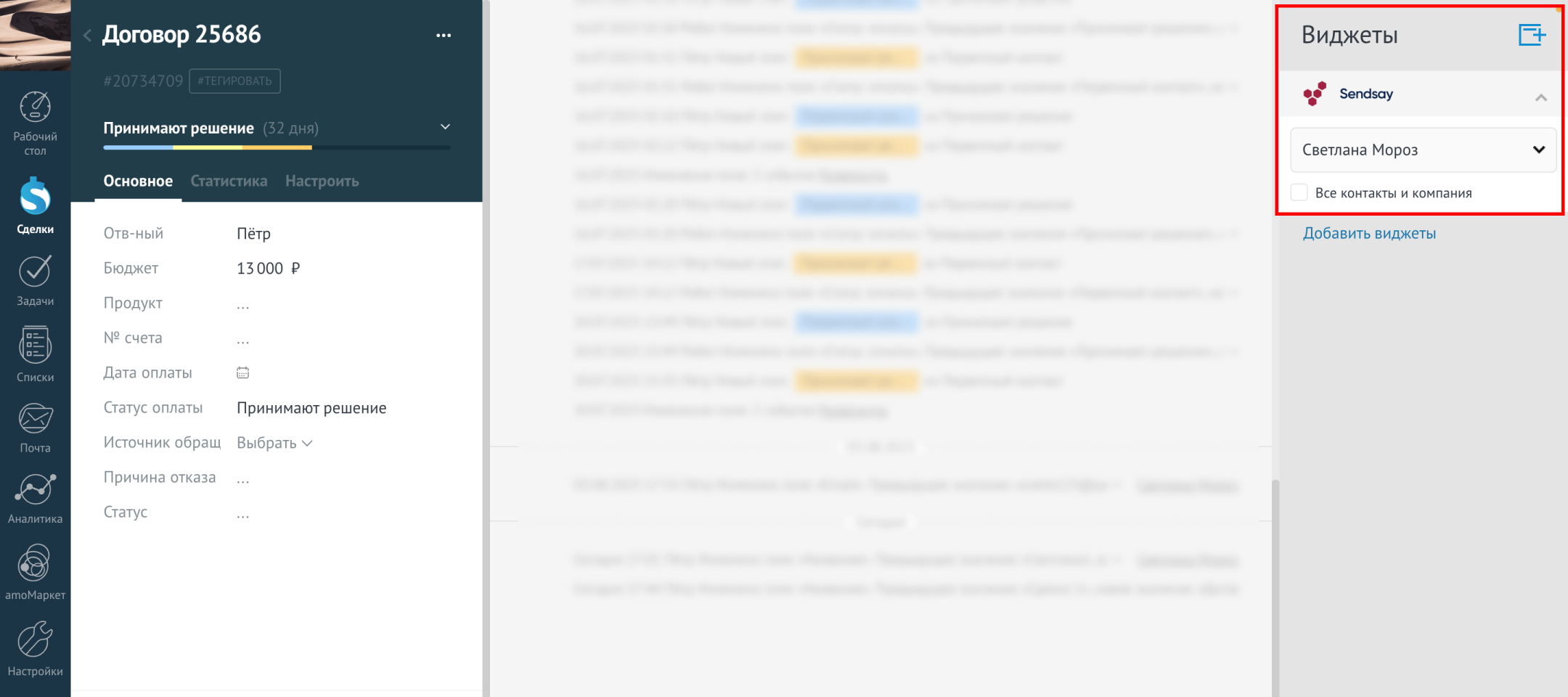
Чтобы импортировать Компанию и все Контакты, участвующие в Сделке, в виджете Sendsay отметьте галочкой пункт Все контакты и компания.
-
При необходимости выберите списки и активные сценарии, куда импортировать Контакты и Компании.
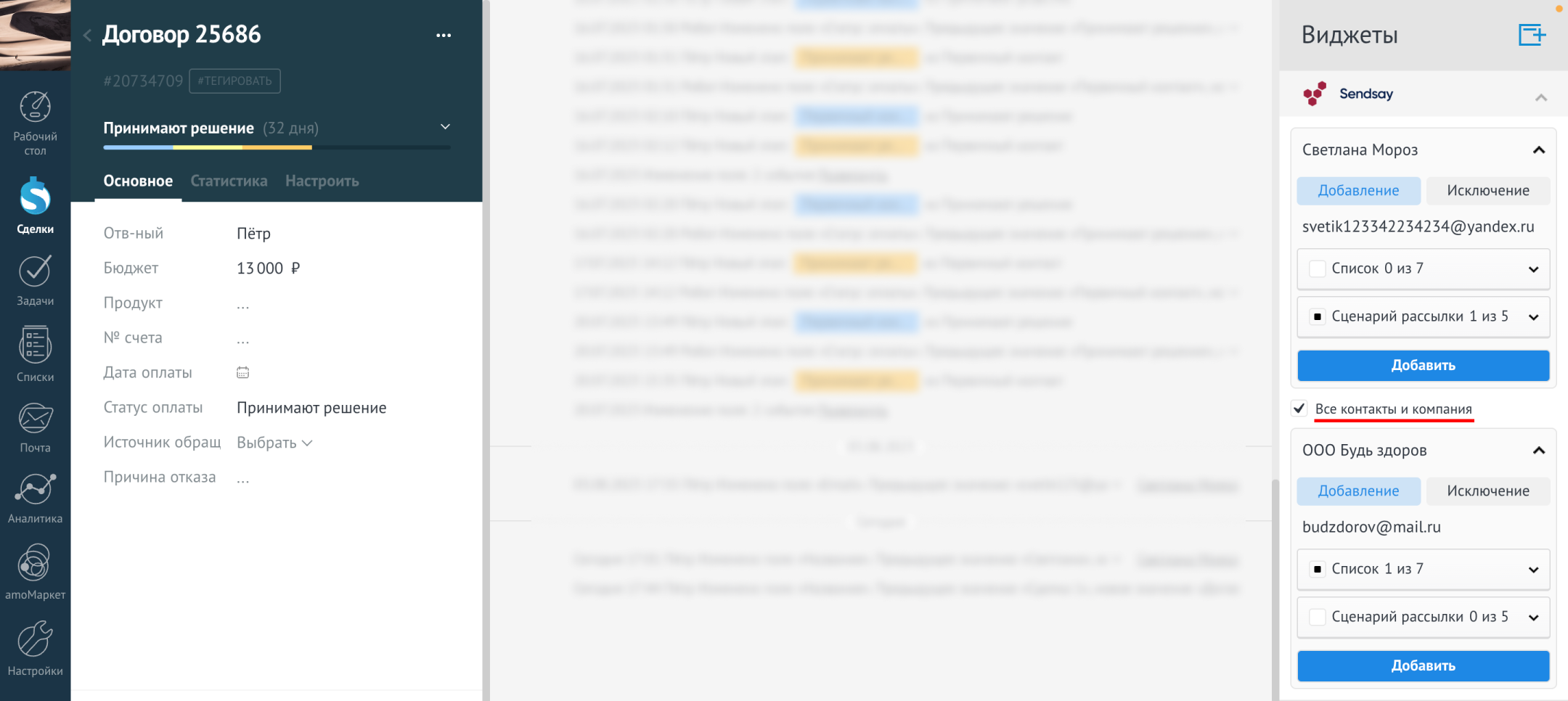
-
Выберите нужные Контакты и нажмите «Добавить».
Виджет Sendsay позволяет также исключить Контакт из выбранного списка или активного сценария в интерфейсе amoCRM, если ранее он был туда добавлен. Чтобы это сделать, укажите списки и сценарии во вкладке Исключение.
Вкладка Исключение относится только к удалению Контакта из списков и активных сценариев. Удалить Контакт из базы можно только в интерфейсе Sendsay.
Как настроить автоматизации в Цифровой Воронке
С виджетом Sendsay вы можете настраивать автоматические действия в Цифровой Воронке — например, добавлять Контакты в сценарий или исключать из списков при переходе на следующий этап Cделки. Для этого:
-
В amoCRM перейдите в раздел Сделки и нажмите «Настроить» в правом верхнем углу.
-
Выберите необходимый этап Цифровой Воронки и нажмите «Добавить триггер». В новом окне через поиск найдите виджет Sendsay и нажмите «Добавить».
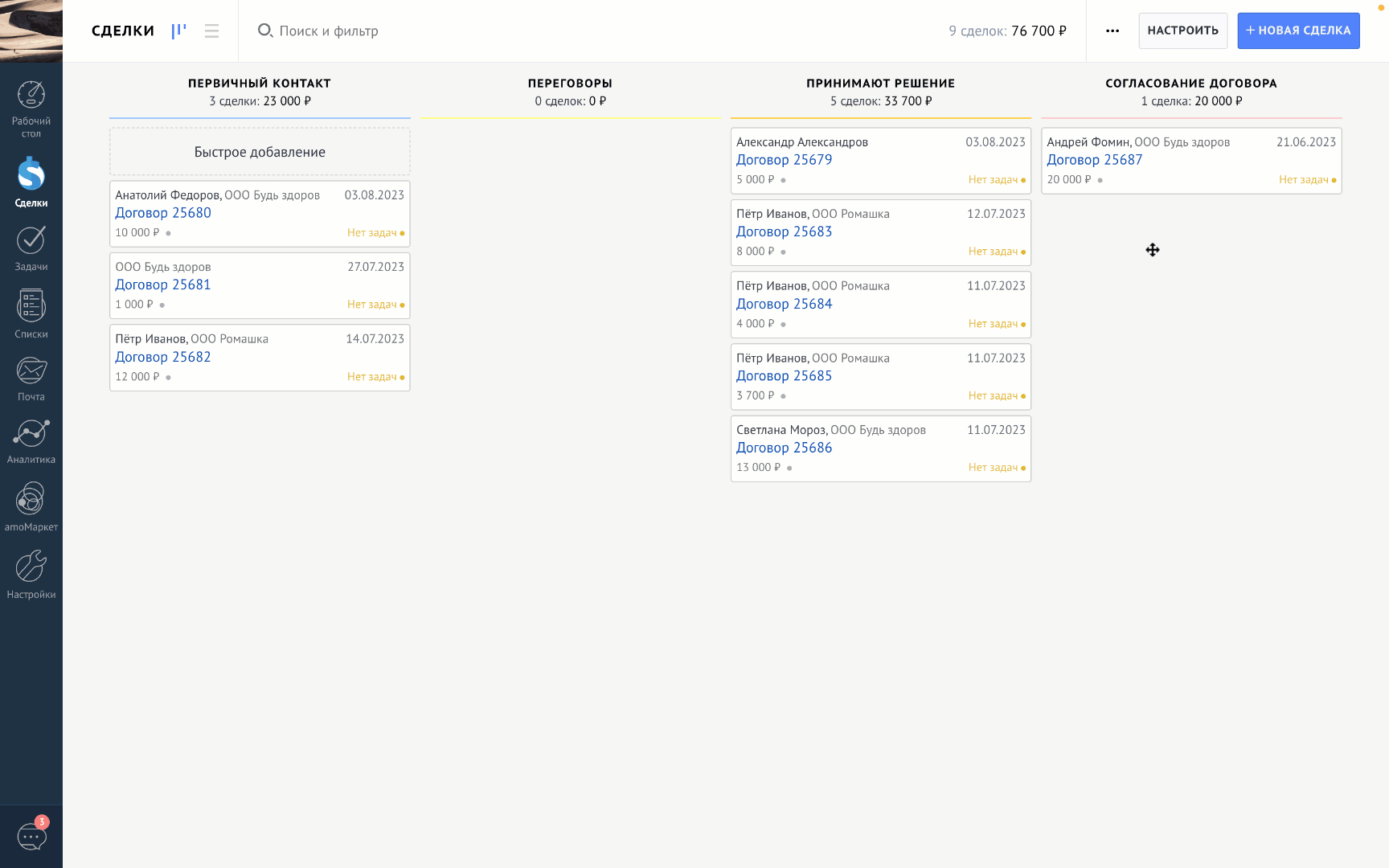
-
Добавьте условия для Сделок и триггер amoCRM. Например, если вы хотите, чтобы Контакты и Компании, участвующие в Сделках с бюджетом от 10 000 до 50 000 рублей, попадали в список или сценарий при оплате счёта, условия будут выглядеть так:
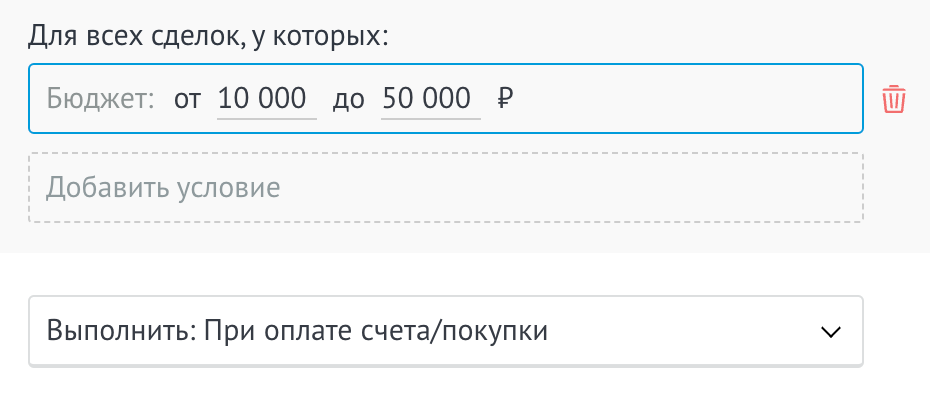
-
При необходимости укажите списки и сценарии в Sendsay, в которые нужно добавить или исключить контакты после срабатывания триггера на стороне amoCRM. Отметьте галочками необходимые опции — выберите один вариант или сразу несколько:
- применить только к основному Контакту,
- применить только к дополнительным Контактам,
- применить только к Компании.
Нажмите «Готово».
-
После настройки триггерных событий нажмите «Сохранить» в Цифровой Воронке.
Как запустить авторассылку из amoCRM
Виджет Sendsay позволяет отправлять автоматические рассылки при выполнении заданных условий в amoCRM — например, когда Сделка переходит на новый этап.
Вы можете настраивать триггерные сценарии без ограничений, если используете тариф линейки «Маркетинг». На тарифах линейки «Рассылки» есть ограничение до 5 активных триггеров.
-
В Sendsay перейдите в раздел Контент и создайте шаблон письма для отправки. Заполните имя отправителя, его адрес и тему письма.
Как создать письмо в блочном редакторе
Как загрузить HTML-шаблон -
Перейдите в раздел Автоматизации → Сценарии и создайте новый сценарий.
В качестве стартового события выберите Без стартового события. Сл�едующим блоком выберите действие Отправить подписчику email и укажите шаблон письма, который вы создали в п. 1.
Нажмите «Сохранить». На странице сценария включите приём подписчиков и повторные прохождения, затем активируйте сценарий — иначе он не отобразится в amoCRM.
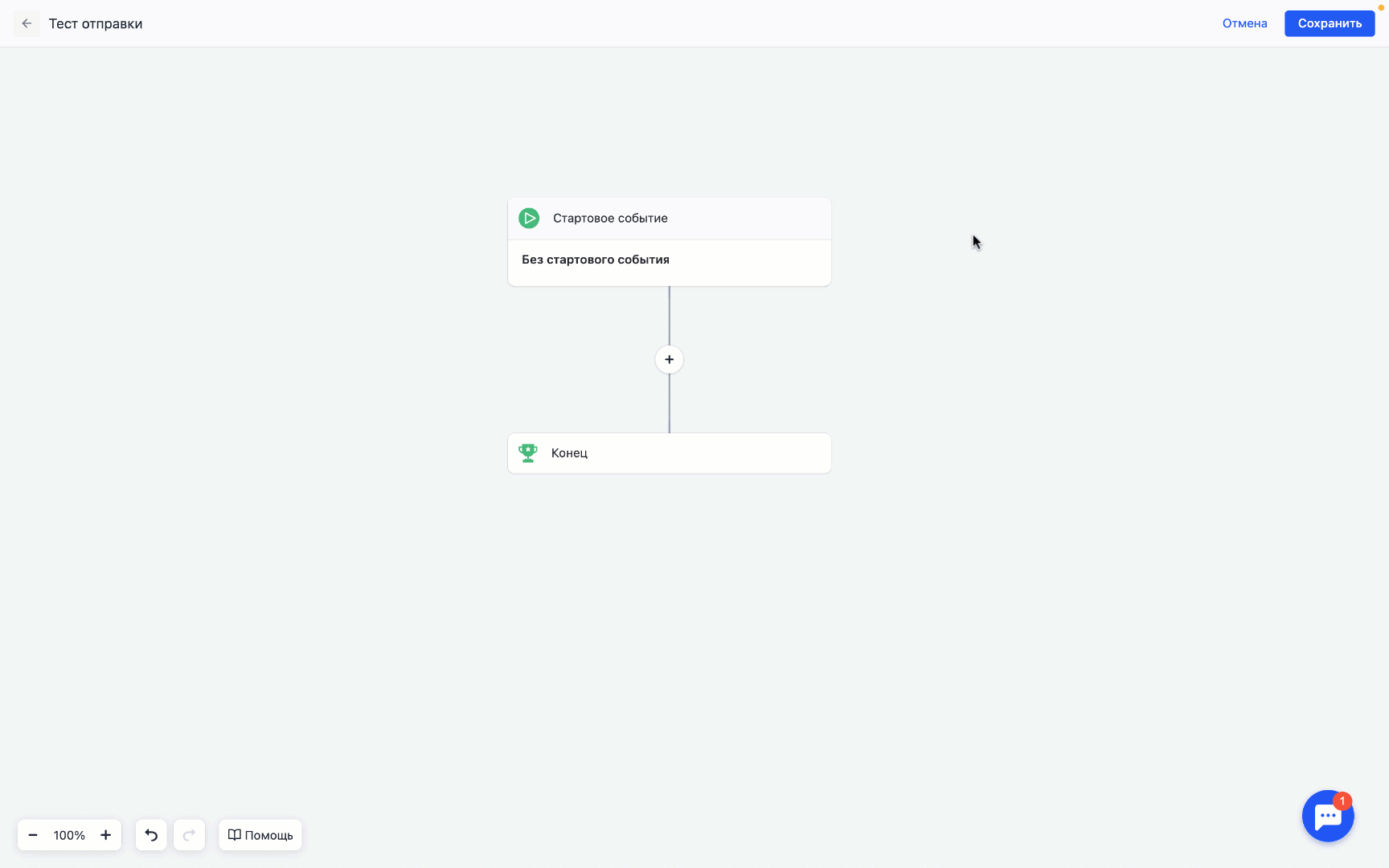
-
Перейдите в amoCRM. В разделе Сделки → Воронка нажмите «Настроить», выберите нужный этап воронки и нажмите «Добавить триггер».
Затем в появившемся окне с помощью поиска найдите виджет Sendsay и нажмите «+ Добавить».
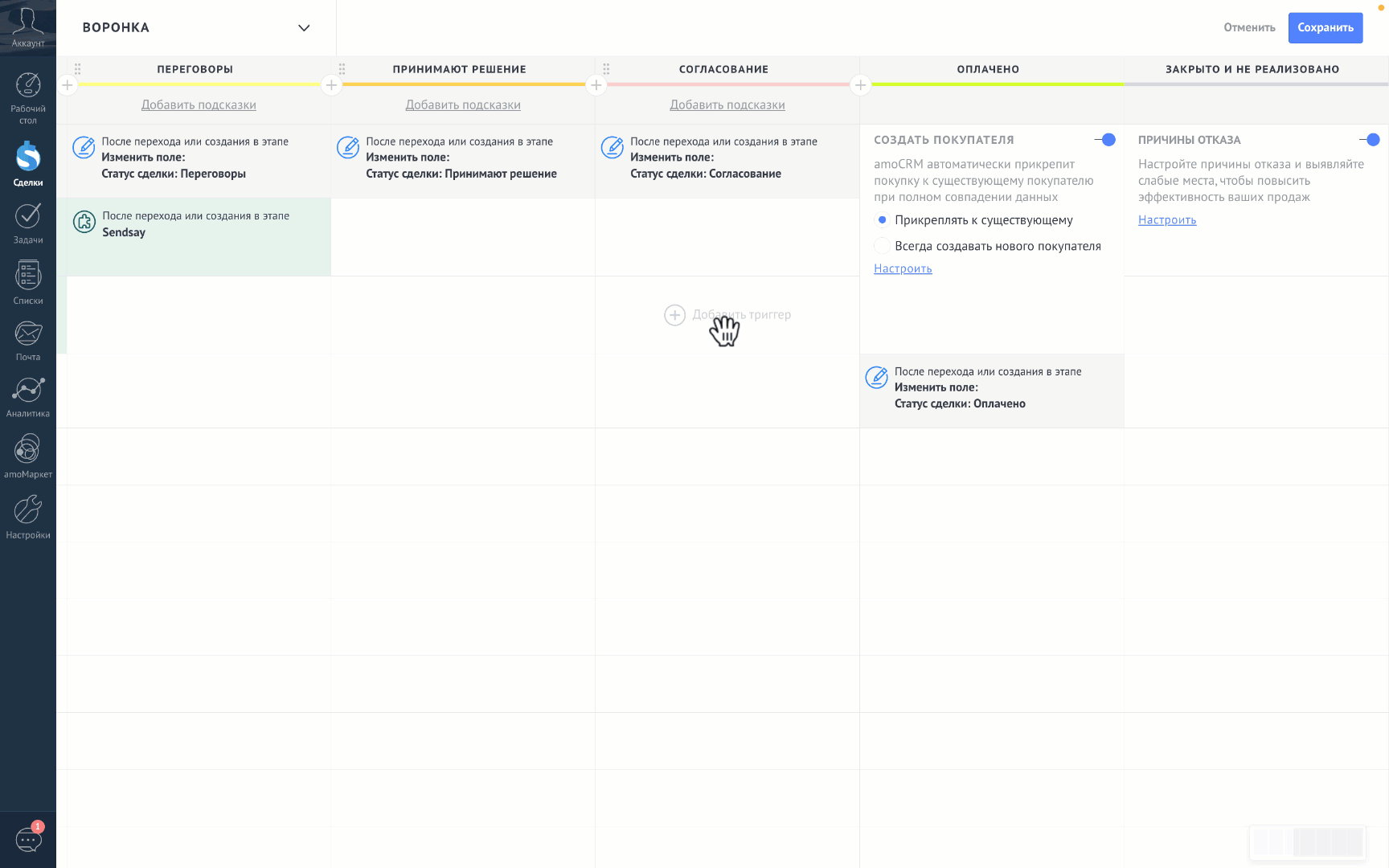
-
Настройте условия для триггера: например, После перехода или создания в этапе. Затем в поле Добавить на сценарий рассылки укажите сценарий, который вы создали в п. 2.

При необходимости отметьте галочкой нужные параметры:
- применить к основному контакту,
- применить к дополнительным контактам,
- применить к компании,
- применить триггер к текущим сделкам в статусе.
Нажмите «Готово», затем сохраните настройки в Цифровой Воронке.
Таким образом после срабатывания триггера в amoCRM, в Sendsay запустится сценарий для этого контакта и он получит письмо.
Отчёт по рассылкам в amoCRM
Виджет Sendsay позволяет посмотреть статистику по отправленным выпускам для каждого контакта в amoCRM. Это может понадобиться, например, для понимания того, насколько контакт вовлечё�н в коммуникацию по Cделке.
Как это сделать:
-
В amoCRM перейдите в раздел Списки → Контакты и выберите необходимый контакт. Либо кликните по нужному контакту прямо в карточке Сделки.
-
В меню справа выберите виджет Sendsay и нажмите «Отчёт по рассылкам».
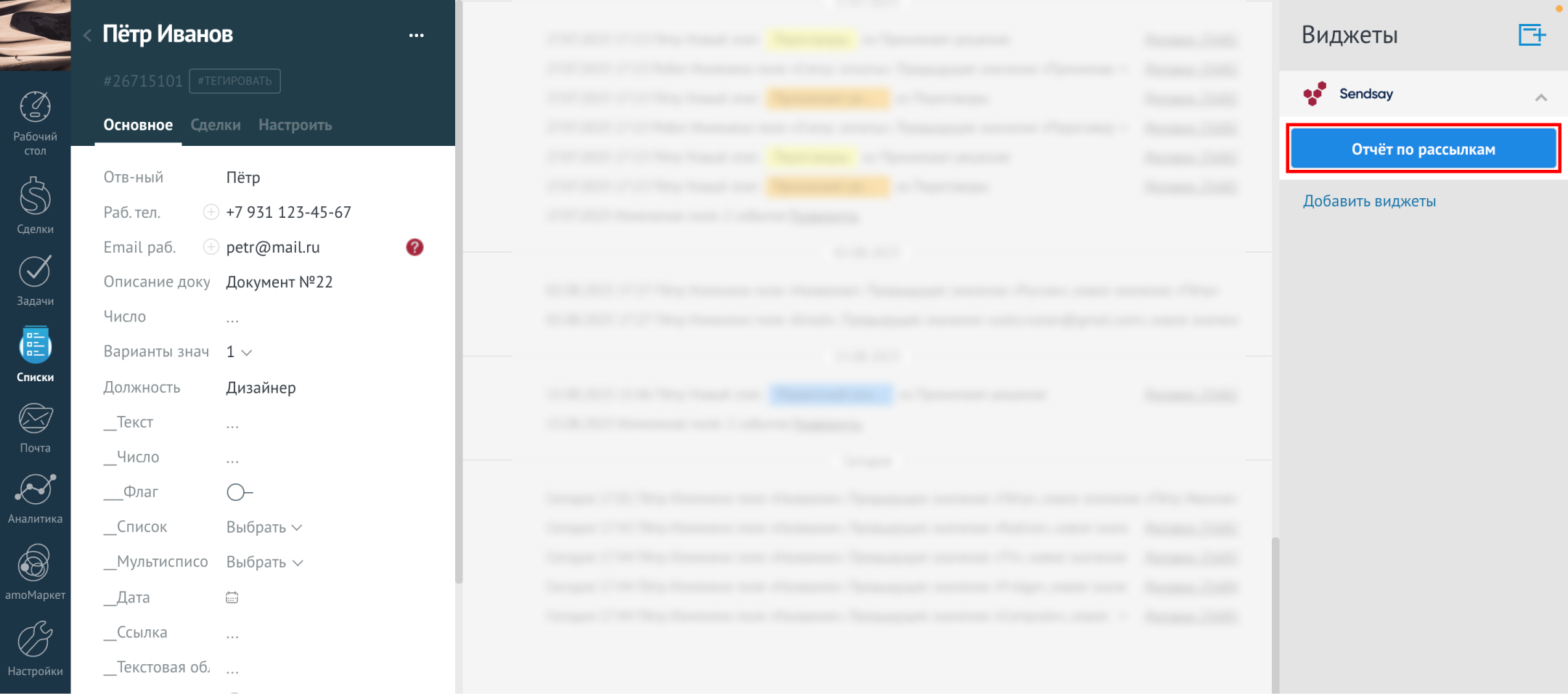
Система отображает отчёт по рассылкам за последние 14 дней. Если хотите посмотреть отправленные выпуски за более ранний период, нажмите «Ещe»:
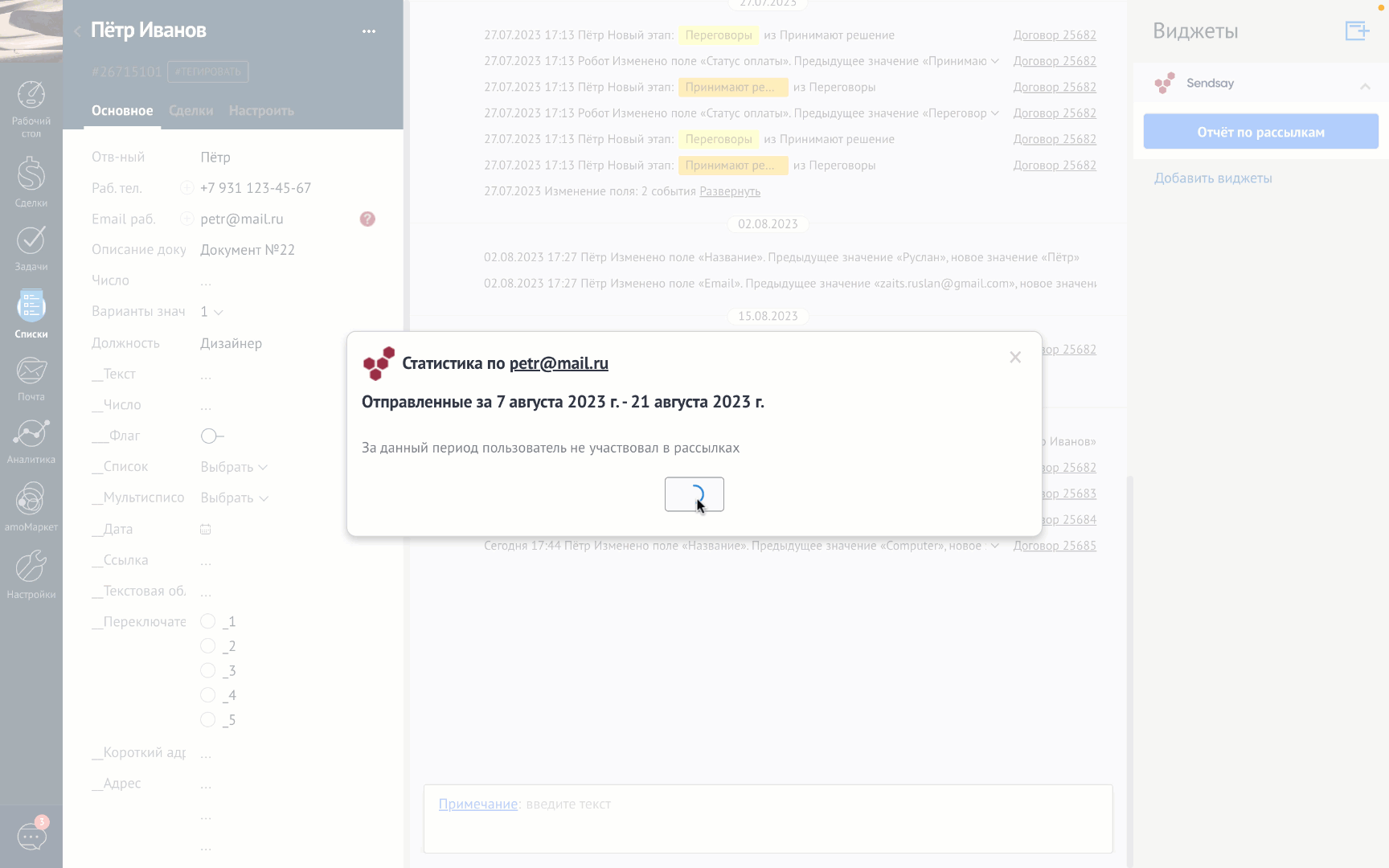
Данные по выпускам также доступны в разделе Подписчики → Просмотр подписчиков в Sendsay: откройте карточку нужного подписчика и перейдите во вкладку Выпуски.
Читайте также:
Как использовать данные из amoCRM в рассылках