Как подготовить файл для загрузки контактов
Файл для загрузки контактов и других данных может понадобиться для импорта под�писчиков, а также, например, для отправки экспресс-выпусков. Данные в файле должны соответствовать установленному формату.
1. Формат файла
Система загружает данные подписчиков из одного файла формата CSV, TXT, TSV, XLSX или ZIP. Если контакты и данные ваших подписчиков находятся в разных файлах, их необходимо объединить.
При работе с файлами формата XLSX стоит учитывать, что такой файл поддерживает 1 048 576 строк на лист.
2. Расположение данных в файле
На одной строке записываются данные одного подписчика, порядок данных в строках должен быть одинаковым. В первой строке для каждого столбца необходимо указать коды полей, куда система запишет данные. Например, вот так может выглядеть файл:
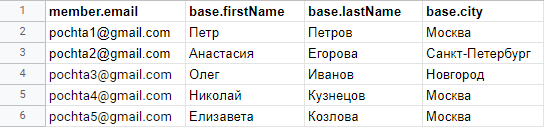
При экспресс-выпуске система не сможет определить адреса и другие данные подписчиков без указания кодов полей. Если их не указать в первой строке файла, выпуск не отправится.
Коды полей хранятся в анкетах. Префикс «anketa» копировать не нужно: например, для столбца с именами нужно скопировать base.firstName.
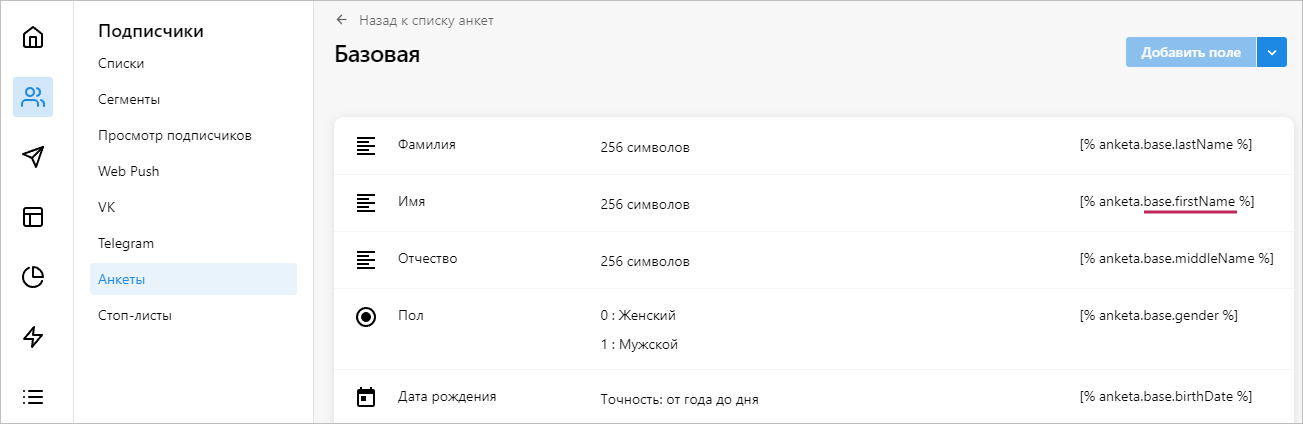
При обычном импорте подписчиков через интерфейс в первой строке файла можно просто указать наименования столбцов, так как поля со столбцами сопоставляются вручную.
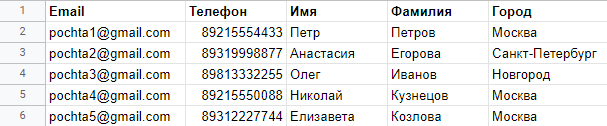
3. Разделитель данных
В Excel данные записываются в ячейки таблицы, а в остальных случаях их нужно разделять запятой, точкой с запятой или табуляцией (разделитель должен быть одинаковым в каждой строке).
pochta1@gmail.com, Иван, Иванов, Москва, 1970-01-21
Если у подписч�ика отсутствуют какие-то данные, вместо них нужно ставить два разделителя подряд (пробелы необязательны).
pochta2@gmail.com, , Фёдоров, , 1980-02-14
4. Основной контакт
В файле должен быть один контакт, который заполнен у всех подписчиков (он называется основной контакт). Это может быть:
- электронный адрес,
- телефон,
- идентификатор CSID,
- ID пользователя в Телегра�ме (это комбинация цифр — отправлять рассылки через бота по нику или номеру телефона нельзя),
- идентификатор пользователя приложения для отправки Mobile Push уведомлений.
По основному контакту происходит склеивание данных, если вы загружаете данные, которые уже есть в базе. Подписчики без основного контакта не загружаются. Если вы импортируете контакты в список, тип основного контакта должен совпадать с типом списка:

Если вы импортируете контакты без списка, основной контакт нужно выбрать самостоятельно в настройках импорта:
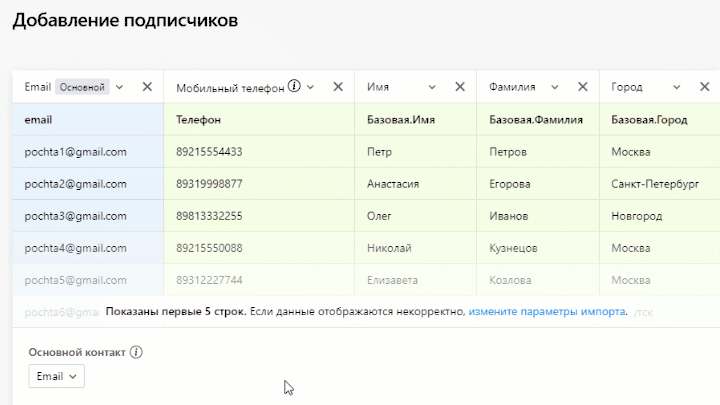
При автоматическом импорте у подписчиков может быть только основной контакт. Чтобы загружать дополнительные контакты, .
5. Формат записи дат и телефонных номеров
Даты указываются в формате ГГГГ-ММ-ДД. Например, для даты «1 июля 1993 года» запись будет такой:
1993-07-01
Телефонные номера можно указывать в любом виде — со скобками, пробелами или цифры подряд. В российских номерах код страны указывать необязательно, а если он есть, то допустим в любом виде — 7, +7 или 8. Номера других стран нужно писать в полном виде.
6. Какие данные не загружаются
Чтобы исключить из импорта конкретного подписчика, добавьте символ # в начало строки.
#pochta5@gmail.com, Пётр, Петров, Новгород, 1989-01-01
В настройках ручного импорта можно указать, какие столбцы не нужно загружать. Также при импорте не загружаются следующие данные:
- контакты с опечатками,
- повторяющиеся контакты (из повторов будет загружен только последний вариант),
- данные, которые не соответствуют формату поля.
Страны надо указывать только на русском языке, иначе они не будут загружены
Файл для импорта Mobile Push подписчиков
Контакты пользователей мобильного приложения хранятся в Sendsay под видом контакта Mobile Push в формате:
token@platform.os.authext_id
где:
token— токен пользователя приложения, содержит от 64 символов,platformуказывает, через какой сервис пуш-уведомлений будут отправляться уведомления —apns,fcmилиhms,os— операционная система приложения —ios,androidилиhuawei,authext_id— идентификатор внешней аутентификации, который можно взять из адресной строки на странице приложения:
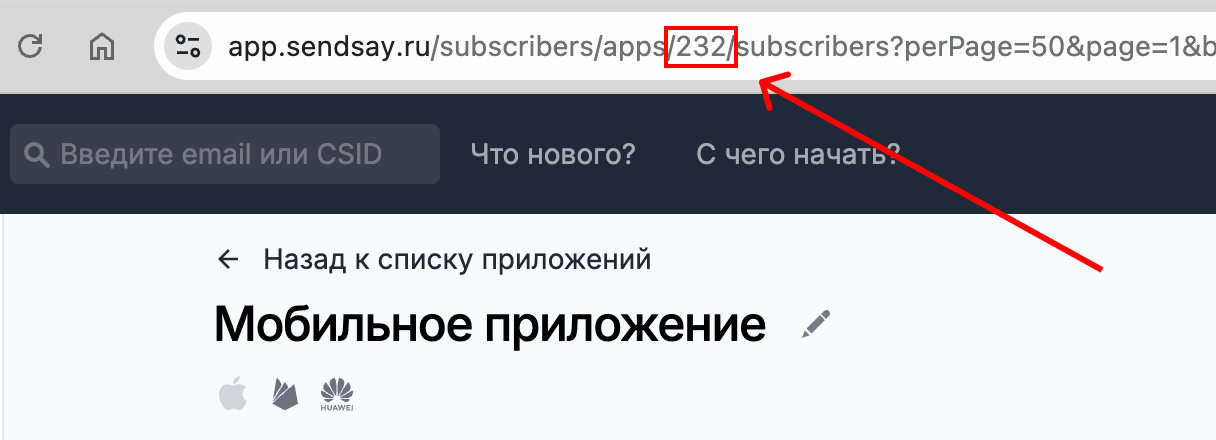
Например:
0000F75178A7E26AE732B154ED7720DF510ABE578CFD2605B37088431E1BE2E0@fcm.ios.150
Чтобы привести контакты к нужному формату, необходимо объединить данные.
Как объед�инить данные для идентификаторов
«Склеить» данные для каждого контакта можно в таблицах с помощью формулы, — например, в Exel или в Google Sheets. Как это сделать:
-
Укажите токены пользователей мобильного приложения
tokenв первом столбце таблицы — по одному токену на каждую ячейку. -
В верхней ячейке второго столбца укажите сервис пуш-уведомлений —
apns,fcmилиhms. -
В третьем столбце укажите операционную систему —
ios,androidилиhuawei. -
В четвёртом столбце укажите идентификатор внешней авторизации.
-
Скопируйте ячейки 2–4 вниз на весь столбец, протянув их за правый нижний угол первой ячейки:
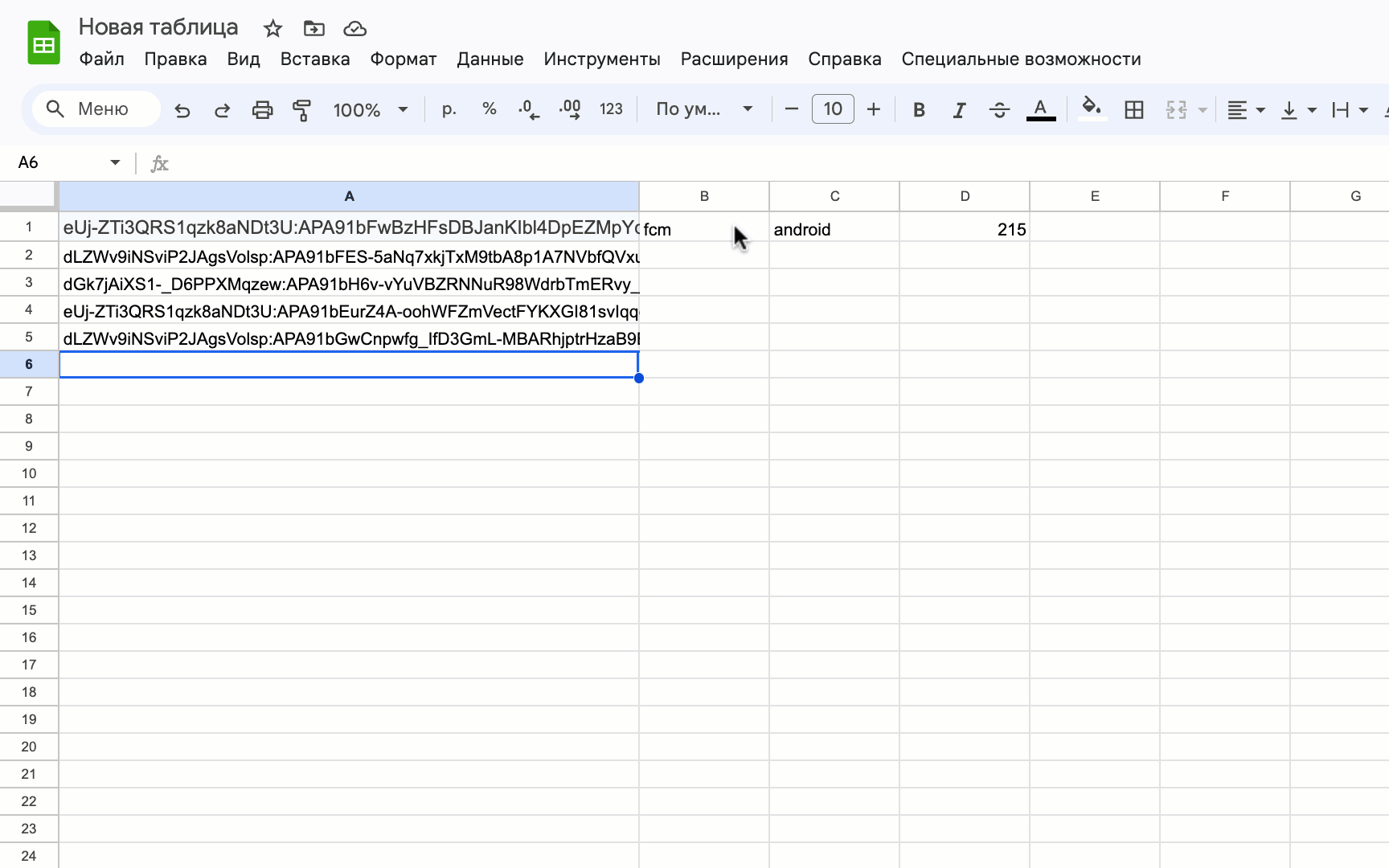
-
В верхней ячейке следующего столбца введите знак равенства
=и укажите формулу для объединения ячеек:=<первая ячейка>&"@"&<вторая ячейка>&"."&<третья ячейка>&"."&<четвёртая ячейка>где
&— знак для объединения ячеек, а символы в кавычках (”@”или”.”) объединяют символы внутри ячеек.В нашем примере формула будет такой:
=A1&"@"&B1&"."&C1&"."&D1Затем нажмите клавишу ввода — формула автоматически преобразуется в нужное значение. Скопируйте ячейку с формулой вниз на весь столбец.
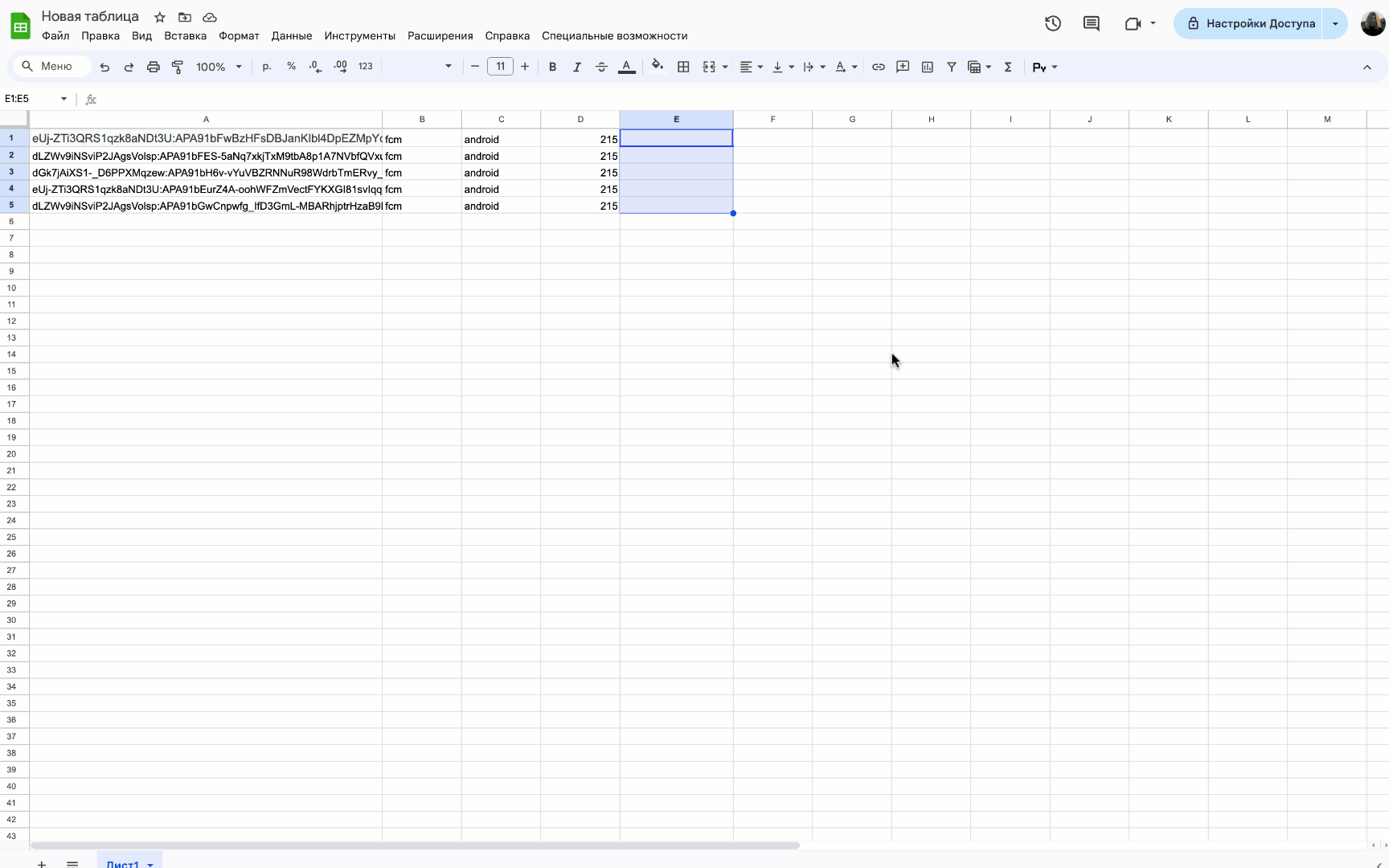
Так вы получите столбец с идентификаторами получателей мобильных пуш-уведомлений в нужном формате. Перенесите их в файл формата CSV, TXT, TSV, XLSX или ZIP для импорта Mobile Push подписчиков в Sendsay.
Укажите идентификаторы Mobile Push подписчиков в первом столбце файла, в следующих столбцах — другие данные пользователей. Каждая строка должна содержать данные одного пользователя приложения, порядок данных в строках должен быть одинаковым. В остальном требования к оформлению файла не отличаются от обычного импорта подписчиков.
Читайте также:
Как импортировать Mobile Push подписчиков
Как настроить параметры импорта