Как импортировать подписчиков
Импорт — это загрузка контактов и персональных данных подписчиков в Sendsay.
Импорт подписчиков можно осуществить тремя способами:
- загрузить подготовленный файл с контактами и данными подписчиков, или добавить список контактов вручную в интерфейсе;
- автоматический импорт из файла по расписанию — если вам нужно регулярно импортировать новых подписчиков;
- через Sendsay API:
- обычный импорт — используется по умолчанию, подходит для хранения данных подписчиков длительное время;
- экспресс-импорт — предназначен для быстрой загрузки большого количества email-адресов и данных для персонализации без хранения контактов в основной базе. Импортированные данные хранятся и управляются отдельно, не становясь частью данных подписчика. Используйте этот способ импорта, если вам нужно загрузить данные и сразу сделать по ним выпуск.
Ещё вы можете импортировать подписчиков в Telegram-бота: в этом случае контакты добавляются не в общую базу, а в конкретного подключённого бота.
Чтобы начать ручной импорт, перейдите в раздел Подписчики → Просмотр подписчиков и нажмите «Добавить подписчиков». Также подписчиков можно загрузить сразу в список: для этого выберите нужный список и в выпадающем меню нажмите «Добавить подписчиков».
Пользуясь бесплатным тарифом «Пробный» можно импортировать в базу до 200 адресов. Для работы с большим количеством контактов необходимо выбрать подходящий тариф.
Если вы хотите загрузить контакты из файла — посмотрите статью о том, как его подготовить:
Как подготовить файл для импорта
Файлы формата XLSX имеют ограничение в 1 048 576 строк на один лист. Учитывайте это при импорте объёмных файлов.
Импорт проходит в три шага:
1. Загрузите данные для импорта
Каждый из импортируемых подписчиков должен иметь в качестве контакта почту или телефон — без этих данных импортировать его не получится. Загрузить контакты и данные на странице Добавление подписчиков можно двумя способами:
- скопировать в интерфейс;
- загрузить файлом в формате CSV, XLSX, TSV, TXT или ZIP. Обратите внимание: система загружает данные подписчиков из одного файла, и если данные ваших подписчиков находятся в разных файлах, их необходимо объединить.
Все данные одного подписчика должны находиться в одной строке. Если вы используйте Excel — вносите данные в ячейки. Во всех остальных случаях используйте разделители: запятую, точку с запятой или табуляцию. Разделитель должен быть одинаковым в каждой строке.
Если у подписчика отсутствуют какие-то данные, вместо них нужно поставить два разделителя подряд. Например, вот так будет выглядеть запись для импорта двух подписчиков, где у первого есть все данные, а у второго имя и город неизвестны:
pochta1@gmail.com, Иван, Иванов, Москва, 1970-01-21
pochta2@gmail.com, , Фёдоров, , 1980-10-18
Даты и номера телефонов должны быть записаны в правильном формате:
- дата записывается как
ГГГГ-ММ-ДД; - номер телефона должен состоять из 10 или 11 цифр в любом виде (со скобками, пробелами или цифры подряд). Для России код страны (7, +7 или 8) писать необязательно.
При импорте не загружаются подписчики, чьи контакты содержат опечатки или данные не соответствуют формату поля (например, если в числовое поле вставлен текст).
Список ошибок можно будет увидеть в отчёте по импорту. Чтобы исключить из импорта конкретного подписчика, добавьте символ # в начало строки.
После загрузки адресов нажмите «Продолжить».
2. Настройте параметры импорта
Проверьте, правильно ли отображаются данные
На странице настроек вся информация о подписчиках отображается в таблице. Если вместо данных показываются странные значки или в одном столбце выводятся разные данные, нажмите «Изменить параметры импорта» и поменяйте соответственно кодировку или разделитель. Если в первой строке файла были указаны наименования столбцов, поставьте галочку «В первой строке указаны названия полей», и они не будут учитываться при импорте.
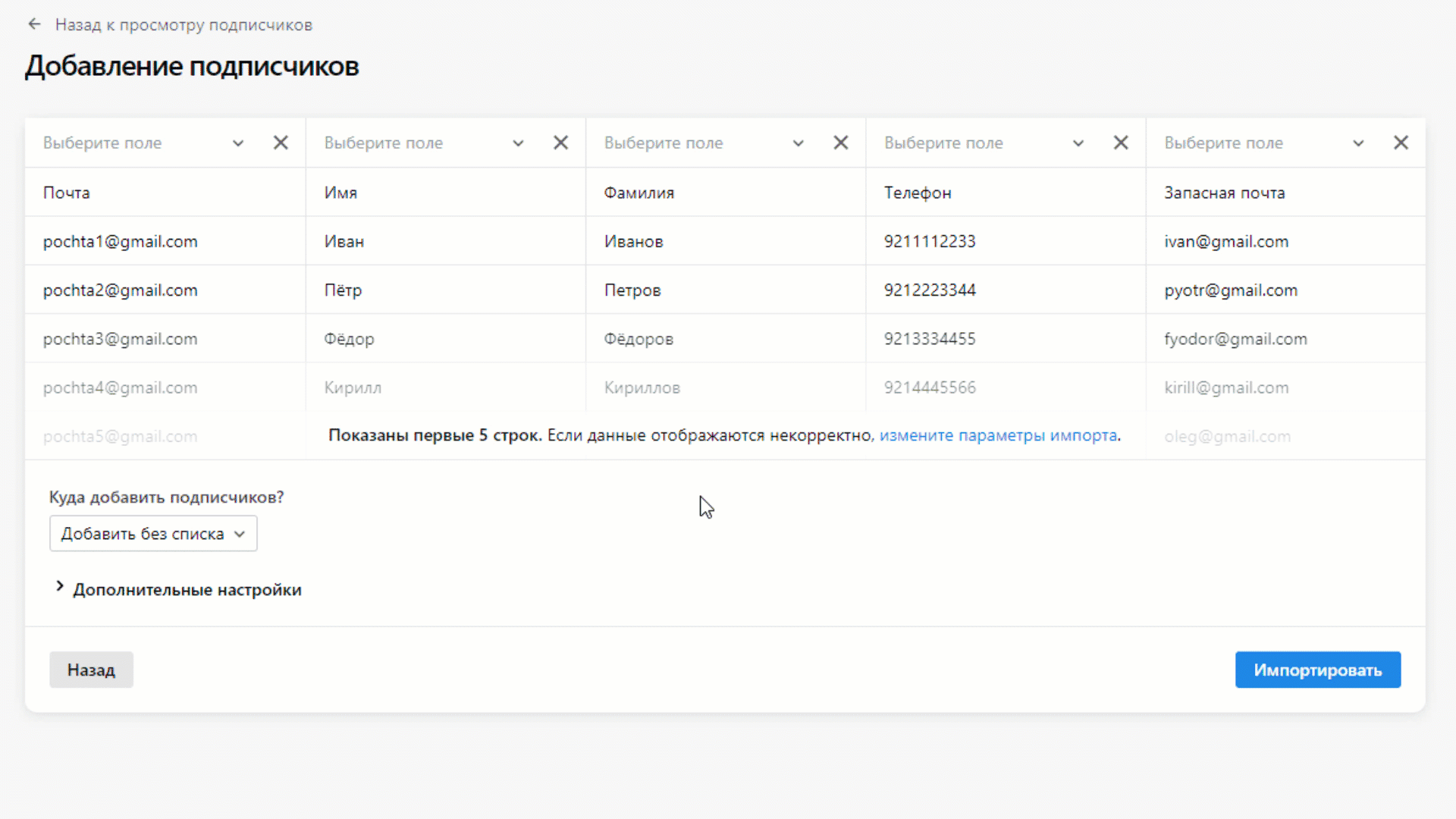
Выберите поля для хранения данных
В таблице нужно выбрать поля, куда запишутся данные из столбцов. Если в списке полей нет подход�ящего варианта, его можно создать.
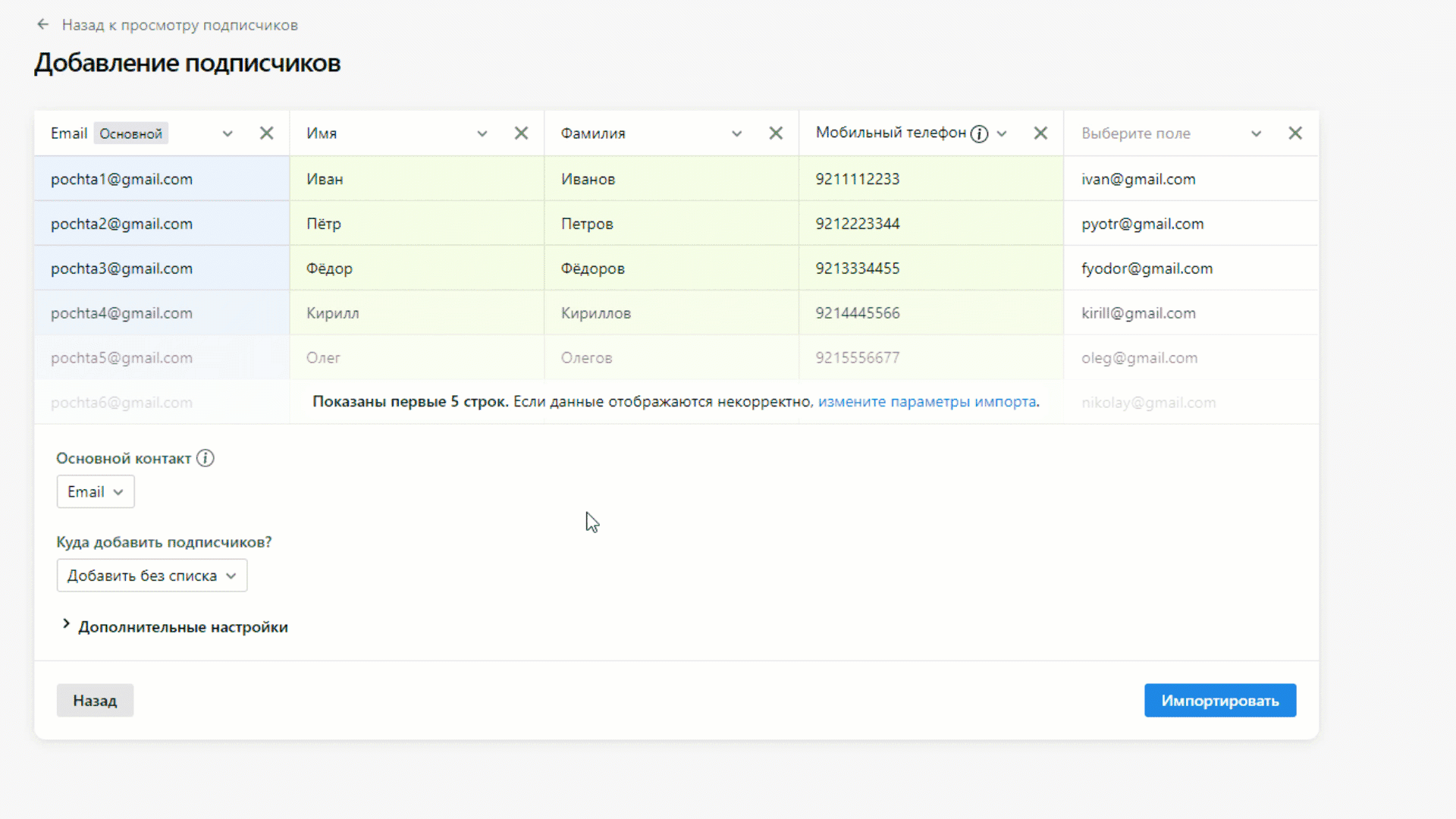
Выберите основной контакт
Этот пункт не показывается в двух случаях — когда вы импортируете подписчиков в список и когда у подписчиков по одному контакту.
В базе не может быть подписчиков с одинаковыми контактами — поэтому если вы импортируете данные, которые уже есть в сервисе, они объединяются в один профиль клиента. Есть два варианта объединения данных:
- основной контакт уже есть в базе → все новые данные записываются в существующий профиль клиента поверх старой информации,
- совпадает не основной контакт → новые данные из строки записываются в новый профиль, туда же добавляются старые контакты с сохранением статистики.
Выберите или создайте список для импорта
Этот пункт не показывается, если вы импортируете подписчиков в список.
Для удобства добавляйте подписчиков сразу в список — так с ними будет проще работать в будущем.
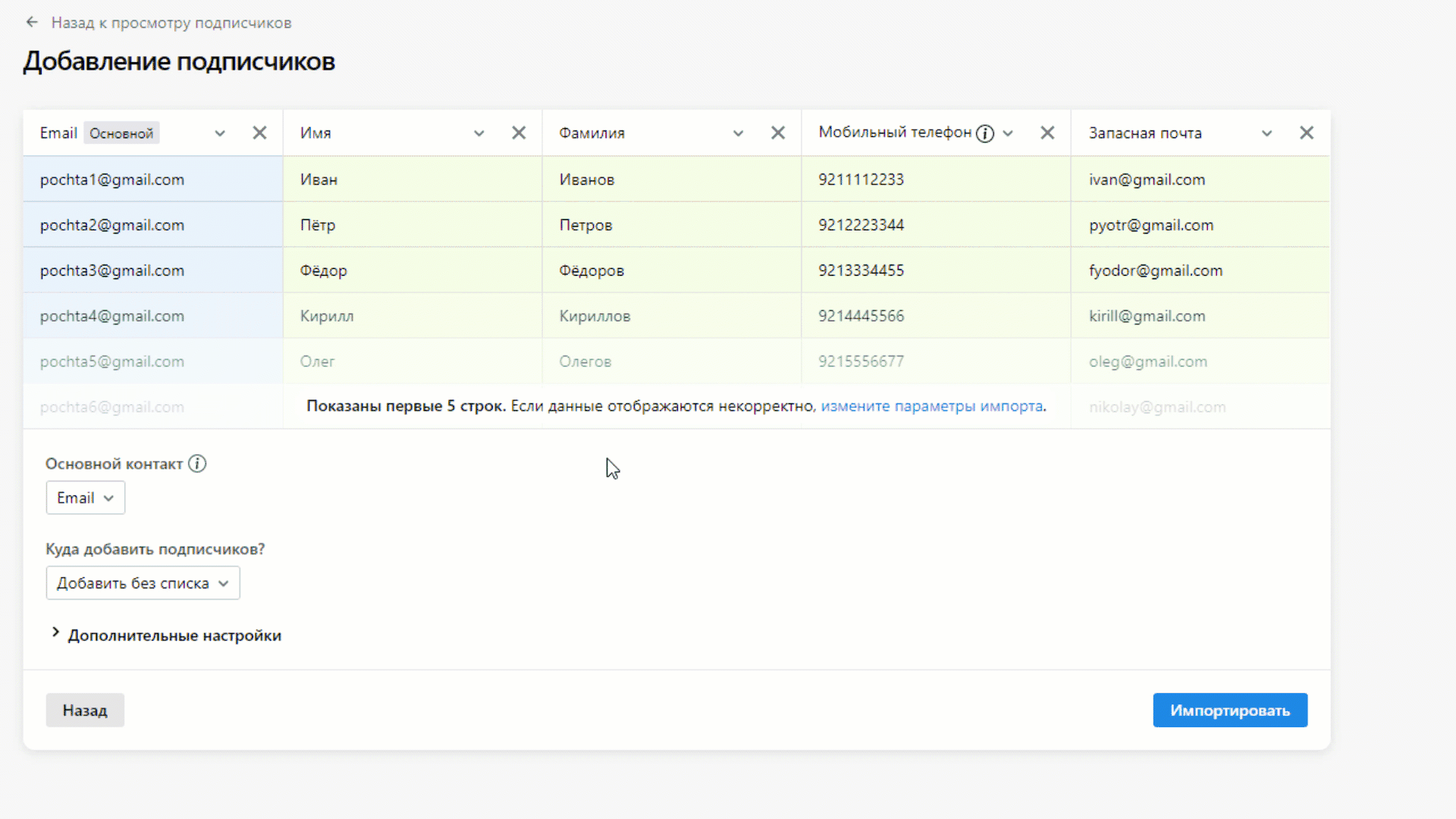
Подключите дополнительные настройки (опционально)
Дополнительные настройки нужны для работы с автоматизациями. Импорт по умолчанию не запускает сценарии со Стартовым событием Добавление в список при импорте. Чтобы это изменить, разверните блок дополнительных настроек и поставьте галочку «Учитывать изменение данных для запуска триггеров».
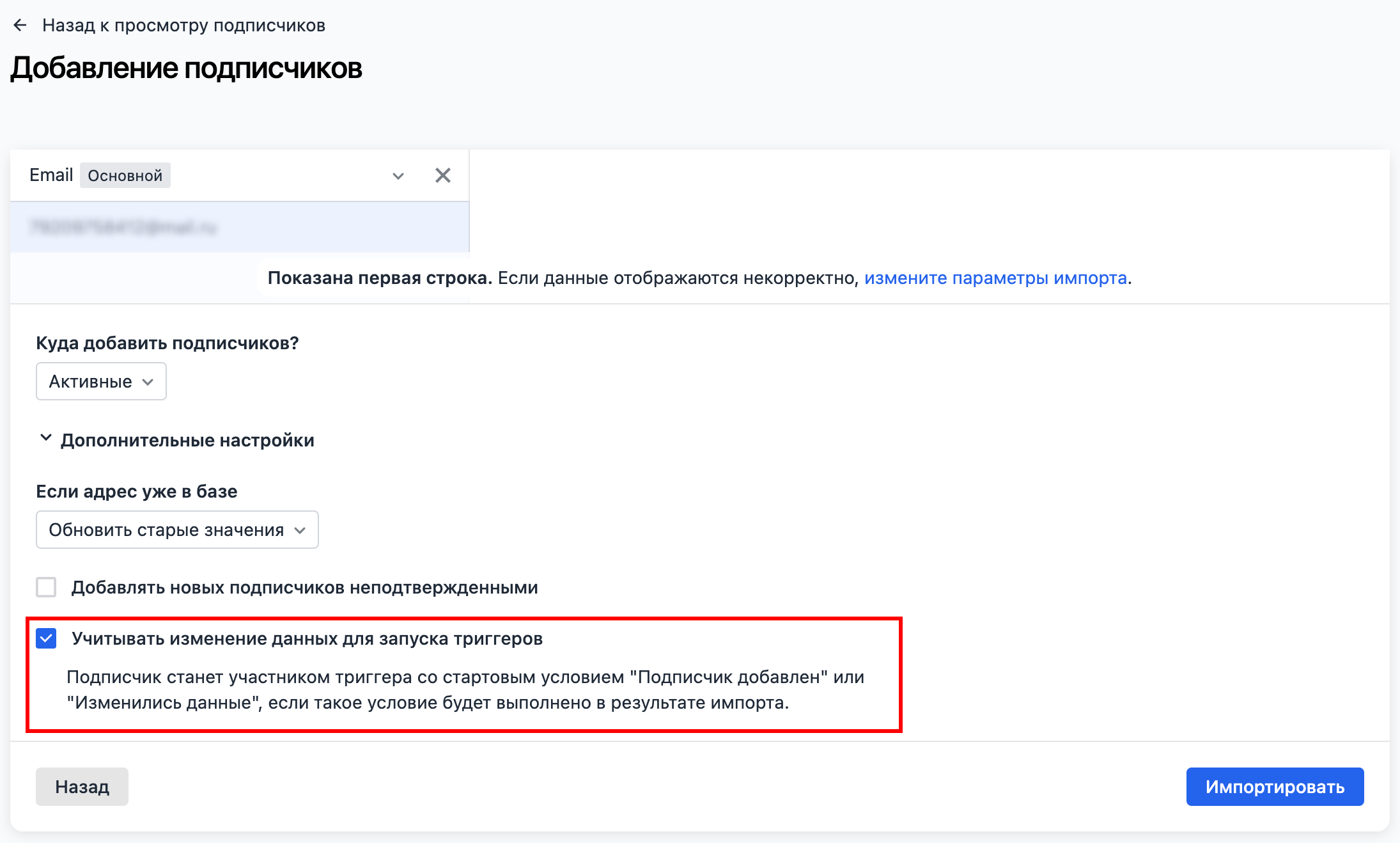
После настройки импорта нажмите «Импортировать».
3. Дождитесь окончания импорта
Время импорта зависит от размера файла — чем больше подписчиков, тем дольше может занять загрузка. Процесс импорта отображается в Журнале заданий — там же будет доступен отчёт с результатами. Также отчёт отправим на почту, указанную в настройках аккаунта.
Чтобы проверить, как загрузились данные конкретного контакта, перейдите в раздел Подписчики → Просмотр подписчиков, откройте профиль любого импортированного контакта и перейдите во вкладку Данные.
Отчёт с результатами импорта в Журнале заданий
Отчёт о�б импорте можно посмотреть в Журнале заданий: для этого дождитесь окончания импорта и нажмите на появившуюся подсказку.
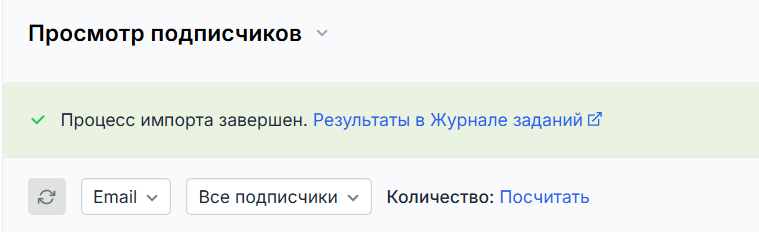
Чтобы открыть отчёт, нажмите «Детали»:
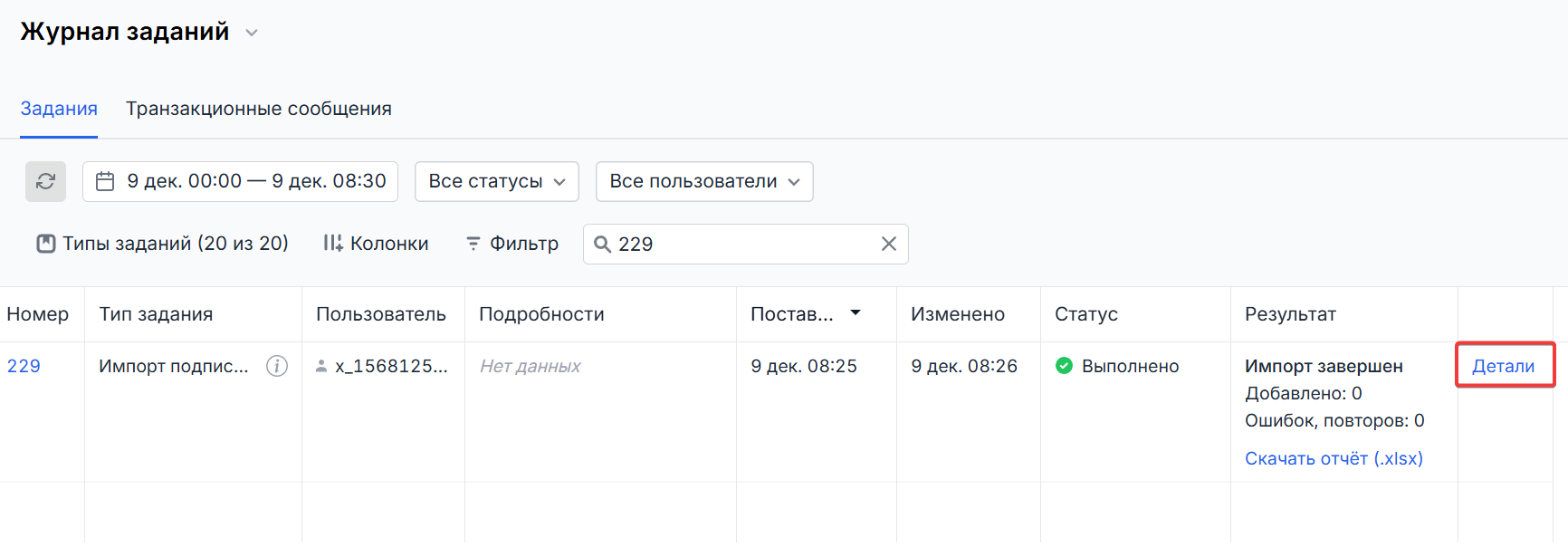
Откроется всплывающее окно, где во вкладке Детали выводятся данные о результатах импорта:
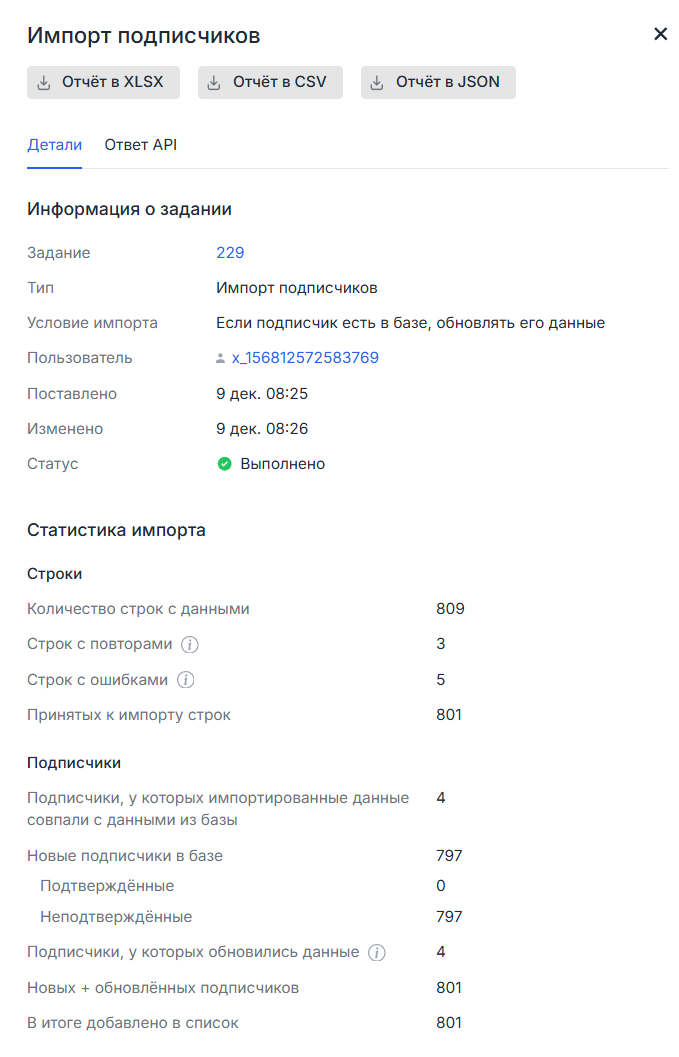
-
Строки:
-
Количество строк с данными — это общее число строк в документе, содержащих данные для импорта.
-
Строк с повторами — число строк с повтором основного контакта.
Например, если в файле импорта есть три строки с одним и тем же email-адресом, то все три строки будут внесены в базу. Если данные (помимо основного контакта) в строках разные, то они обновятся, а если одинаковые — останутся без изменений. В отчёте же эти три строки отобразятся как повторы.
Система считает повторы до внесения контактов в базу. Если в данных есть ошибка, то контакт засчитается как повтор, но не импортируется в базу.
-
Строк с ошибками — число строк без адресов, с опечатками в адресах или с данными, которые не соответствуют формату поля — например, если в числовое поле вставлен текст. Причины ошибок можно будет увидеть в отчёте. Строки с ошибками не импортируются.
-
Принятых к импорту строк — количество строк, которые будут импортированы, без учёта ошибок.
-
-
Подписчики
-
Подписчики, у которых импортированные данные совпали с данными из базы — количество подписчиков, чьи данные уже содержатся в базе.
-
Новые подписчики в базе — общее количество добавленных подписчиков.
Контакты импортируются в одном из статусов:
- Подтвержденные — контакты, не требующие разрешения на отправку рассылок.
- Неподтвержденные — контакты, которым нельзя отправлять рассылки, пока они не подтвердят подписку.
Неподтвержденные контакты будут недоступны для рассылок сразу после импорта. Для включения так�их адресов в рассылку их нужно активировать.
-
-
Подписчики, у которых обновились данные — число контактов, чьи данные обновились благодаря импорту. Сюда же попадают повторы с обновлением данных.
-
Новых + обновлённых — общее число новых и обновлённых подписчиков.
-
В итоге добавлено в список — сколько контактов фактически внесено в список при импорте после исключения всех ошибок.
Адреса, которые добавляются в базу сверх лимита по используемому тарифу, попадут в ошибки импорта или загрузятся как неподтвержденные.
Посмотреть доступные тарифы и узнать о лимитах можно в калькуляторе тарифов.
В окне с результатами импорта можно скачать отчёт в одном из форматов: XLSX, CSV или JSON. Во вкладке Ответ API выводятся данные отчёта в виде ответа от API.
Смотрите также:
Как импортировать подписчиков (видеоурок)
Читайте также:
Как настроить автоматический импорт из файла по расписанию
Как подготовить файл для импорта
Какие бывают статусы у контактов