Как создать автоматическую рассылку по расписанию
Автоматическая рассылка по расписанию отправляет письмо аудитории по выбранному шаблону в указанное время.
- В новом интерфейсе
- В предыдущем интерфейсе
В разделе Автоматизации → По времени нажмите «Создать автоматизацию» и в окне с выбором типа автоматизации выберите «Автоматизация рассылки».
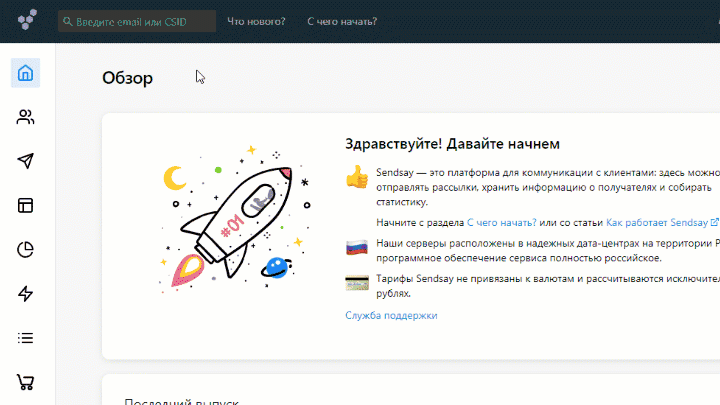
В разделе Система → Действия по расписанию и в типе (слева от кнопки «Создать») выберите «Выпуск по расписанию».
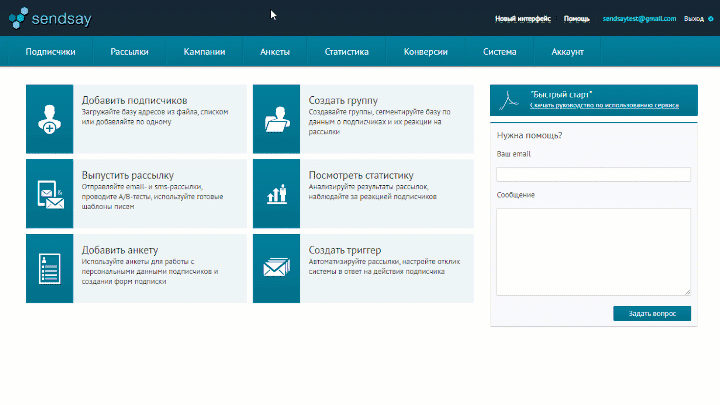
Настройки авторассылки мы рассмотрим на примере нового интерфейса, но в предыдущем всё настраивается аналогично.
1. Настройте аудиторию
Выберите список или сегмент подписчиков. Из всех рассылок автоматически исключаются недоступные адреса:
- контакты из стоп-листов «Отписались от всех рассылок» и «Заблокированные вручную»,
- неподтверждённые контакты,
- заблокированные контакты из-за ошибок доставки.
Также можно настроить действия с получателями:
-
Исключить из аудитории список подписчиков.
-
Исключить из аудитории подписчиков, которые часто получают ваши рассылки (это поможет избежать перенасыщения рассылками). Для этого нужно установить лимит писем на один адрес за период времени.
-
Добавить получателей в список, чтобы отдельно работать с ними в будущем.
-
Включить тематическую отписку, чтобы получатели могли отписаться от тематики выпуска, сохранив подписку на ваши остальные рассылки (например, отписаться от рассылки обновлений, но продолжить читать рассылку блога). Для этого нужно указать список, куда попадут все отписавшиеся от этой тематики, а также добавить дополнительную ссылку отписки в письмо на следующем шаге. Список тематики будет работать как обычный стоп-лист: все контакты из него будут исключены из выпуска.
-
Ограничить аудиторию — исключить случайным образом число или процент получателей.
2. Создайте шаблон письма
На шаге «Письмо» нужно выбрать готовое письмо для отправки или создать рассылку с нуля. В новом письме открывается только шаблон, а в готовом — шаблон и настройки выпуска:
- параметры отправки (имя и адрес отправителя, тема письма),
- действия с получателями (блок «Аудитория»).
Как создать письмо в конструкторе
В готовом письме контент не редактируется, изменить можно только настройки. Их значения можно редактировать, но отключить их можно только на странице исходного шаблона. При этом изменения не затронут другие рассылки, где используется это письмо (например, если оно отправляется через триггеры, формы или используется в массовых рассылках).
3. Настройте расписание
Настройте периодичность и время рассылки. Обратите внимание, что в новом интерфейсе можно выбрать несколько дней и несколько вариантов времени отправления. Также на этом шаге можно ограничить дни отправки и выбрать, когда отправлять рассылку — по будням или по выходным.
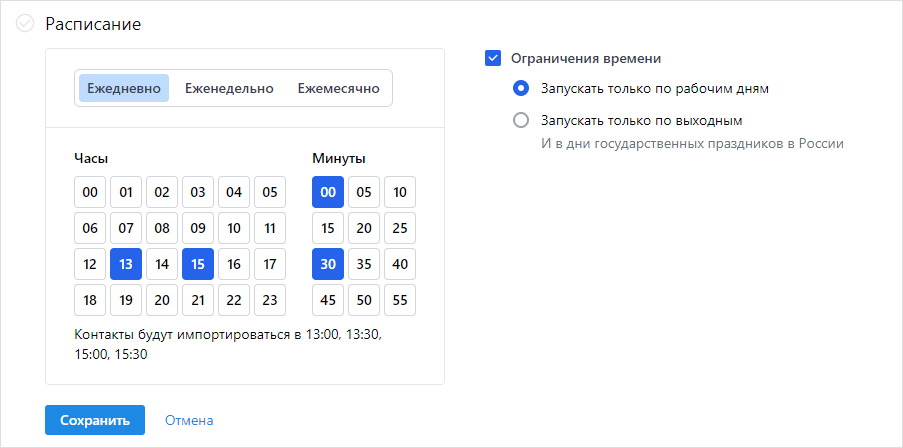
4. Подключите дополнительные настройки (опционально)
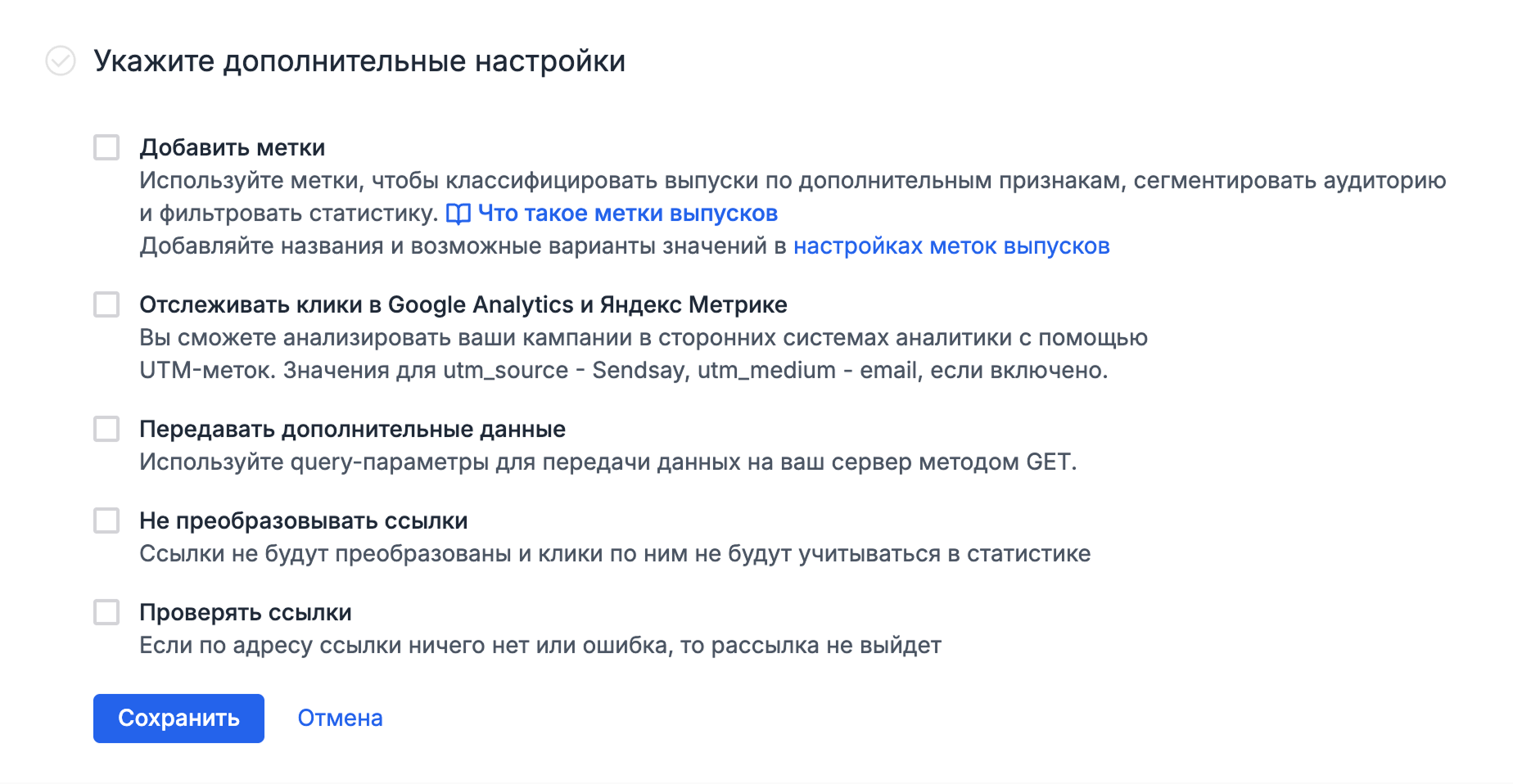
Добавить метки выпуска: метки позволяют классифицировать выпуски рассылок, чтобы затем удобно фильтровать статистику и сегментировать аудиторию на основе взаимодействия с этими рассылками. Если среди меток есть хотя бы одна обязательная, этот пункт перестанет быть опциональным.
Как присвоить метку шаблону и классифицировать выпуски
Отслеживать клики в Google Analytics и Яндекс Метрике: UTM-метки нужны для анализа поведения подписчиков, карты кликов и эффективности рассылки в Google Analytics и Яндекс Метрике.
Как добавить UTM-метки в письмо
Передавать дополнительные данные: с помощью этого пункта можно настроить передачу дополнительных данных для персонализации веб-страниц для подписчика.
Не преобразовывать ссылки: включите эту опцию, если нет необходимости подсчитывать переходы и вы хотите оставить ссылки в письмах в исходном виде.
Проверять существование адресов: с этой настройкой рассылка не выйдет, если по адресу ссылки ничего нет.
5. Активируйте автоматизацию
После завершения настройки нажмите «Активировать». Вы можете сразу активировать автоматизацию, отложить запуск или указать интервал, когда автоматизация будет работать. Если вы хотите отправить рассылку однократно, активация не обязательна: вместо этого нажать на кнопку «Действия» (рядом с «Активировать») и в выпадающем меню выбрать «Выполнить единоразово» — сразу начнётся отправка выпуска.
Смотрите также:
Видеоурок Как создать автоматическую рассылку по расписанию