Как настроить отображение данных при просмотре подписчиков
Всю имеющуюся информацию о подписчиках можно посмотреть в разделе Подписчики → Просмотр подписчиков.
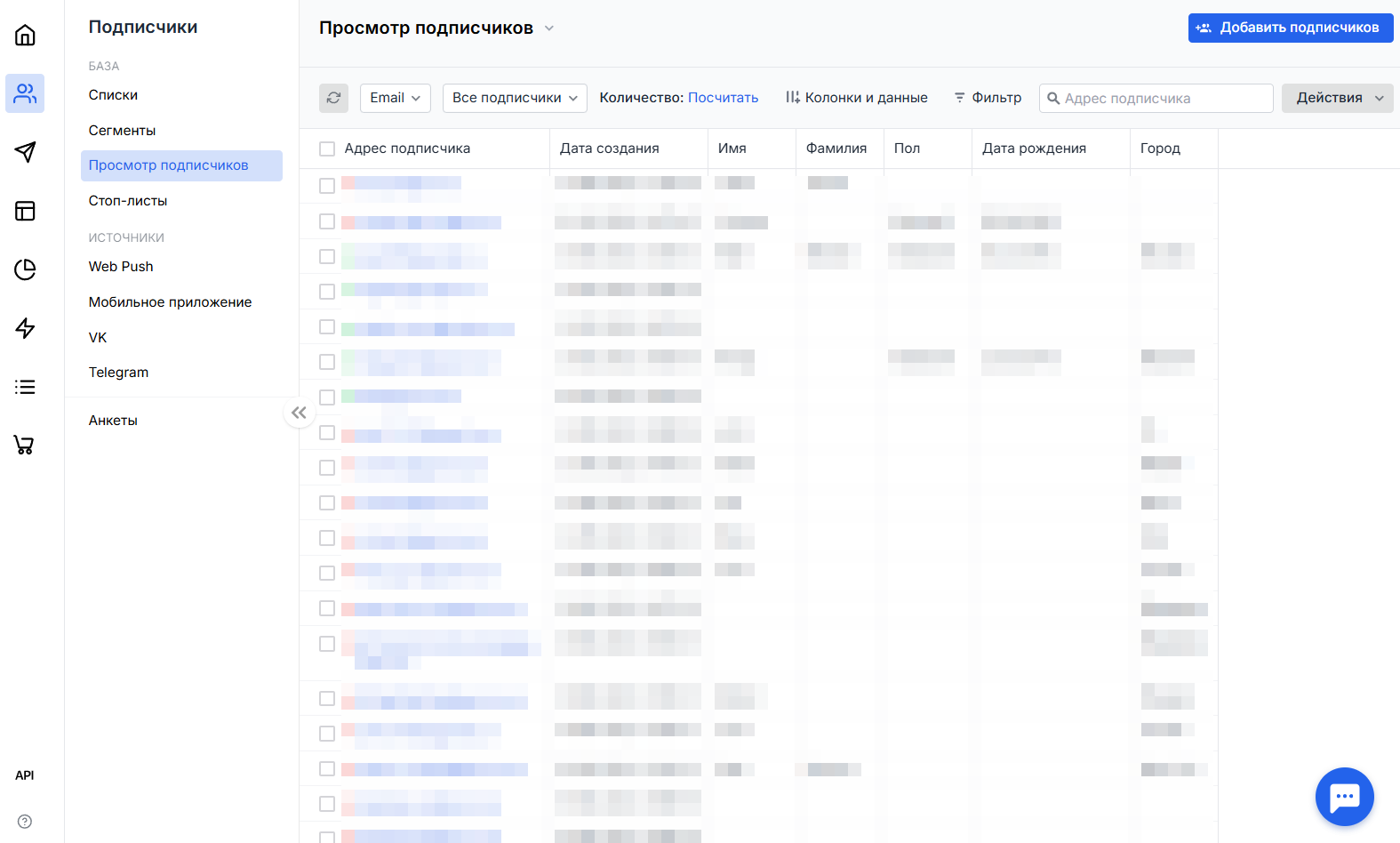
Таблицу можно отфильтровать по типу контакта:
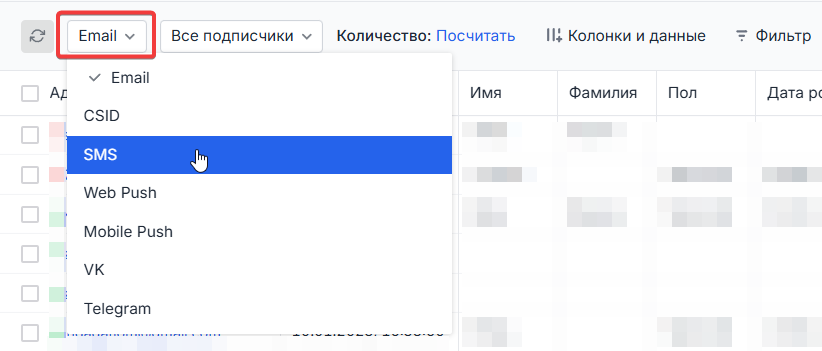
Подписчиков с типами контактов Email и Mobile Push также можно отфильтровать по статусу:
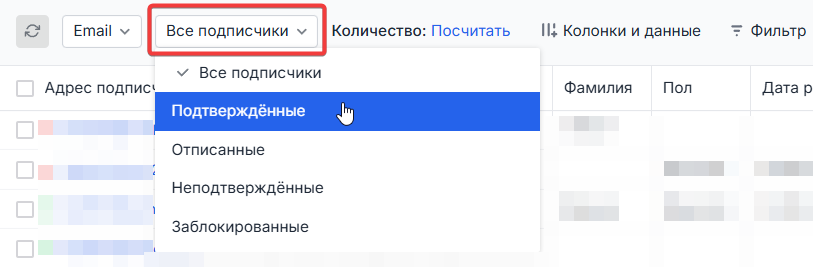
Какие бывают статусы у контактов
Чтобы узнать количество подписчиков, которые отображаются в таблице на текущий момент, нажмите на кнопку «Посчитать». Это работает и с применёнными фильтрами.
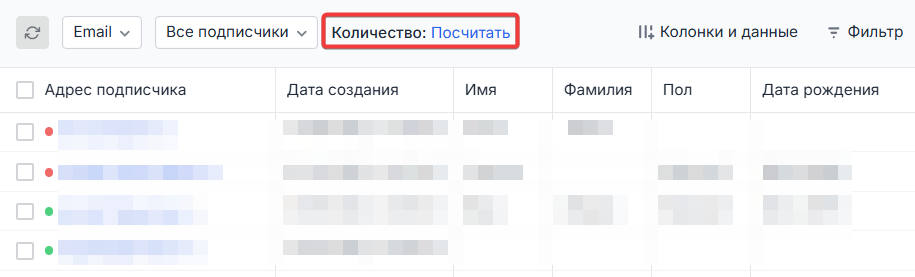
Как настроить колонки таблицы
Количество и содержание колонок в таблице можно редактировать, чтобы выводить ту информацию, которая вам нужна. Для перехода к настройкам таблицы нажмите «Колонки и данные»:
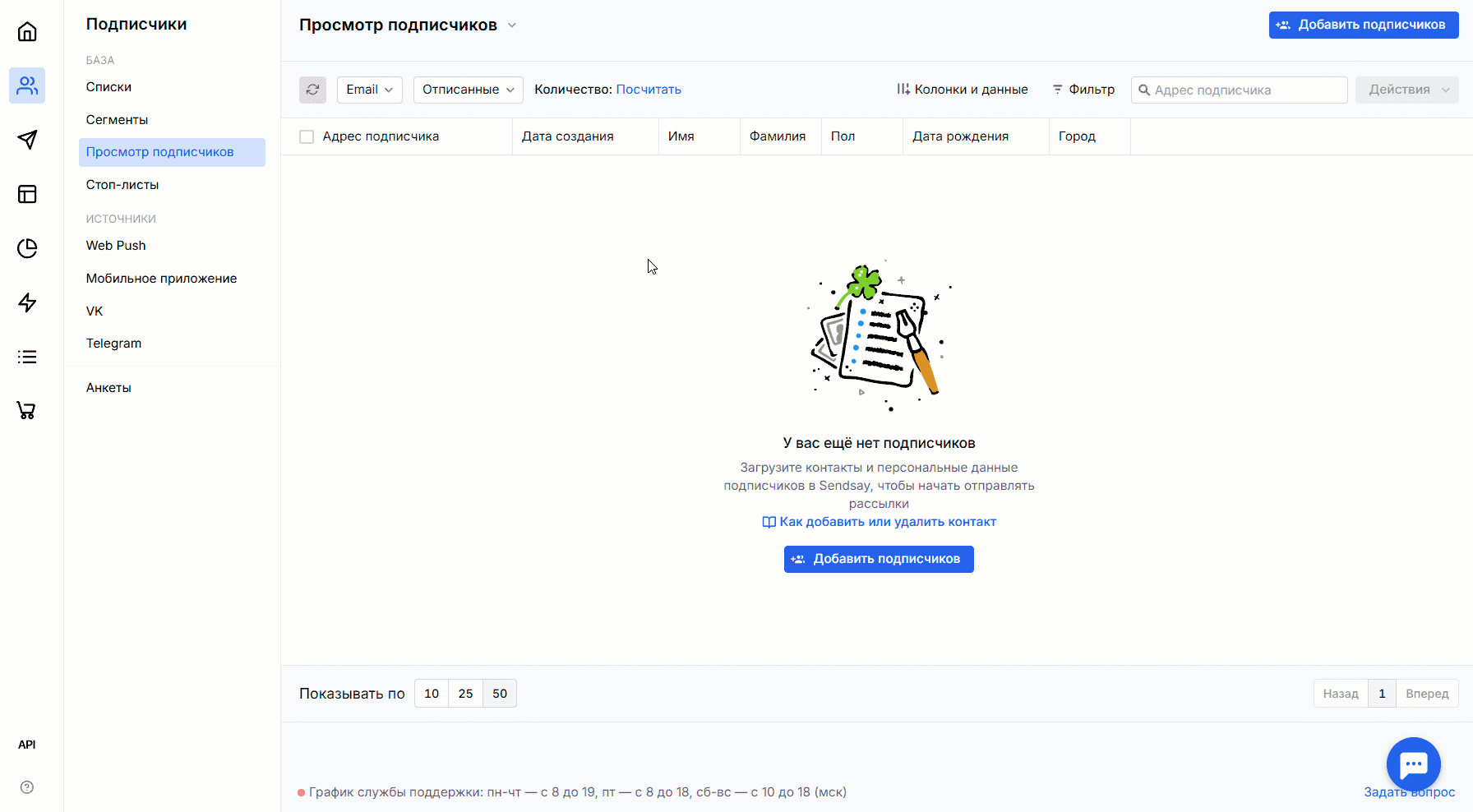
Все данные подписчиков хранятся в полях анкет. Нажмите «Добавить поле», выберите поле и нажмите «Применить». Список всех доступных анкет можно посмотреть в нижней части окна настройки колонок и данных.
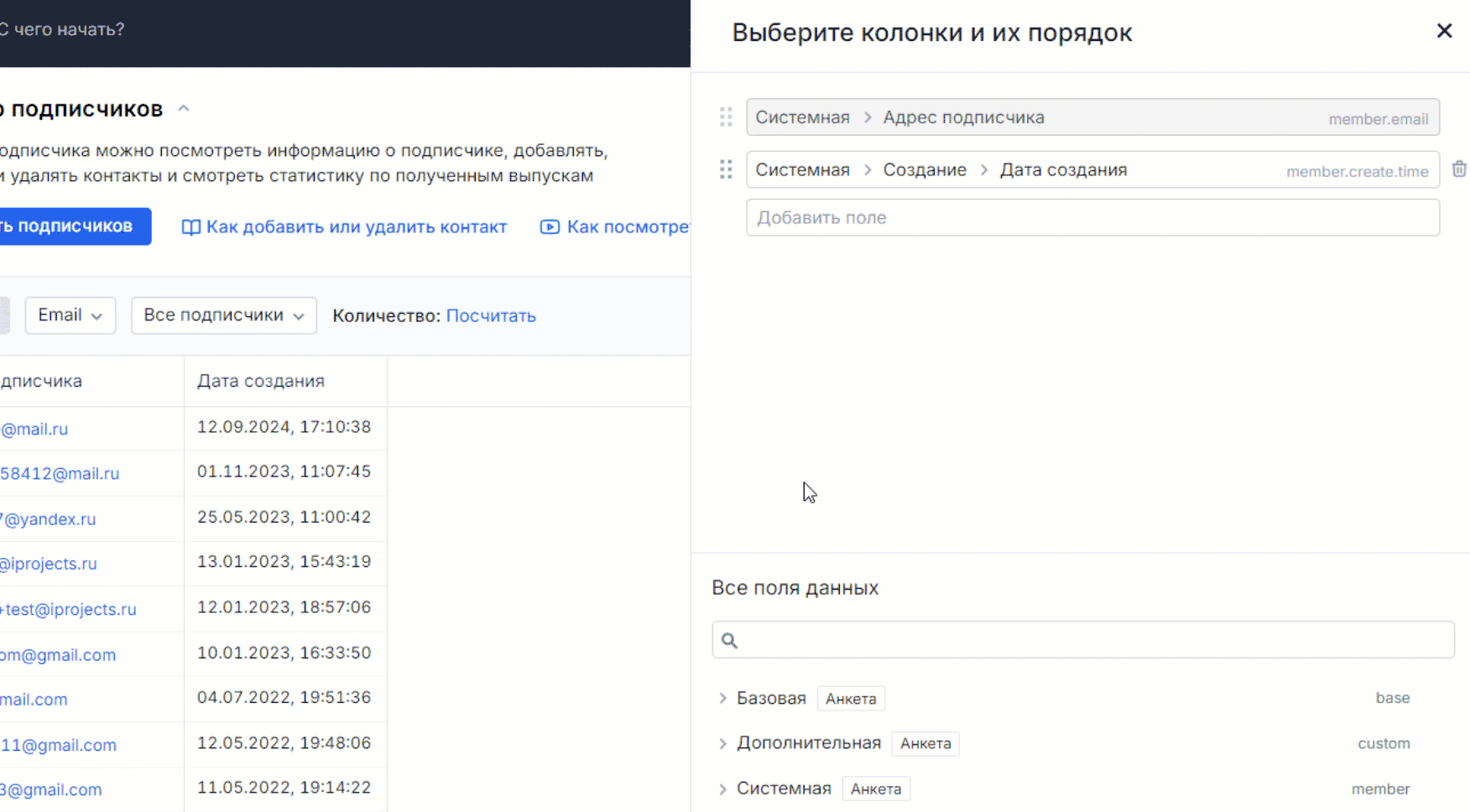
Чтобы удалить колонку, нажмите на иконку с корзиной напротив поля и примените изменения.
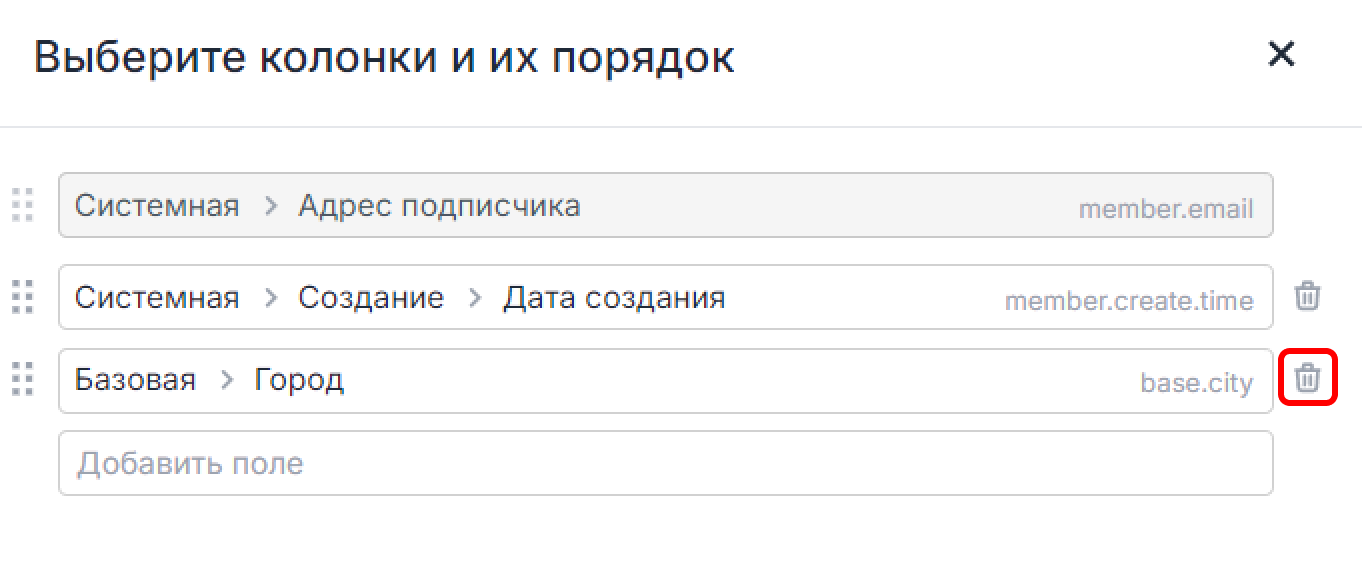
Чтобы поменять колонки местами, зажмите иконку перемещения и перетащите её, затем нажмите «Применить».
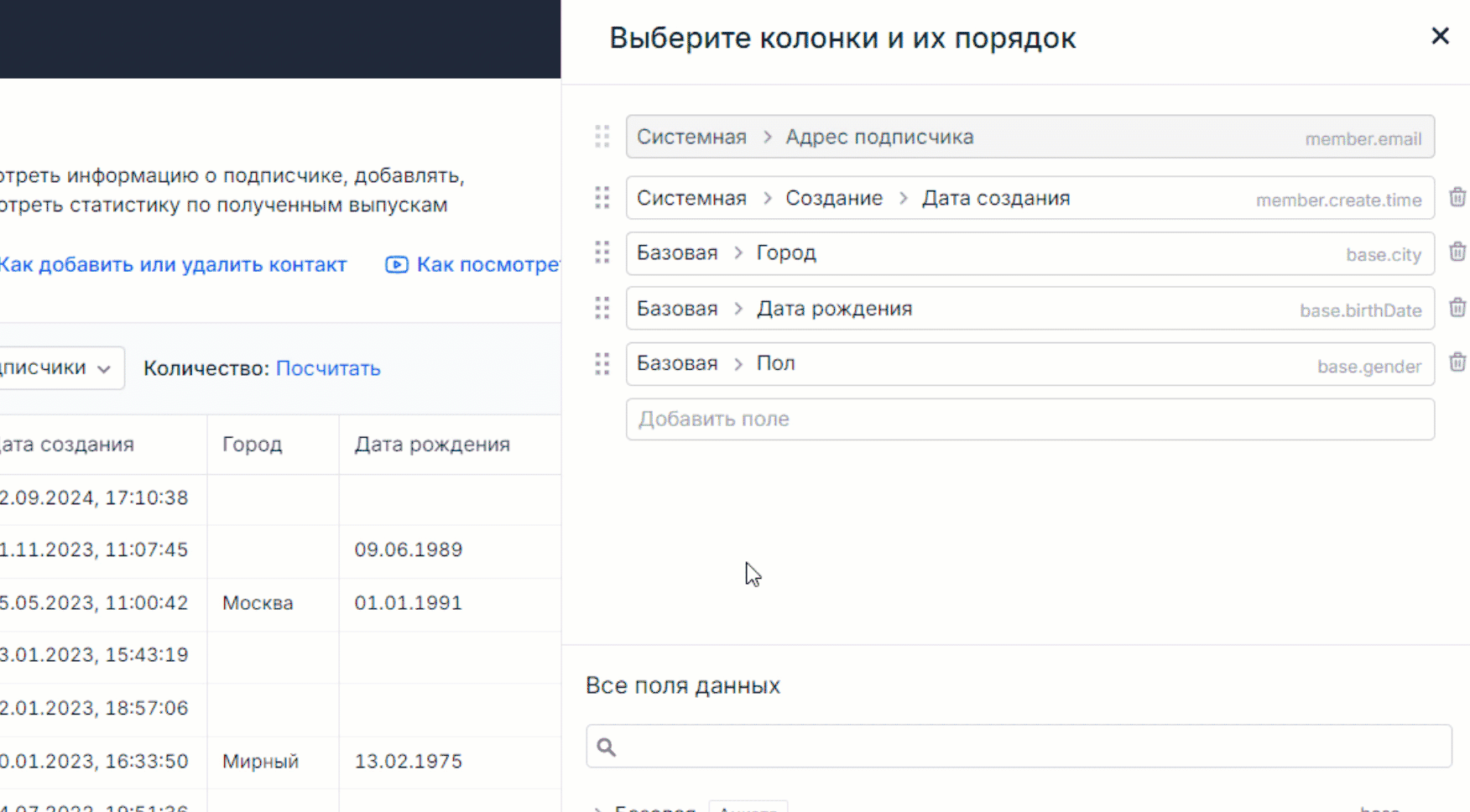
Столбец с контактами нельзя удалить или передвинуть
Чтобы отрегулировать ширину колонок, зажмите курсор на разделителе и передвиньте его.
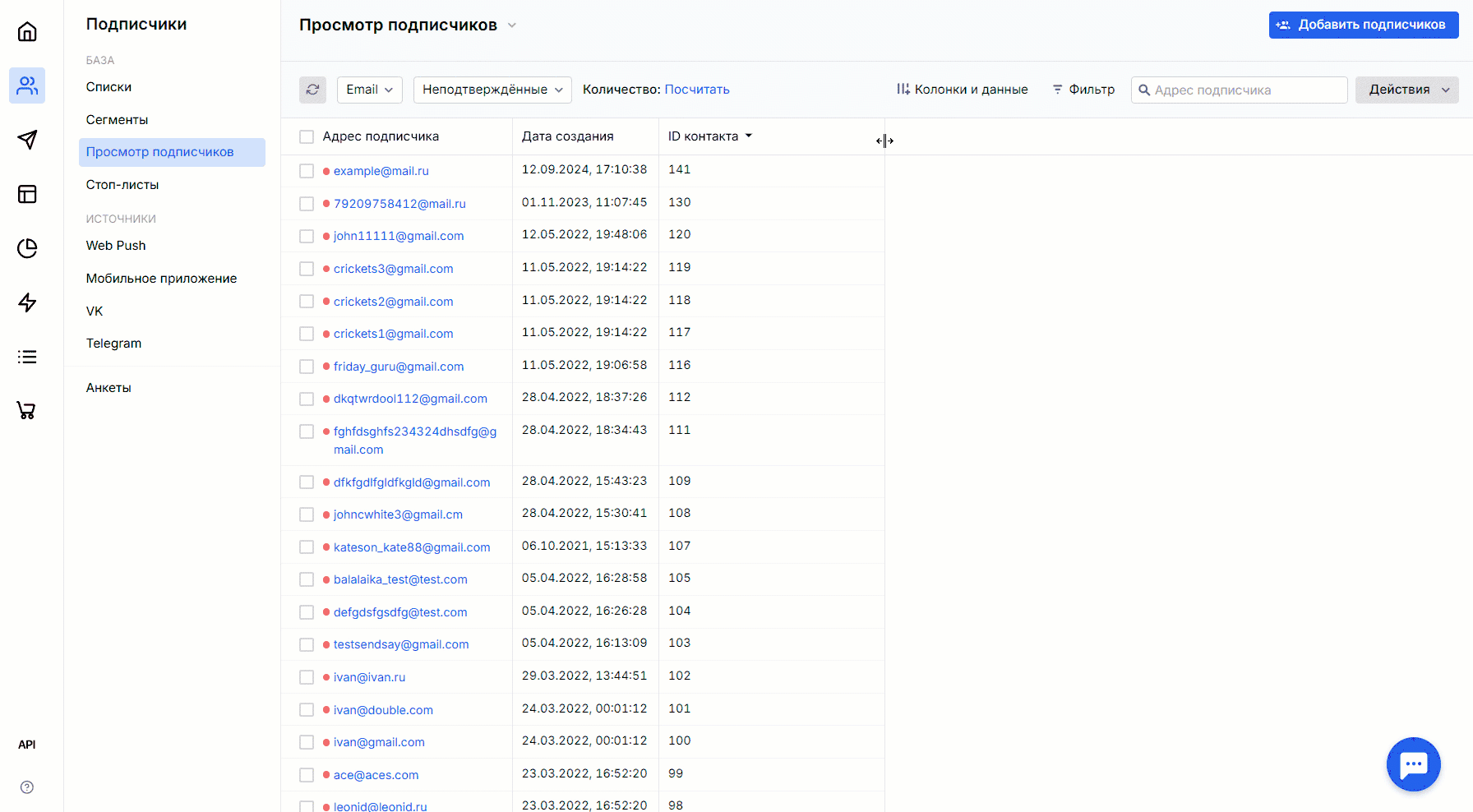
Кнопка «Сбросить настройки» вернёт таблицу к её исходному состоянию, сбросив все внесённые изменения.
Как настроить фильтр
Для более гибкой настройки отображаемых данных используйте кнопку «Фильтр».
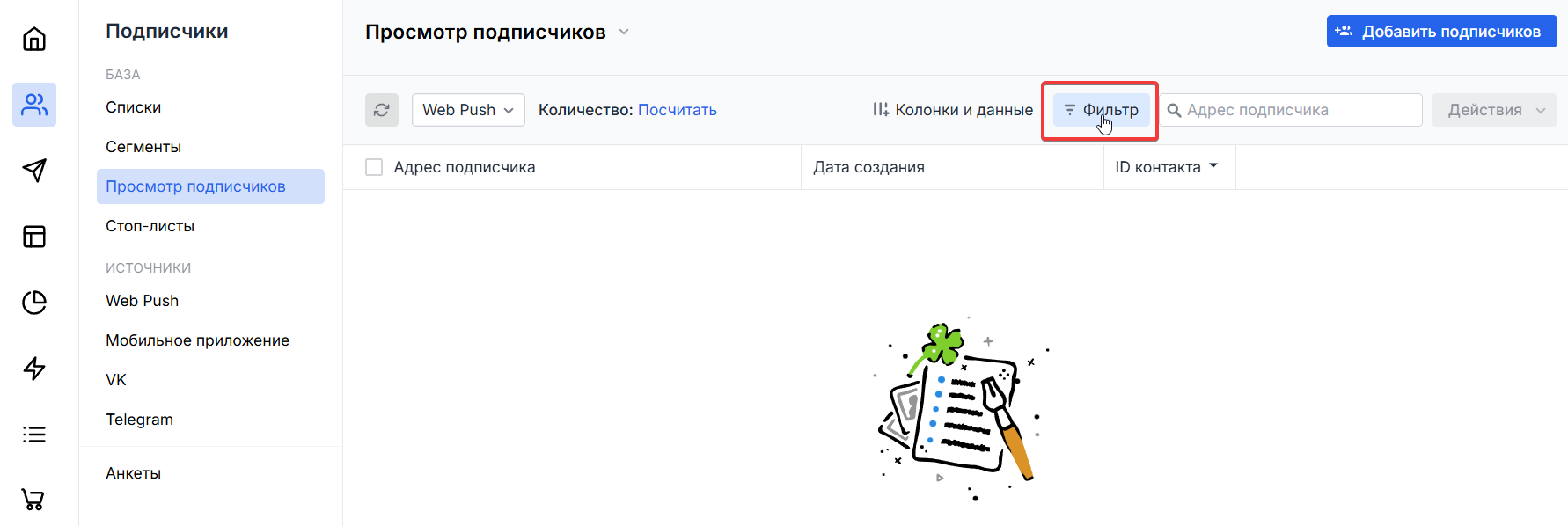
В фильтре можно использовать поля из базовой, дополнительной и системной анкет, которые вы добавили таблицу.
Чтобы отфильтровать таблицу:
-
Укажите, какие контакты попадут в отфильтрованную выборку:
-
подписчики, которые соответствуют (или не соответствуют) каждому условию из фильтра (то есть всем одновременно),
-
подписчики, которые соответствуют (или не соответствуют) любому условию из фильтра (хотя бы одному).
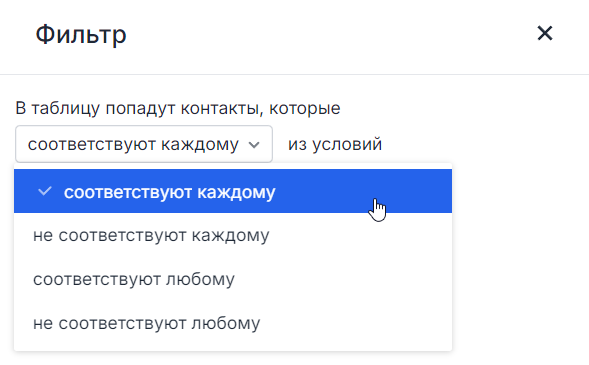
-
-
Выберите поле, по которому будут фильтроваться данные.
-
Настройте одно из доступных условий. Фильтр может учитывать сразу несколько условий. Условие можно дублировать или удалить.
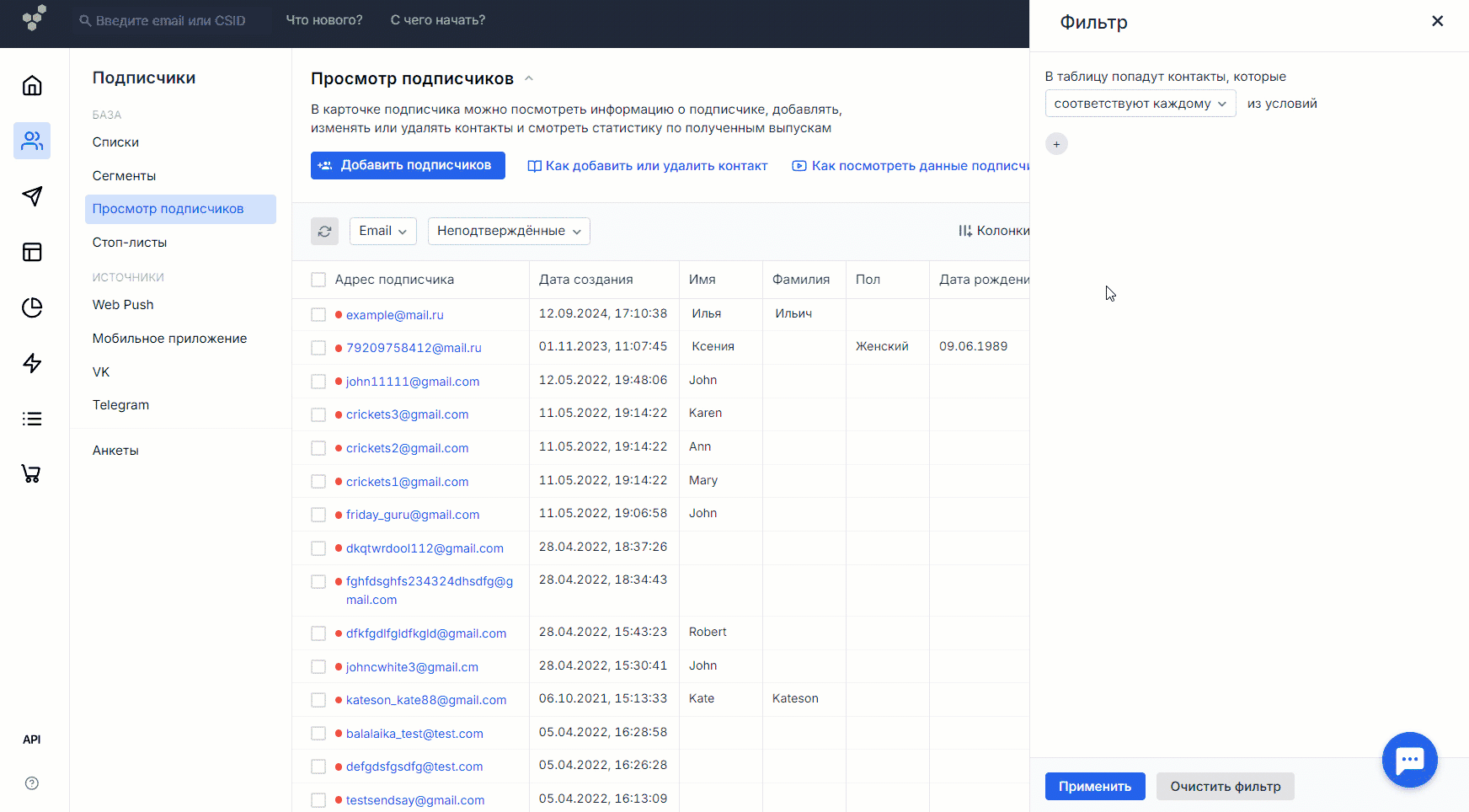
-
Нажмите «Применить» — в таблице отобразятся подписчики, подходящие под заданные условия.
Подписчиков, которые попали под условия фильтра, можно добавить в список или создать из них сегмент контактов. Чтобы сделать это, откройте меню «Действия» и выберите соответствующее действие:
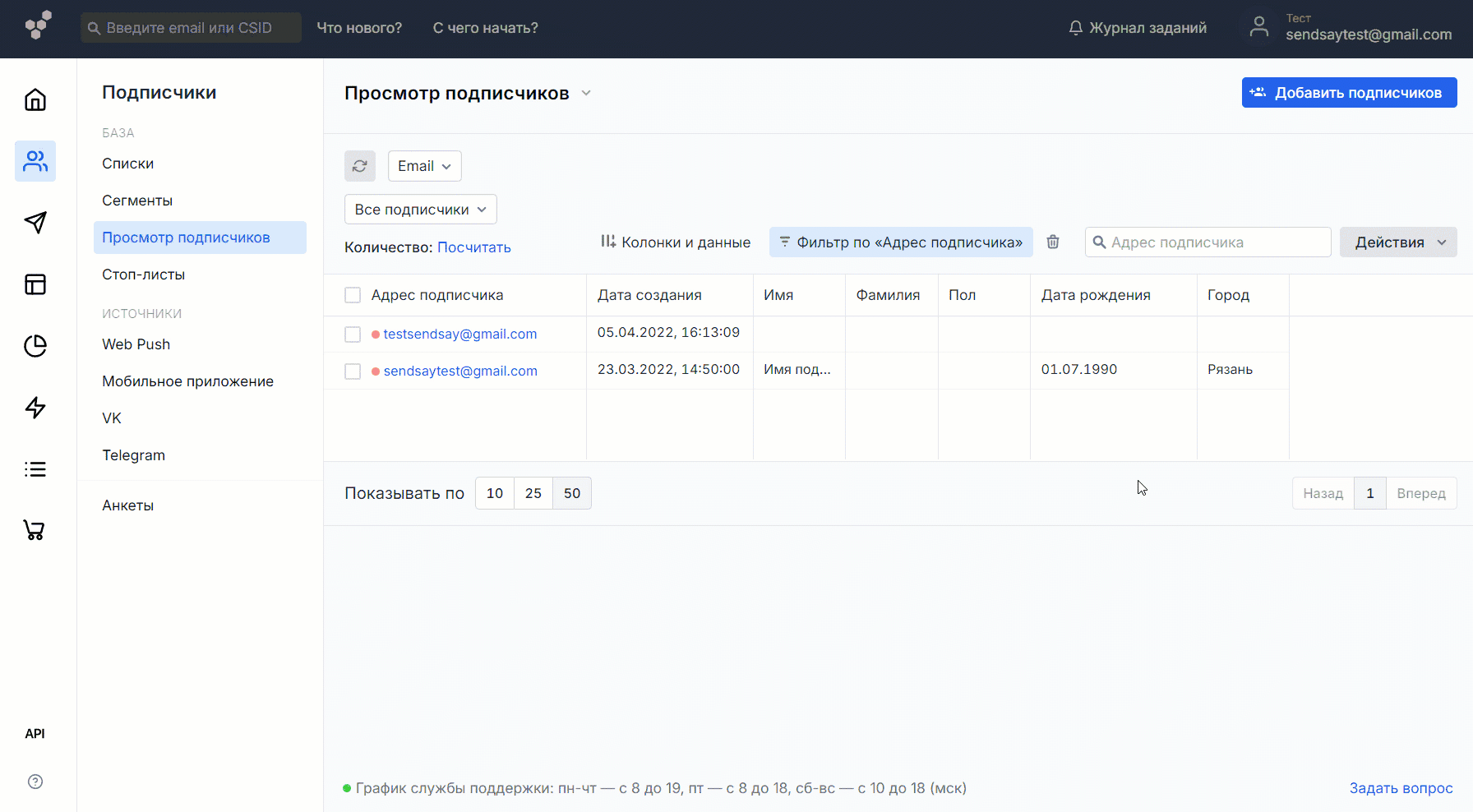
Отображаемые в таблице данные можно экспортировать в одном из форматов: XLSX, CSV или JSON. Данные выгружаются с учётом применённых фильтров.
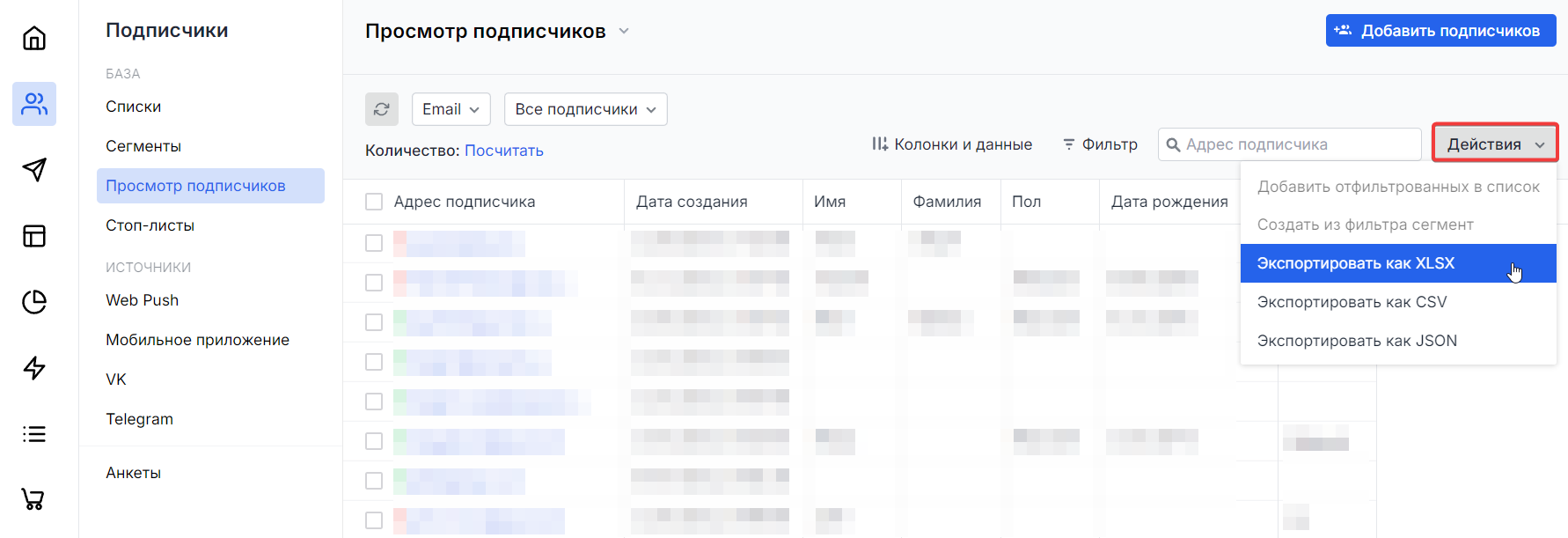
Как экспортировать контакты и данные в новом интерфейсе
Ссылкой на таблицу с учётом всех настроек и фильтров можно поделиться с другим пользователем в рамках одного аккаунта. Для этого скопируйте и отправьте �ему URL из адресной строки браузера – таблица сохранит все применённые настройки.
Читайте также:
Анкеты и работа с данными