Как перейти в Sendsay из другого сервиса рассылок
Миграция из другого сервиса рассылок проще, чем кажется. Чтобы перейти в Sendsay — полностью российское решение для автоматизации маркетинга, — необходимо:
- перенести и настроить базу контактов;
- перенести шаблоны писем;
- добавить и подтвердить отправителей писем;
- настроить email-аутентификацию;
- при необходимости отключить API-интеграцию со старым сервисом рассылок и настроить интеграцию с Sendsay.
В этой статье пошагово рассказываем, как перенести в Sendsay данные и шаблоны из популярных сервисов рассылок — SendPulse, Unisender, Mailchimp, GetResponse и DashaMail:
Перенос и настройка базы
1. Настройте добавление новых подписчиков в Sendsay
Начните переезд в Sendsay с проверки — откуда к вам приходят подписчики. Подписчиков можно добавлять двумя способами:
-
Через форму на сайте. Чтобы подписчики могли оставить свои контакты и подписаться на вашу рассылку, создайте форму и установите её на нужные страницы сайта. Если вы создавали формы подписки в других сервисах рассылок, их надо будет пересобрать в Sendsay.
-
Через интеграцию с другими системами. После настройки новые подписчики при поступлении в CRM-систему будут добавляться и в Sendsay. Интеграцию с CRM-системой нужно настраивать самостоятельно — если у вас возникнут вопросы, .
Важно сделать этот шаг до переноса базы, иначе новые подписчики будут по-прежнему приходить в старый сервис рассылок, пока вы не перенаправите их в Sendsay.
2. Экспортируйте базу контактов
Экспорт базы зависит от сервиса, в котором вы работали раньше. Как это сделать в популярных сервисах рассылок:
- В SendPulse
- В Unisender
- В Mailchimp
- В GetResponse
- В DashaMail
Зайдите в свой аккаунт SendPulse и выберите в левом меню Адресные книги. Затем выберите нужный список контактов, нажмите на три точки справа и выберите пункт Экспортировать в CSV.

Если у вас несколько адресных книг, нужно экспортировать каждую отдельно.
Экспортировать контакты из SendPulse можно только на тарифе Standart и выше.
Зайдите в свой аккаунт Unisender и выберите в левом меню Контакты. Во вкладке Все контакты выделите все необходимые к�онтакты, затем нажмите «Действия» и выберите Экспортировать.
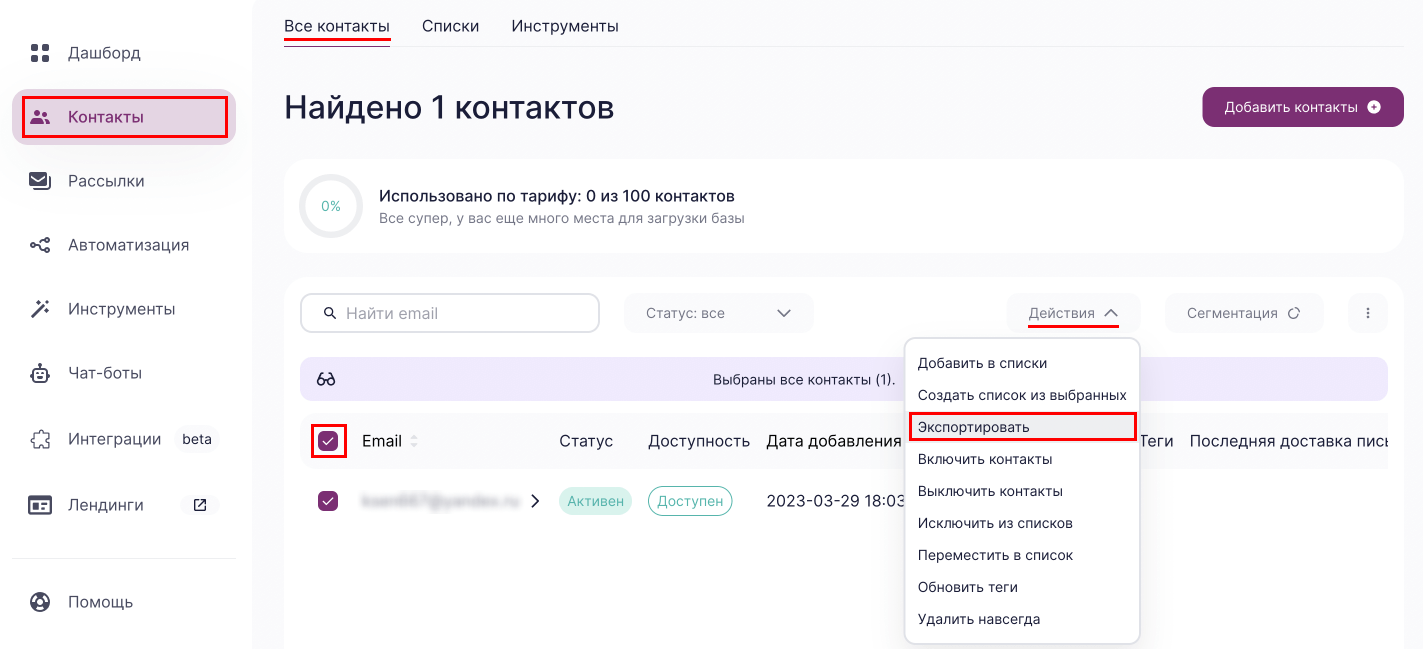
После этого сервис предложит выбрать формат экспорта — нам нужен CSV.
Зайдите в свой аккаунт Mailchimp и выберите в левом меню Audience, затем во вкладке All contacts нажмите Export Audience.
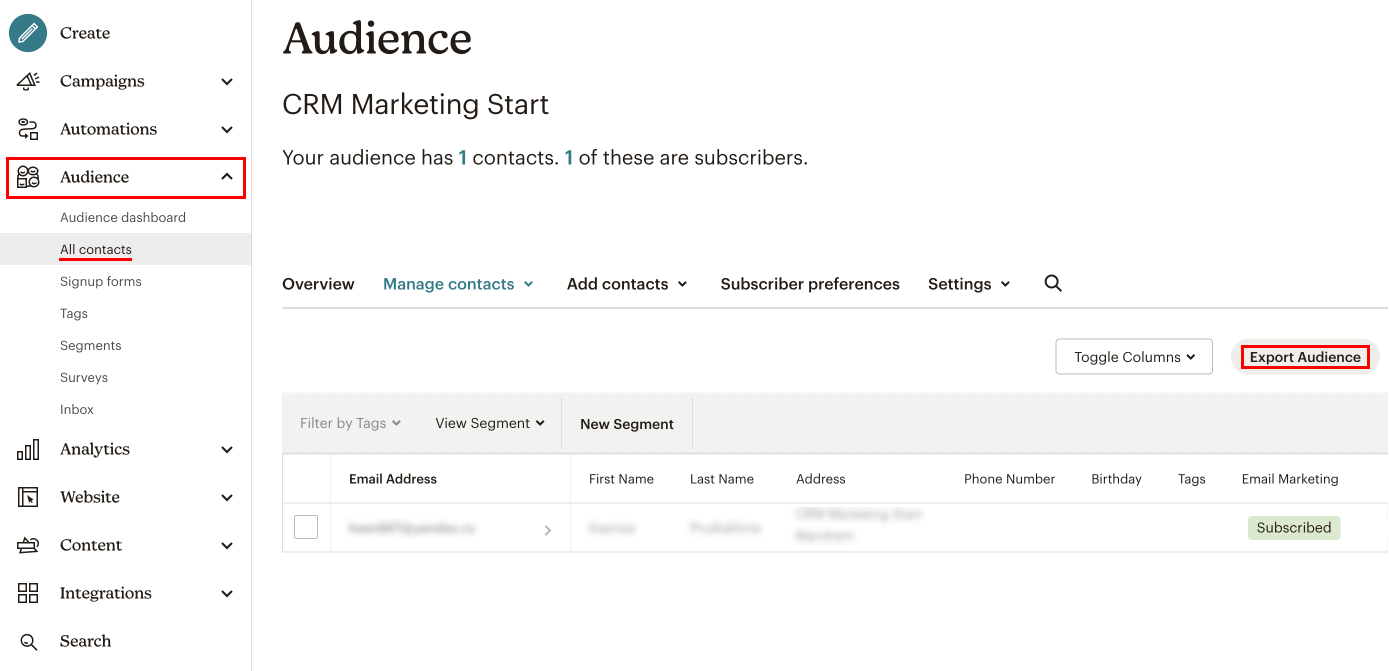
После этого начнется загрузка CSV-файла.
Зайдите в свой аккаунт GetResponse и выберите в верхней панели Контакты, затем перейдите во вкладку Поиск и нажмите Расширенный поиск:
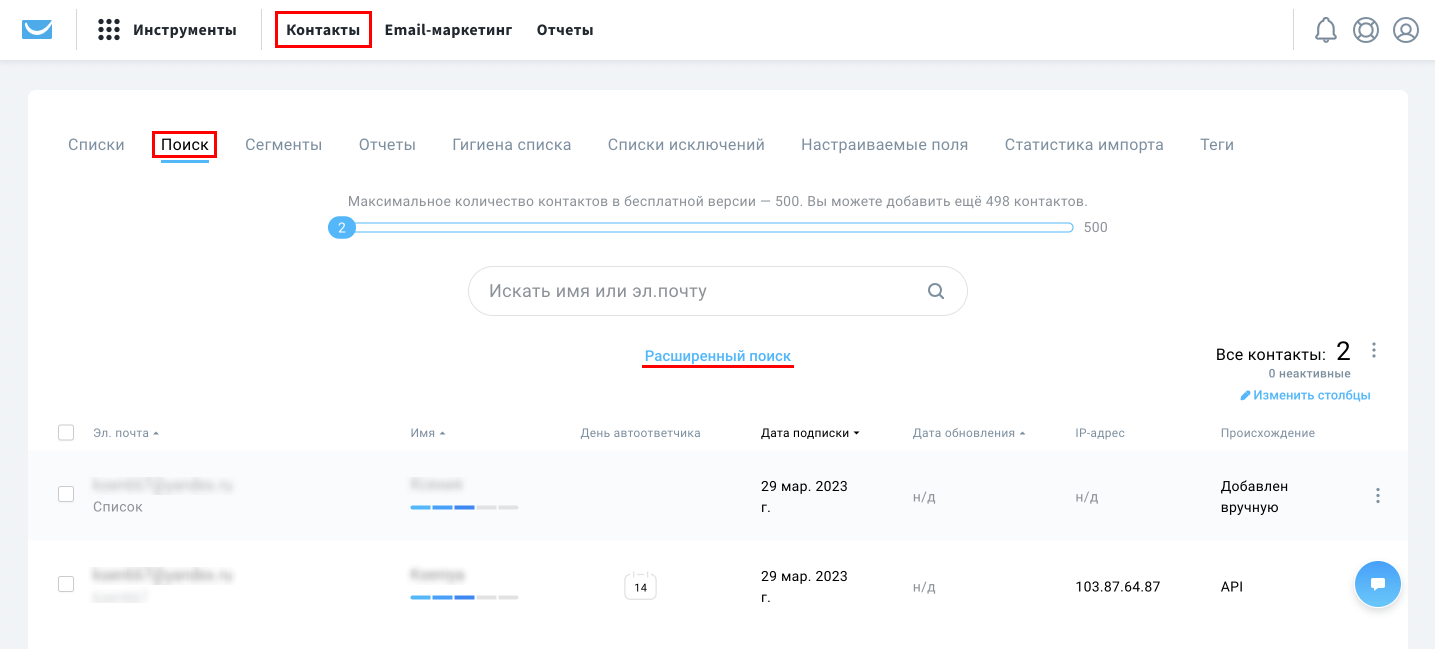
В первом выпадающем меню отметьте нужные списки и нажмите «Применить». После этого нажмите на значок Действия (три вертикальные точки) рядом с общим количеством контактов и выберите Экспорт.
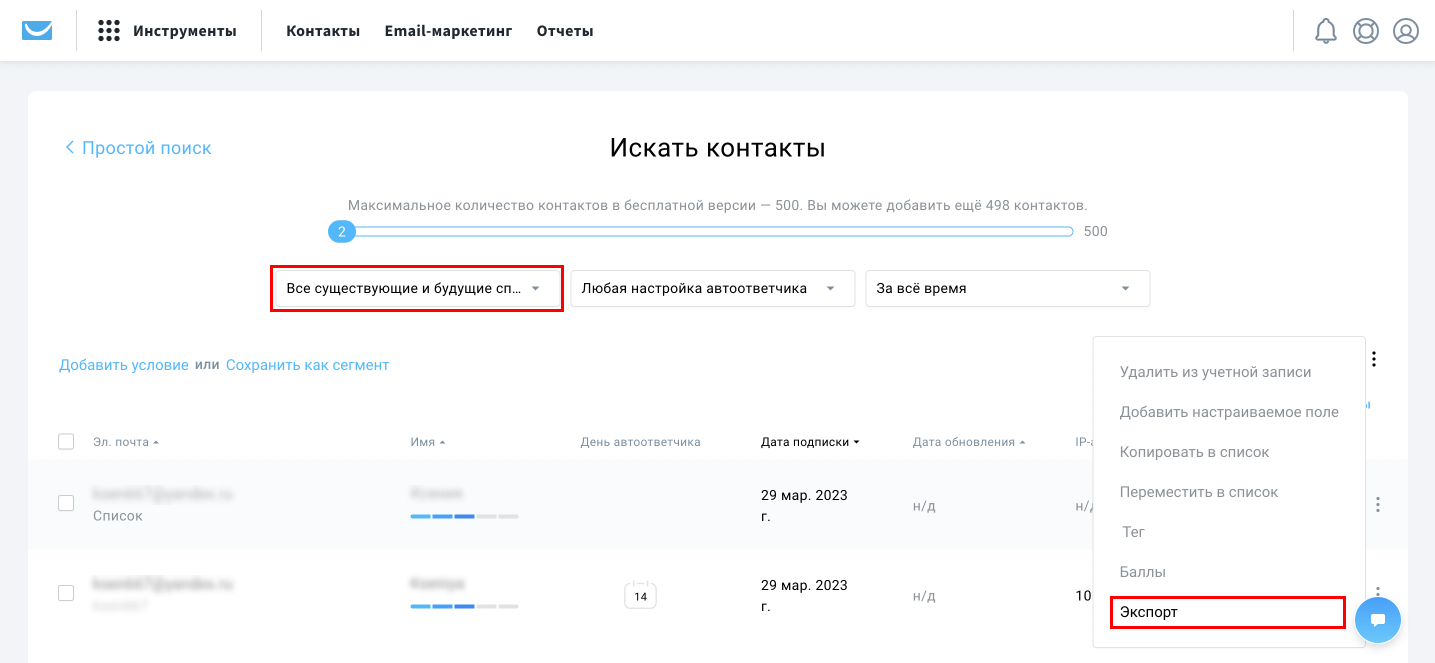
Укажите имя файла и его формат (�рекомендуем CSV), затем нажмите «Экспорт нового файла». После создания файл появится в списке загрузок: откройте меню и нажмите «Скачать».
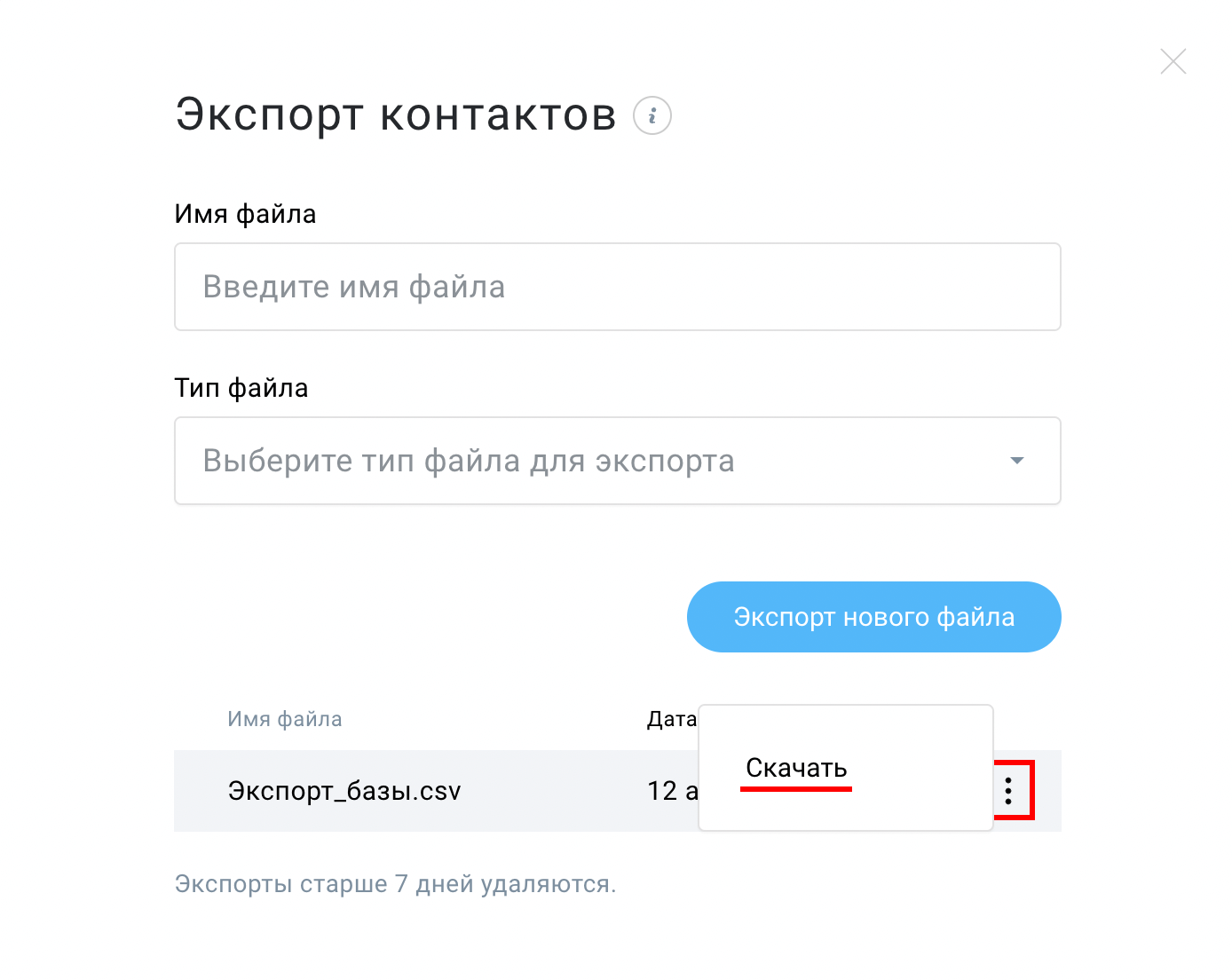
Зайдите в свой аккаунт DashaMail и выберите и выберите в верхней панели Адресные базы. Затем откройте нужный список контактов, нажмите Экспорт и выберите формат файла CSV.
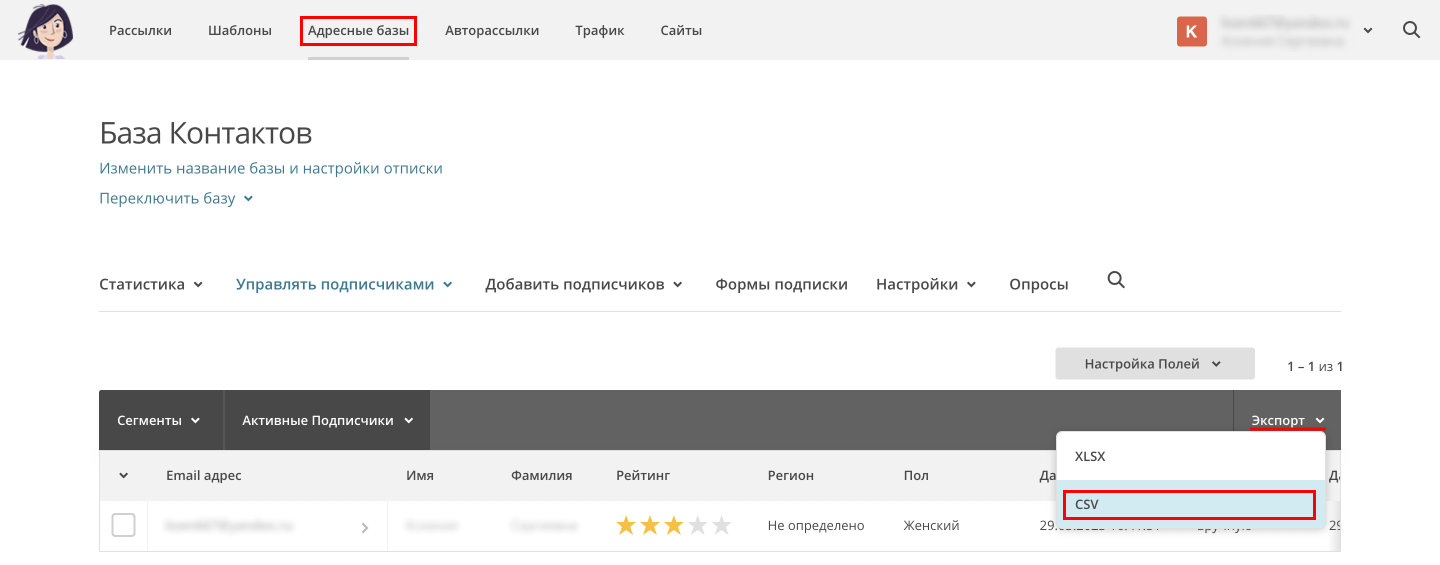
Если у вас несколько адресных баз, нужно экспортировать каждую отдельно.
3. Подготовьте файл для импорта
Проверьте формат файла, расположение данных, формат записи дат и телефонных номеров. Подробнее о том, как должен выглядеть файл для импорта — в статье по ссылке ниже.
Как подготовить файл для импорта
4. Импортируйте подписчиков в Sendsay
Количество подписчиков ограничено тарифом — чтобы узнать лимиты, откройте меню аккаунта и выберите пункт Оплата. Если вы хотите импортировать более крупную базу, необходимо сменить тариф.
Импортируйте контакты и данные подписчиков в Sendsay. Также перенесите неподтверждённых подписчиков — им можно будет отправить письма подтверждения подписки.
Подтверждения также потребуют ролевые адреса (например, info@, list@, hello@, support@, sales@). Если это список ваших B2B-клиентов, — вам помогут их активировать.
Как активировать неподтверждённые адреса
Если вы планируете регулярно импортировать подписчиков, можно настроить автоматический импорт из файла, размещённого на вашем сервере. Так сервис будет загружать оттуда новые данные в указанное время.
Как запустить импорт подписчиков по расписанию
5. Перенесите отписавшиеся контакты
Отписавшиеся контакты импортировать в базу необязательно, но чтобы случайно не отправить им рассылки, добавьте их адреса в стоп-лист «Заблокированы вручную» — тогда они будут исключаться из рассылок.
Контакты из стоп-листа «Отписались от всех рассылок» нельзя удалить вручную или через API. Они станут доступны для рассылок, когда их владельцы переподпишутся на вас.
Как добавить подписчиков в стоп-лист:
- Зайдите в раздел Подписчики → Стоп-листы и откройте стоп-лист «Заблокированы вручную».
- Нажмите синюю кнопку «Добавить в стоп-лист» и вставьте список контактов в форму.
Также желательно настроить в текущем сервисе интеграцию с Sendsay, чтобы в стоп-лист автоматически передавались все новые отписки — они могут приходить от старых рассылок ещё пару месяцев.
Как добавить контакт в стоп-лист через API
Рекомендуем не удалять аккаунт в текущем сервисе ещё пару недель после переезда, чтобы точно ничего не забыть в старой базе.
Перенос шаблонов писем
Переносить письма из старого сервиса в Sendsay необязательно: вы сможете создать новые письма в нашем конструкторе.
Как создать письмо в конструкторе
Если требуется перенести шаблоны писем, продолжайте следовать инструкции — далее рассказываем, как экспортировать письма из популярных сервисов рассылок.
6. Экспортируйте шаблоны писем из старого сервиса
Как это сделать:
- В SendPulse
- В Unisender
- В Mailchimp
- В GetResponse
- В DashaMail
В левом меню перейдите в раздел Шаблоны → Личные. Затем выберите нужный шаблон, откройте список у его названия и выберите Экспортировать шаблон.
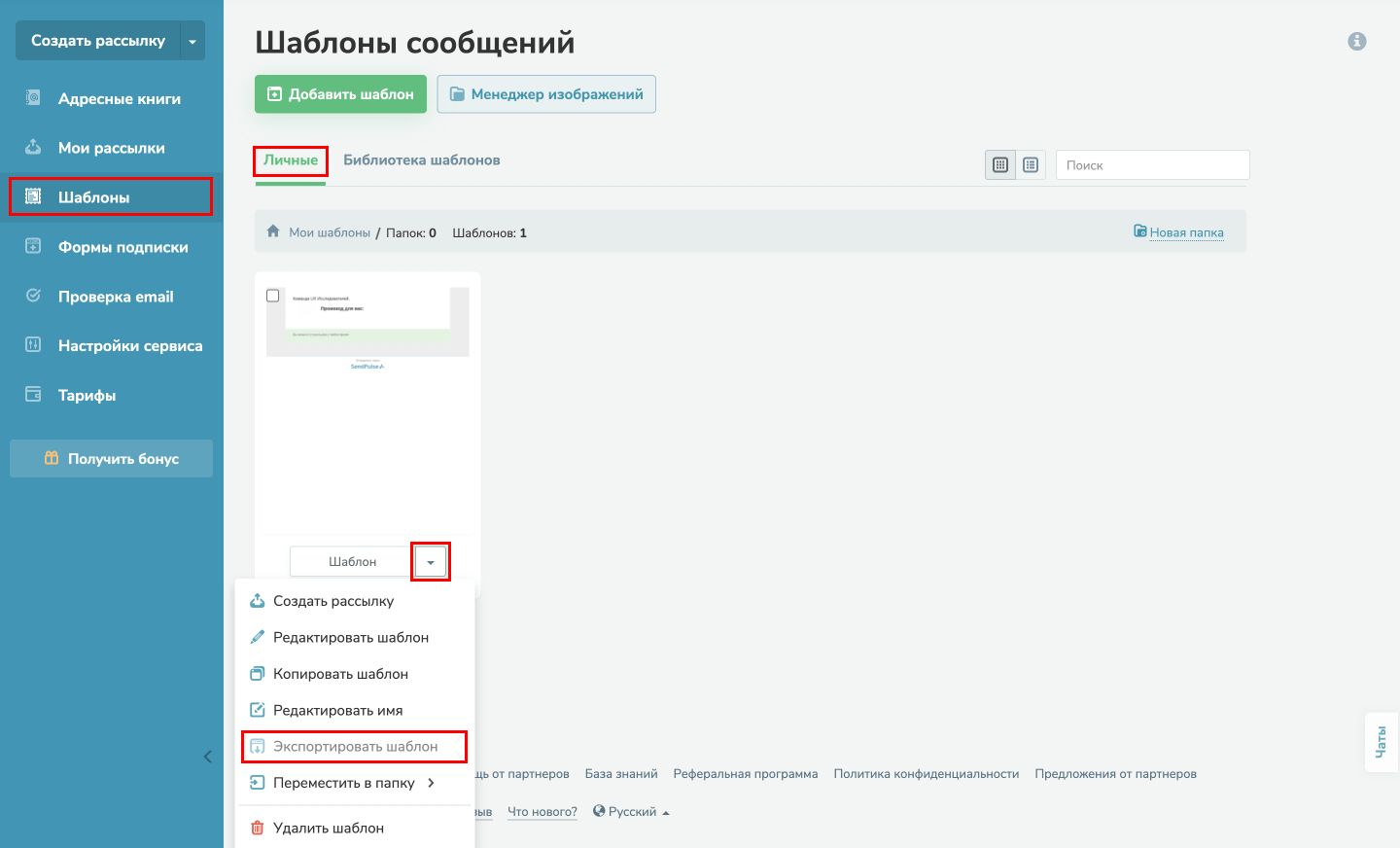
Экспортировать шаблоны писем из SendPulse можно только на тарифе Standart и выше.
Если вы хотите перенести несколько писем, нужно экспортировать каждое отдельно.
В Unisender есть две версии интерфейса редактора кампании: старая и новая.
В новой версии для экспорта шаблонов и писем вы можете скопировать HTML-код шаблона и перенести его в Sendsay.
Для этого в левом меню перейдите в раздел Рассылки → Письма, затем выберите нужное письмо и зайдите в его карточку:
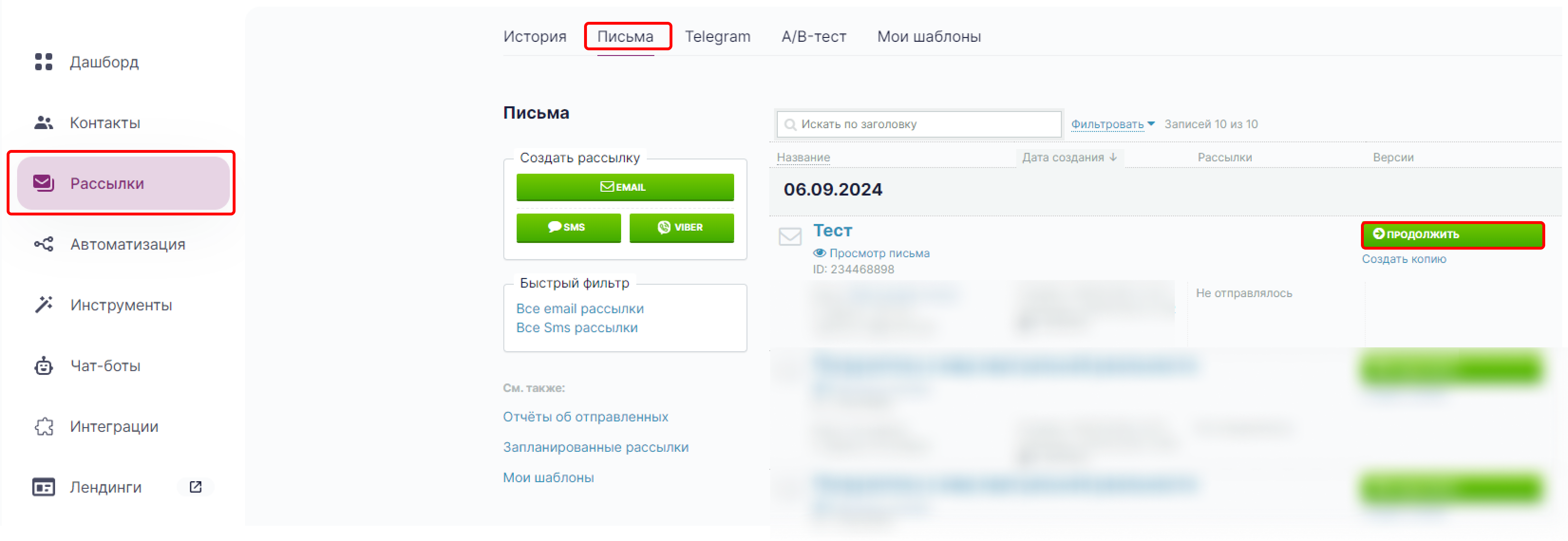
Перейдите к шагу Дизайн письма:
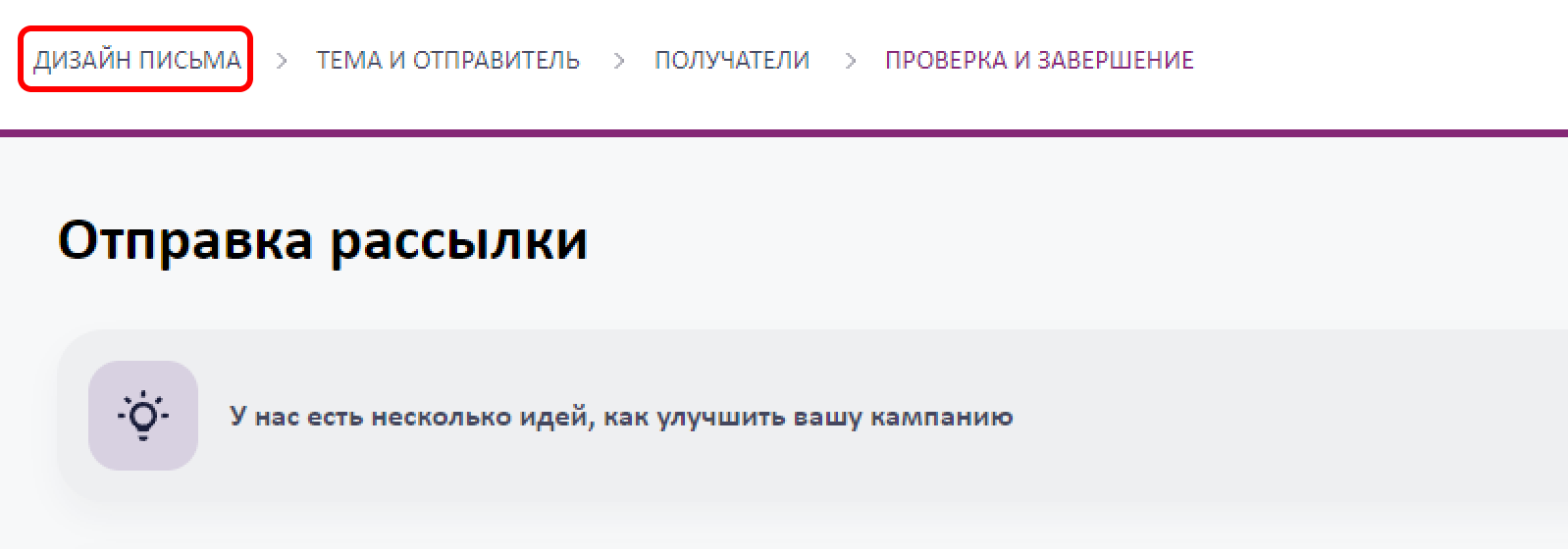
Нажмите на кнопку Режим кода и скопируйте содержимое письма из правой части страницы. Сохраните скопированный текст, например, в Блокноте.
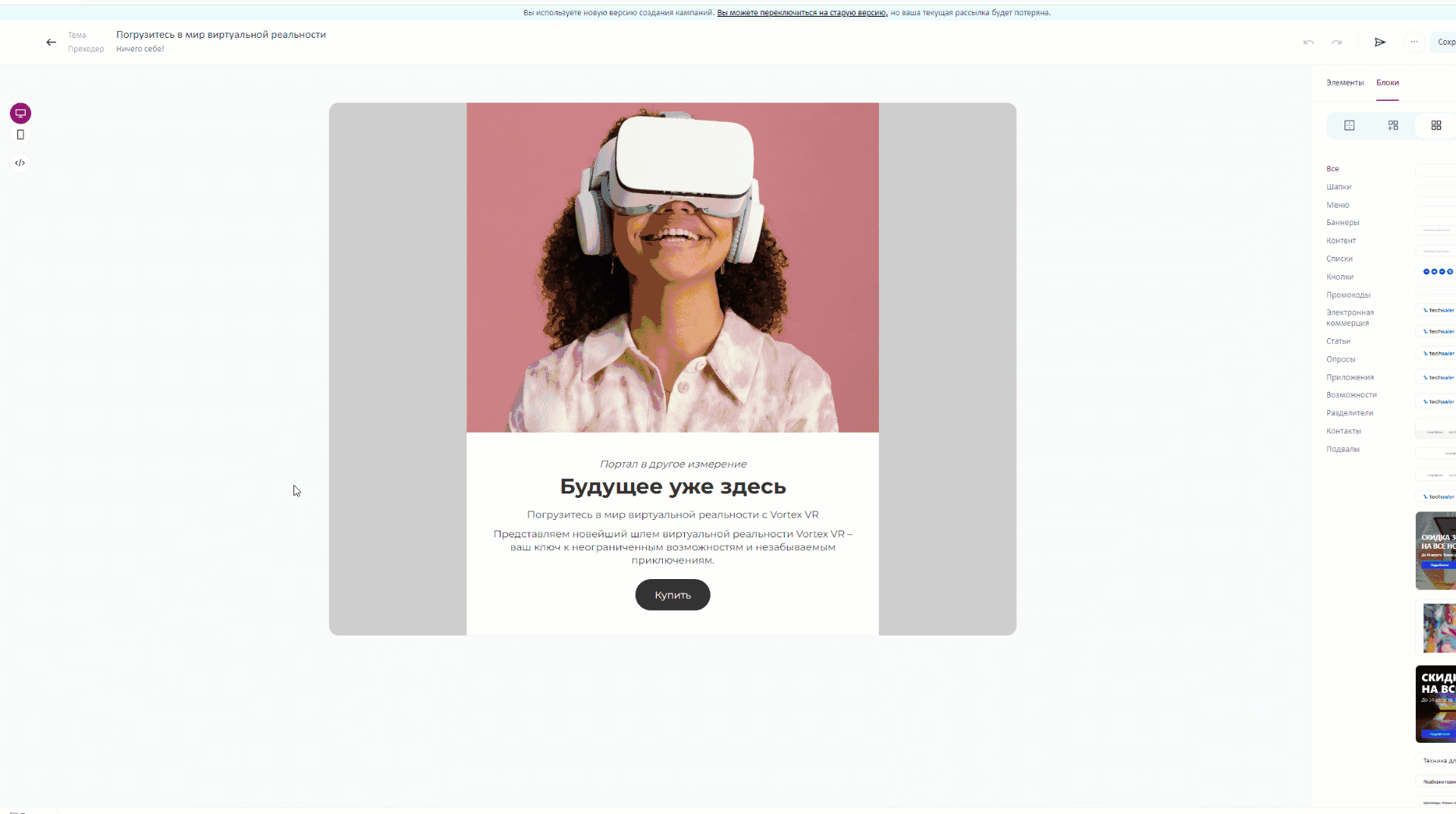
Экспорт в старом интерфейсе Unisender
Если вы хотите экспортировать шаблон из старой версии интерфейса — отправьте архив письма себе на почту.
В левом меню перейдите в раздел Рассылки → Письма, затем выберите нужное письмо и зайдите в его карточку:
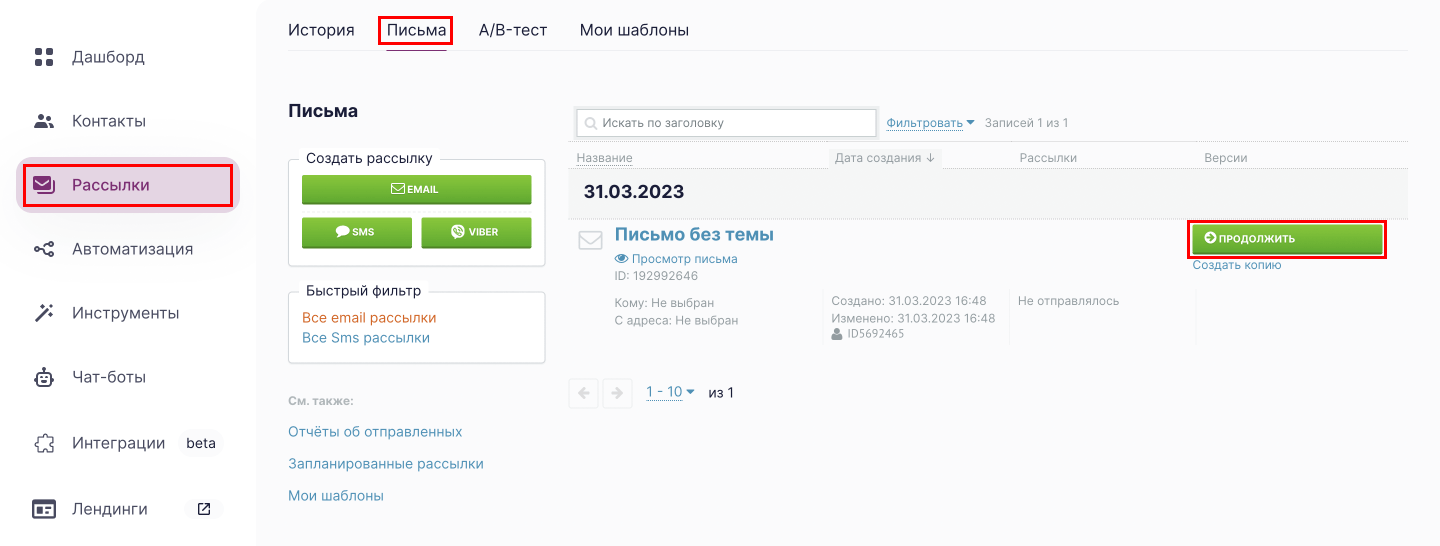
На шаге Отправить рассылку нажмите три точки у предпросмотра письма и выберите Отправить архив письма на почту:

Перейдите в свою почту, откройте письмо от Unisender и скачайте архив по ссылке.
Файл с архивом доступен для скачивания 24 часа с момента отправки письма.
Если вы хотите перенести несколько писем, нужно экспортировать каждое отдельно.
В аккаунте Mailchimp можно экспортировать разом все кампании и шаблоны. Для этого аерейдите в меню аккаунта, нажав на свой логин в левом нижнем углу, и выберите пункт Profile → Settings → Manage my data.
Отметьте галочками пункты Campaigns и Templates, выберите нужный период и нажмите «Export Data»:
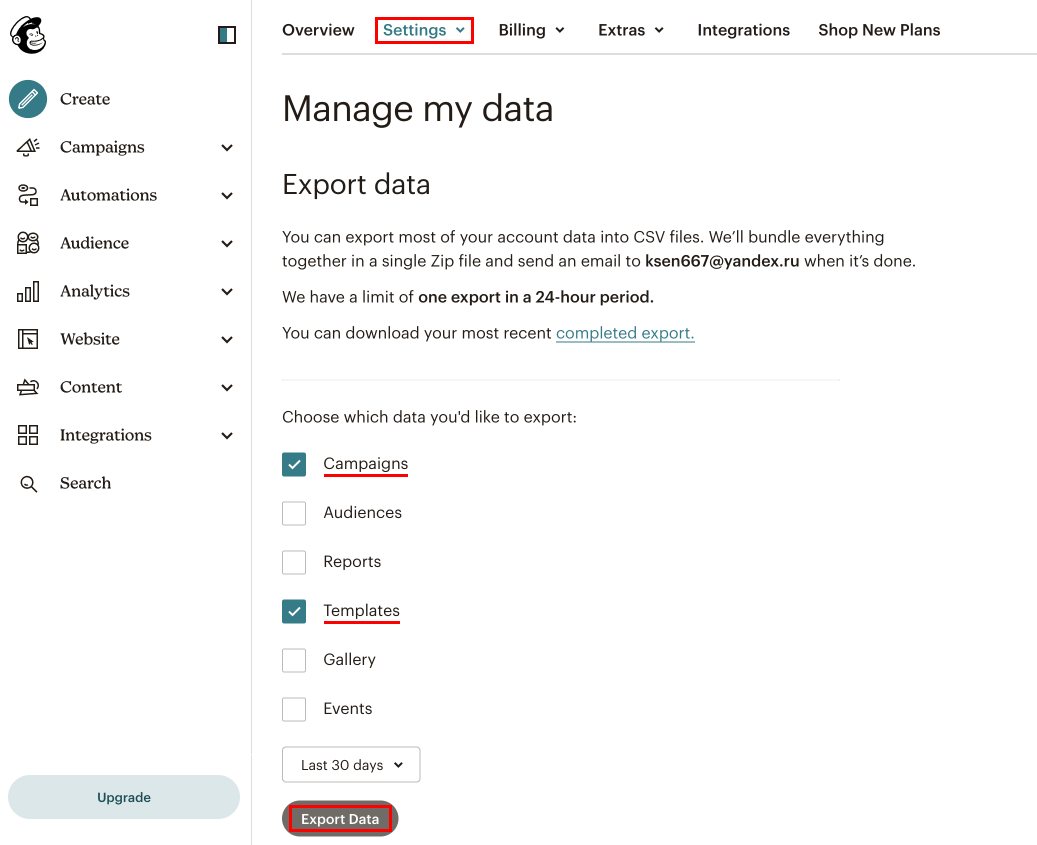
В Mailchimp есть ограничение на один экспорт в течение 24 часов.
В верхнем меню перейди�те в раздел Email-маркетинг → Мои шаблоны, выберите нужный шаблон, нажмите три точки и нажмите Скачать HTML.
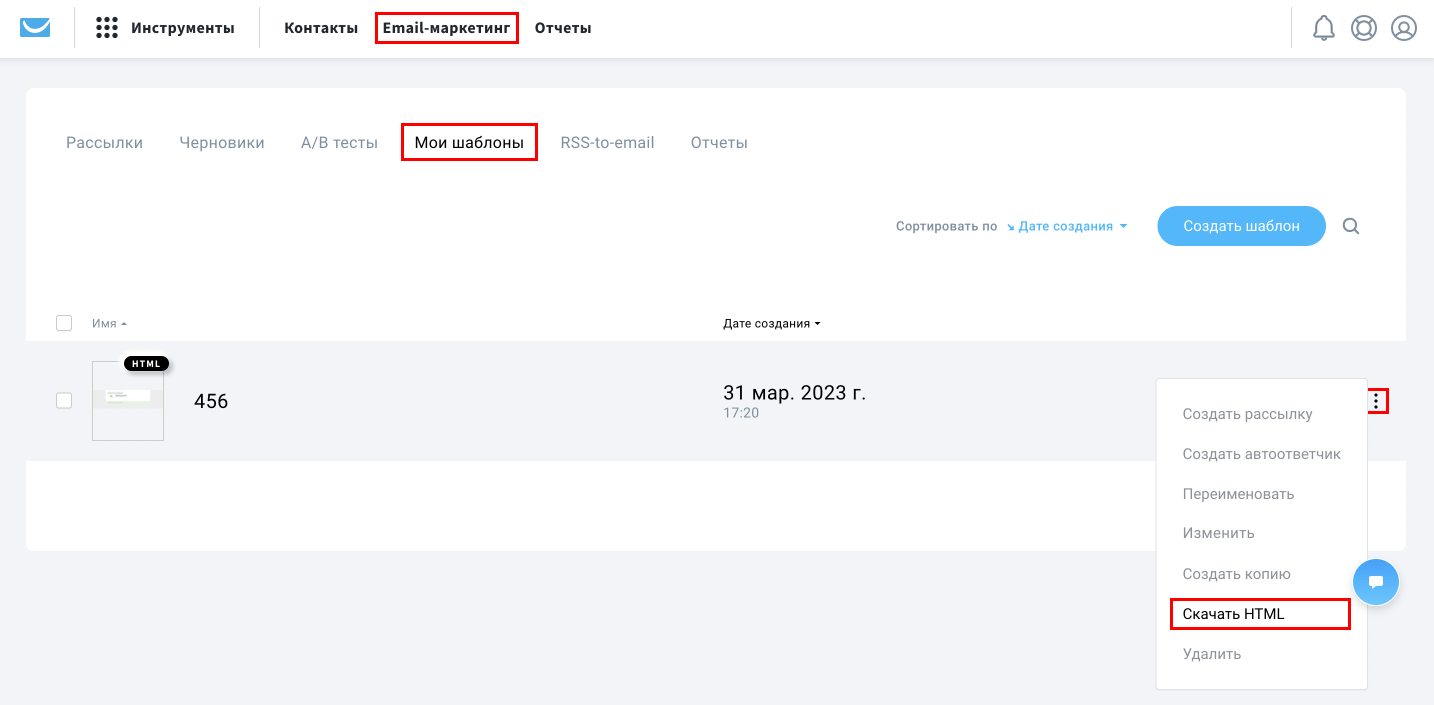
Если вы хотите перенести несколько писем, нужно экспортировать каждое отдельно.
У DashaMail нет возможности экспорта шаблонов и писем, но вы можете скопировать HTML-код шаблона и перенести его в Sendsay. Для этого в верхнем меню перейдите в раздел Шаблоны, выберите нужный макет и нажмите «Посмотреть макет».
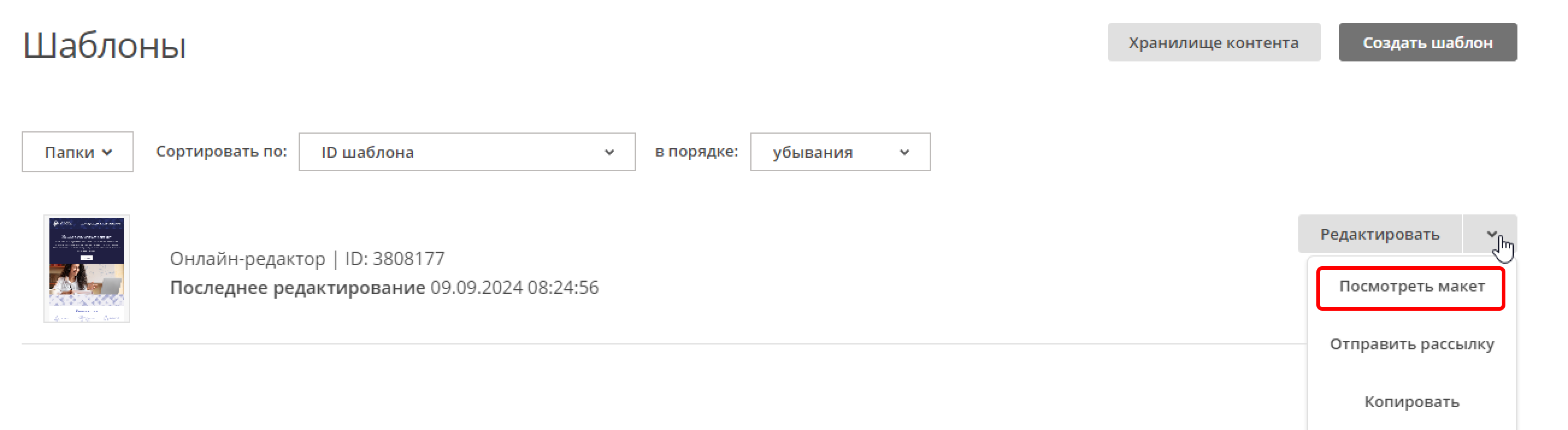
Кликните правой кнопкой мыши в любом месте открывшейся страницы с макетом и откройте исходный код страницы.
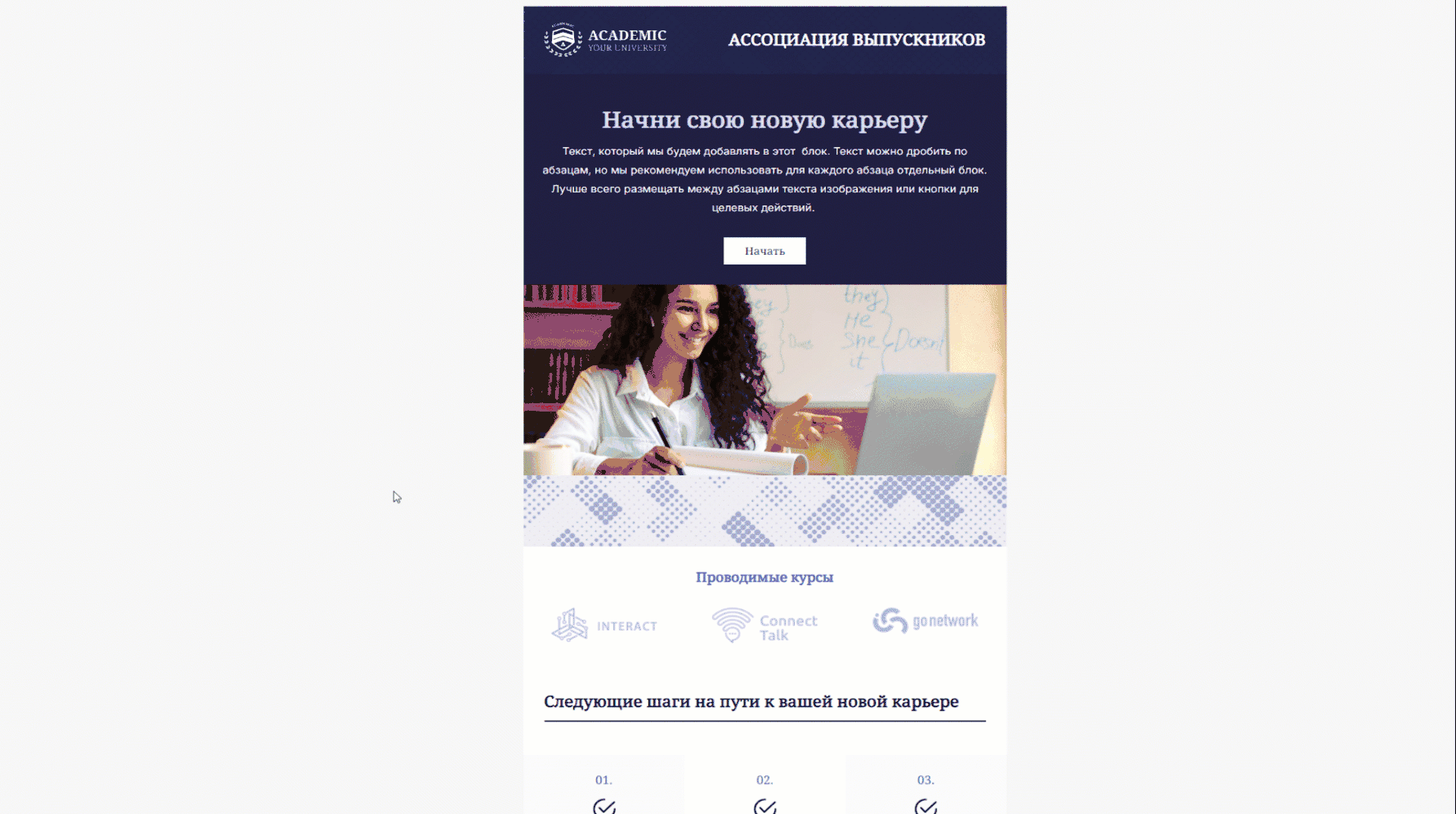
Скопируйте содержимое письма во вкладке HTML-код и сохраните его, например, в Блокноте.
7. Перенесите шаблоны писем в Sendsay
Чтобы перенести шаблоны писем в новый сервис рассылок, необходимо загрузить полученный HTML-код. Его можно загрузить как в шаблон, так и в рассылку.
После переноса шаблонов проверьте данные персонализации, а также ссылки для отписки и веб-версии писем. В этом вам помогут наши материалы:
Когда база контактов и шаблоны писем перенесены в Sendsay, переходите к следующему этапу миграции.
Подготовка к работе
8. Добавьте и подтвердите отправителя писем
Отправитель письма — это имя и электронный адрес, от которого получателям приходит рассылка. Если вы долго использовали определённое имя отправителя, лучше оставить его без изменений, чтобы не путать подписчиков.
В качестве отправителей нельзя использовать бесплатные адреса на Mail.ru, Gmail.com и Yandex.ru, потому что это противоречит DMARC-политикам этих доменов и нашей антиспам-политике.
Чтобы добавить отправителя писем:
- В правом верхнем углу нажмите на свой логин и в меню аккаунта выберите Настройки системы. Во вкладке Отправители нажмите «Добавить отправителя».
- Введите имя и адрес.
Теперь нужно подтвердить отправителя: на указанную почту придёт письмо подтверждения — перейдите по ссылке из него, чтобы активировать адрес.
Также вы можете добавить аватар отправителя.
Как настроить аватар отправителя
9. Настройте email-аутентификацию (опционально)
Email-аутентификация защищает рассылки от злоумышленников, которые теоретически могут отправить письмо от вашего имени и адреса, подставив своё содержание (это называется фишинг).
Есть два �способа настройки аутентификации:
- вы можете самостоятельно подключить домен к Sendsay, настроив DKIM-подпись,
- либо можно заказать полную настройку email-аутентификации у наших специалистов — вам настроят DKIM-подпись, SPF-подпись, DMARC-политику и дополнительные параметры домена. Это платная услуга: чтобы узнать стоимость и заказать, .
Также у нас есть большая основная статья про email-аутентификацию, которая подробно объясняет её принцип работы и порядок настройки.
Как подключить домен и настроить email-аутентификацию
10. Настройте интеграции с внешними системами (опционально)
Если для рассылок подтягивались данные с сайта, из CRM или других источников, нужно отключить интеграцию с предыдущим сервисом рассылок. Затем — настроить взаимодействие Sendsay с внешними системами. Это делается самостоятельно — если у вас возникнут вопросы, .
Приятного пользования Sendsay! 🙂