Как вставить график в письмо
График генерируется на основе данных подписчика и представляет собой одну или несколько ломаных линий на координатной плоскости. Для примера рассмотрим график, который показывает динамику расходов по разным категориям:
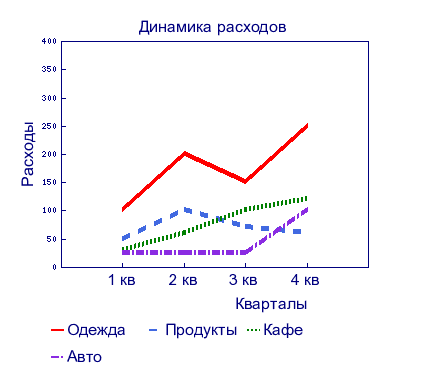
График создаётся в три этапа:
1. Создайте поле для хранения координат
Все данные для графика должны храниться в одном поле, поэтому первым делом нужно его создать:
- В разделе Подписчики → Анкеты откройте любую анкету и нажмите «Добавить поле». Обратите внимание, что в системной и базовой анкетах нельзя создавать поля, а в дополнительной анкете мы рекомендуем хранить поля только для социально-демографических данных.
- Введите название поля, выберите тип «Свободный ввод» и нажмите «Добавить».
Когда поле появится в анкете, скопируйте себе код справа от него — он выглядит вот так: [% anketa.custom.data %]. Его нужно будет указать при добавлении графика в письмо.
2. Импортируйте координаты для графика
Есть два формата записи координат (для наглядности значения каждой линии выделены тем же цветом, что и сама линия на графике):
Запись по строкам (формат bygraph)
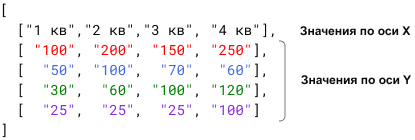
Запись по столбцам (формат bypoint)
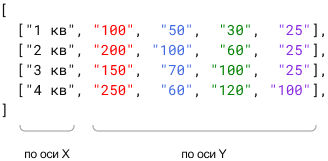
Запомните, какой формат вы выбрали (bygraph или bypoint), — его нужно будет указать при добавлении графика в письмо. У всех получателей графика координаты должны быть записаны в одном формате. На внешний вид графика формат не влияет — дело только в удобстве.
Так как запись занимает несколько строк, данные в поле анкеты нужно загружать только через API. При импорте через интерфейс значения соберутся в одну строку, и при создании графика возникнет ошибка.
Если у конкретного получателя недостаточно данных, график будет отрисован из того, что есть. Если у подписчика данных совсем нет, то письмо ему отправится без графика.
3. Добавьте график в письмо
Чтобы вставить график, нужно в HTML-код выпуска вставить фрагмент кода с настройками графика и функцией PROScript. Ниже мы сначала объясним на картинке, за какие настройки отвечают разные строки кода, а ниже дадим код целиком, чтобы его можно было скопировать в письмо.
Для наглядности значения каждой линии выделены тем же цветом, что и сама линия на графике.
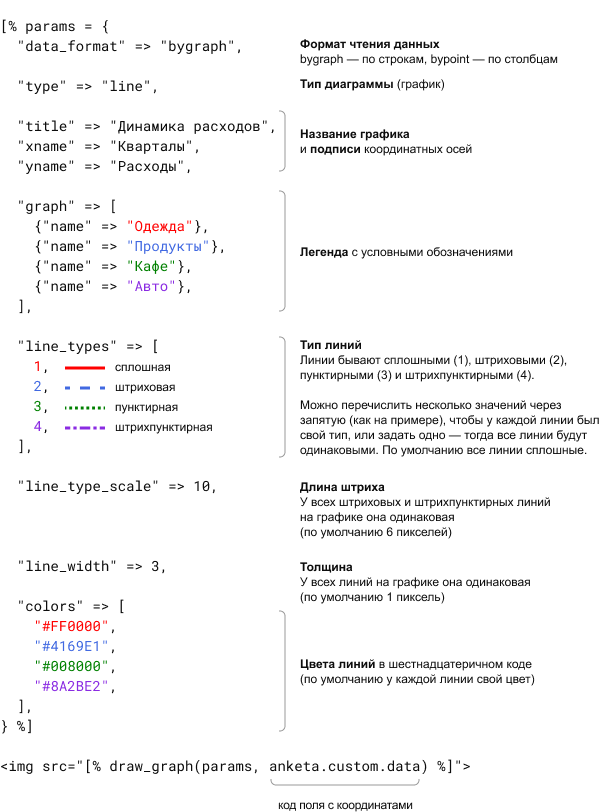
Код для копирования:
[% params = {
"data_format" => "bygraph",
"type" => "line",
"title" => "Динамика расходов",
"xname" => "Кварталы",
"yname" => "Расходы",
"graph" => [
{"name" => "Одежда"},
{"name" => "Продукты"},
{"name" => "Кафе"},
{"name" => "Авто"},
],
"line_types" => [
1,
2,
3,
4,
],
"line_type_scale" => 10,
"line_width" => 3,
"colors" => [
"#FF0000",
"#4169E1",
"#008000",
"#8A2BE2",
],
} %]
<img src="[% draw_graph(params, anketa.custom.data) %]">
Перед отправкой выпуска проверьте, как график отображается в письме:
- В HTML-редакторе нажмите на иконку любого устройства (под адресной строкой браузера) — откроется режим предпросмотра, который показывает, как будет выглядеть письмо на разных устройствах.
- Выберите в столбике слева пункт «Посмотреть письмо с данными конкретного подписчика», введите почту любого подписчика и нажмите «Применить».