Как персонализировать вложение в рассылке
Вы можете отправлять подписчикам персонализированные вложения в рассылках. Это могут быть:
- изображения (.jpg, .jpeg, .png, .gif),
- видео и звуковые файлы (любые форматы),
- документы (.pdf, .doc, .docx, .xls, .xlsx),
- текстовые файлы (.txt, .csv),
- архивы (.rar, .zip),
- графические проекты (.psd, .ai, .eps).
Размер письма со всеми вложениями не должен превышать 5 Мб.
Есть два способа добавить персонализированное вложение в рассылку:
- Прикрепить к письму файл по ссылке — для этого необходимо загрузить файлы в FTP-хранилище и вставить в письмо ссылку с командой персонализации. Этот способ подходит для всех видов файлов.
- Сгенерировать файл при отправке письма — этот способ подходит, если вам нужно отправить PDF или XLSX-файл. Информацию о том, как должно выглядеть вложение, нужно указать в отдельном HTML-шаблоне, а на его основе система сформирует файл и подставит в него данные.
Разберём каждый из способов:
Как добавить вложение по ссылке
Вы можете отправить индивидуальный файл каждому подписчику в рамках одной рассылки. Файлы нужно загрузить в FTP-хранилище, к письму прикрепить ссылку на файл, а в ссылку добавить команду подстановки ProScript.
При импорте данных для выпуска информация о том, какой файл предназначен конкретному получателю, сохраняется в анкете. При подготовке выпуска в ссылку на файл нужно добавить команду подстановки из анкеты, а система по ней определит, какой файл нужно отправлять.
Вот пример того, как может выглядеть ссылка с персонализацией:
http://test.ru/secret/file/[% anketa.custom.file %].png
В ссылке [% anketa.custom.file %] — это команда подстановки поля из анкеты.
Чтобы сделать рассылку с индивидуальным вложением:
1. Подготовьте файлы
Решите, где будут храниться вложения:
- на вашем ресурсе (FTP-хранилище),
- в нашем хранилище — приватном или публичном.
Если вложения хранятся на вашем ресурсе, при формировании рассылок на него будет создаваться дополнительная нагрузка, так как файлы загружаются напрямую оттуда. Кроме того, это может увеличить сроки выпуска рассылки, поскольку системе потребуется время на получение файла и прикрепление его к письму.
Использование нашего хранилища позволяет сократить время доступа к вложениям и избежать проблем с нагрузкой. Однако в публичном хранилище доступ к ним могут получить все, у кого есть ссылка. Приватное хранилище обеспечивает максимальную ск�орость работы, а также не даёт получить файлы тем, кому они не предназначены.
Если вы хотите использовать приватное хранилище —
Чтобы загрузить файлы в хранилище Sendsay, перейдите в раздел Рассылки → Файлы и нажмите «Загрузить».
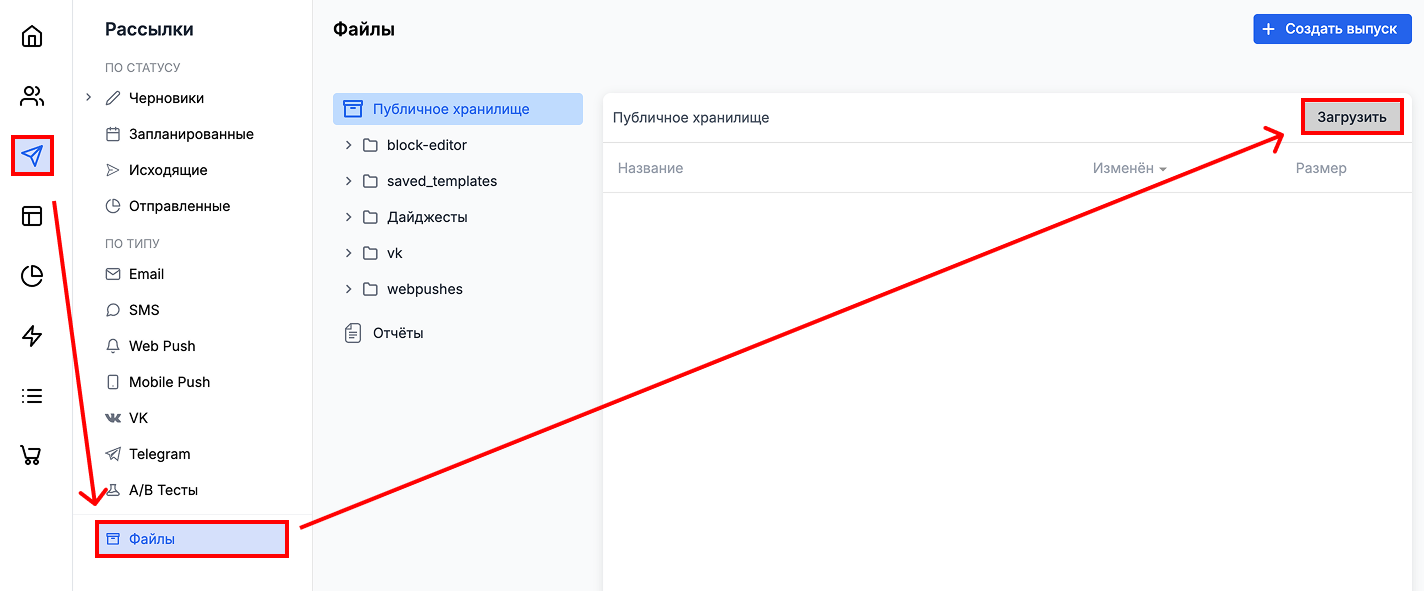
Скопируйте ссылку на любой из загруженных файлов — позже её нужно будет вставить в письмо.
2. Создайте поле в анкете
Нужно создать в анкете новое поле, в котором будет храниться информация о файлах. Чтобы это сделать:
- Перейдите в раздел Подписчики → Анкеты.
- Откройте анкету, в которой хотите создать новое поле.
- Нажмите «Добавить поле».
- Выберите тип поля — «Свободный ввод», введите название, количество символов и нажмите «Добавить».
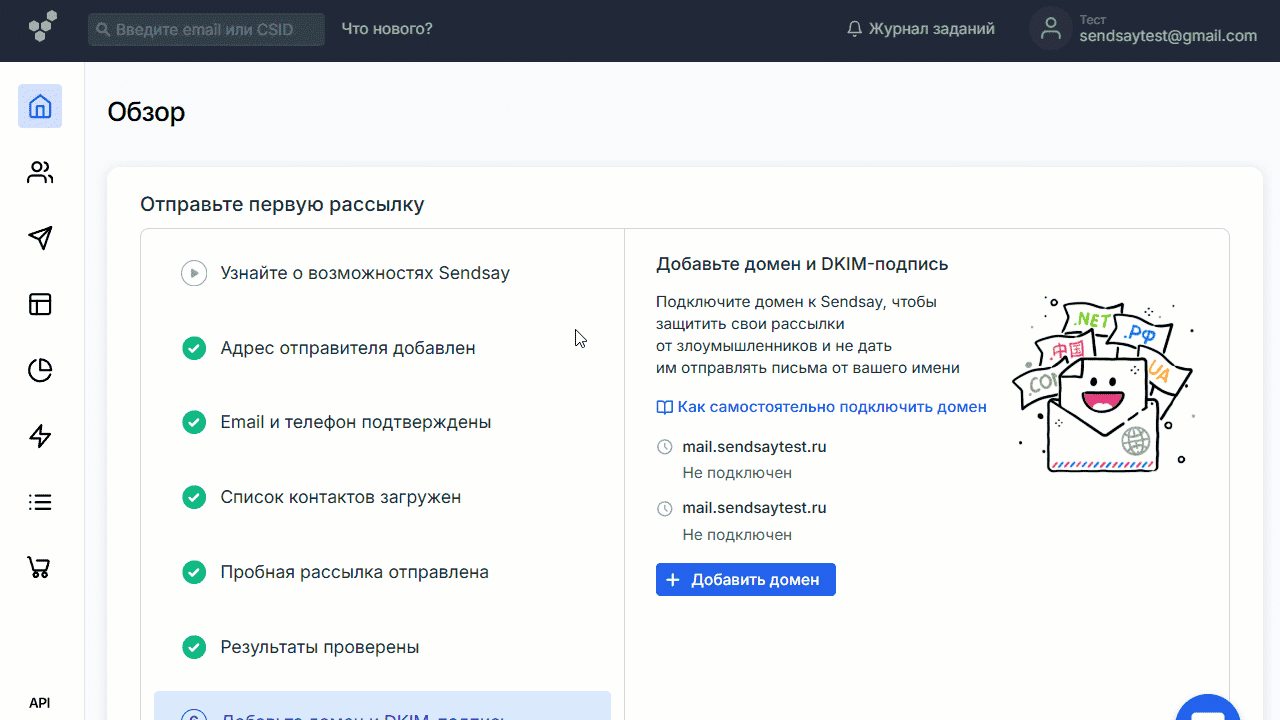
Скопируйте команду подстановки созданного поля — она понадобится для персонализации ссылки на файл.

3. Импортируйте информацию о файлах и получателях
Загрузите в систему информацию о получателях и файлах, которые им предназначены. В списке должны быть указаны:
- email, на который будет отправляться рассылка,
- название файла, который предназначен получателю, или путь к нему (url).
Email получателя и предназначенный ему файл в документе должны соответствовать друг другу, чтобы данные о файлах попали в нужные анкеты. Для этого в столбце с файлами укажите ранее созданное поле в анкете.
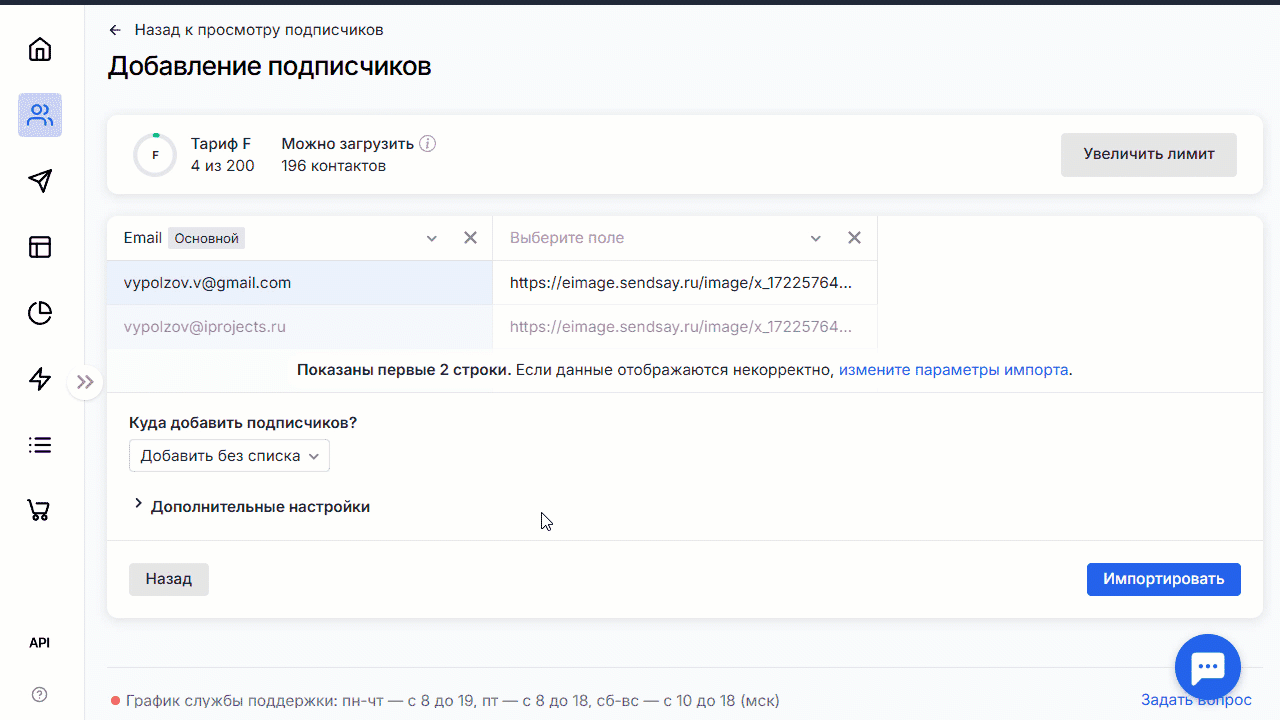
4. Подготовьте шаблон рассылки
Создайте и настройте шаблон рассылки: выберите получателей, настройте содержимое, укажите отправителя, тему и дополнительные настройки, если они необходимы. Сохраните получившийся шаблон.
Как создать письмо в конструкторе
5. Прикрепите к письму файл по ссылке
Сделать это можно в предыдущем интерфейсе. Чтобы перейти туда, откройте меню аккаунта в правом верхнем углу и выберите пункт Предыдущий интерфейс, либо воспользуйтесь ссылкой.
-
В разделе Рассылки → Черновики откройте созданный шаблон письма и перейдите в Дополнительные настройки. Нажмите «Прикрепить файлы» → «Загрузить по ссылке».
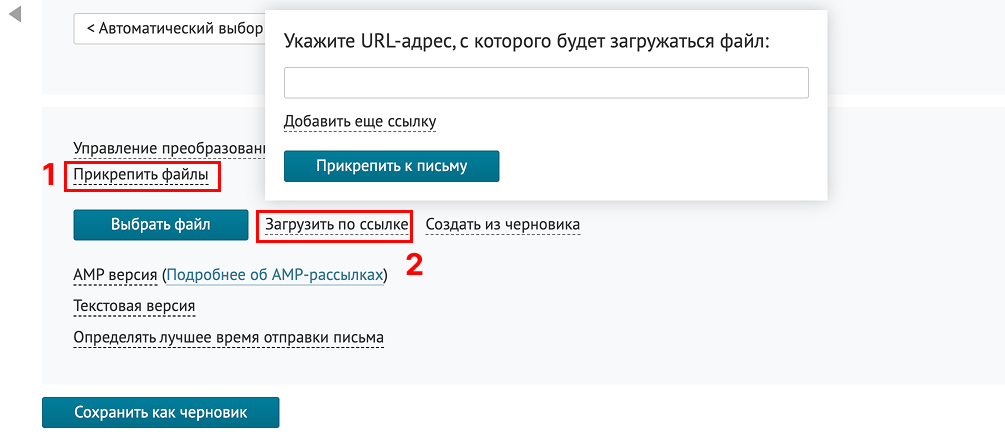 Важно
ВажноВозможность загрузить файл по ссылке включается в настройках аккаунта. Если вы не видите кнопки «Загрузить по ссылке» — , чтобы включить эту опцию.
-
Вставьте в поле ссылку на файл. Вместо названия файла укажите команду подстановки поля из анкеты, где вы сохранили данные о файле.
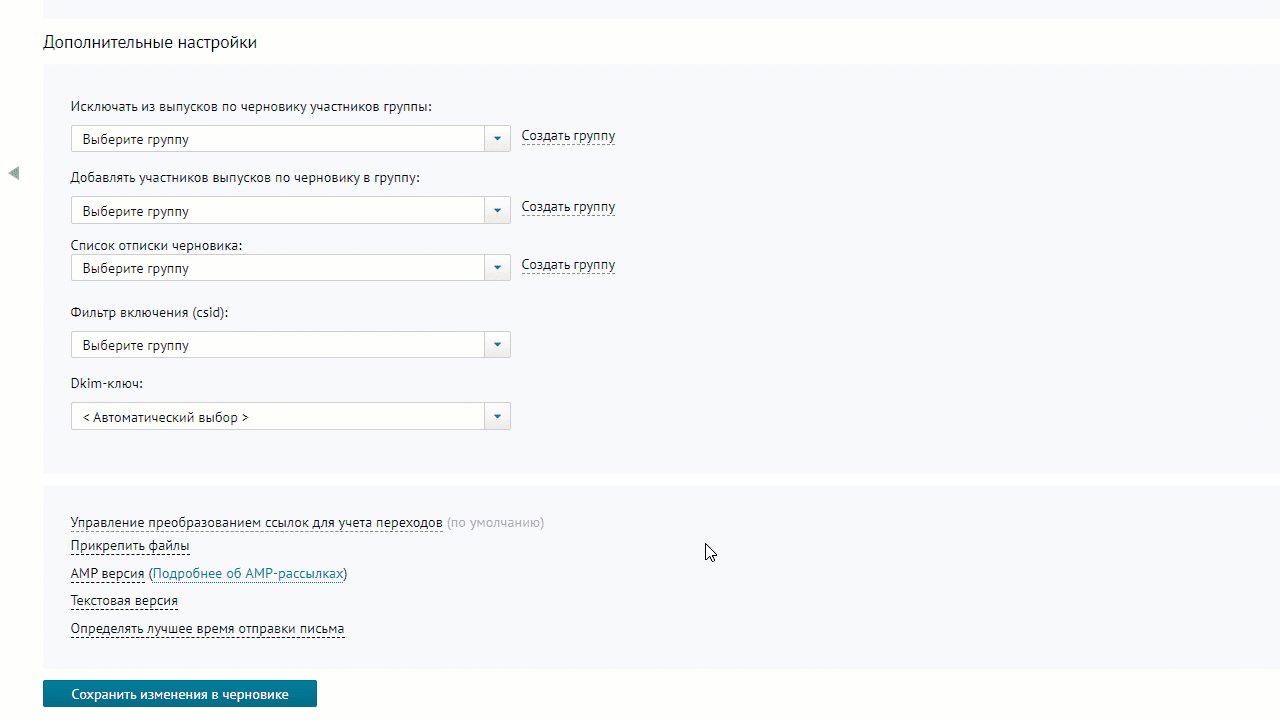
-
Отправьте рассылку.
Как отправить массовую email-рассылку
ВажноЕсли файл по ссылке невозможно получить — например, ваше файловое хранилище недоступно или файл удалён, то отправка завершится ошибкой.
Как отменить отправку письма, если для получателя нет файла
Чтобы письмо не отправлялось, если файл по ссылке отсутствует — добавьте в начало ссылки знак
!.!http://test.ru/secret/file/[% anketa.custom.file %].pngЕсли в хранилище нет файла, но письмо всё равно должно быть отправлено — добавьте в начало ссылки знак
!?.!?http://test.ru/secret/file/[% anketa.custom.file %].png
Как создать персонализированное вложение из шаблона письма
Вы можете отправить массовую рассылку с PDF или XLSX-вложениями, которые система создаст и персонализирует прямо в момент отправки выпуска. Всю информацию о том, как должно выглядеть вложение, нужно указать в отдельном шаблоне. Для этого потребуются знания HTML или готовый шаблон документа в этом формате. На основе шаблона система сама сформирует вложение и подставит в него данные.
В шаблон можно добавлять данные для персонализации — система использует их при создании вложения.
Вот пример того, как получатели увидят такую рассылку:
- Письмо с PDF-вложением
- Письмо с XLSX-вложением
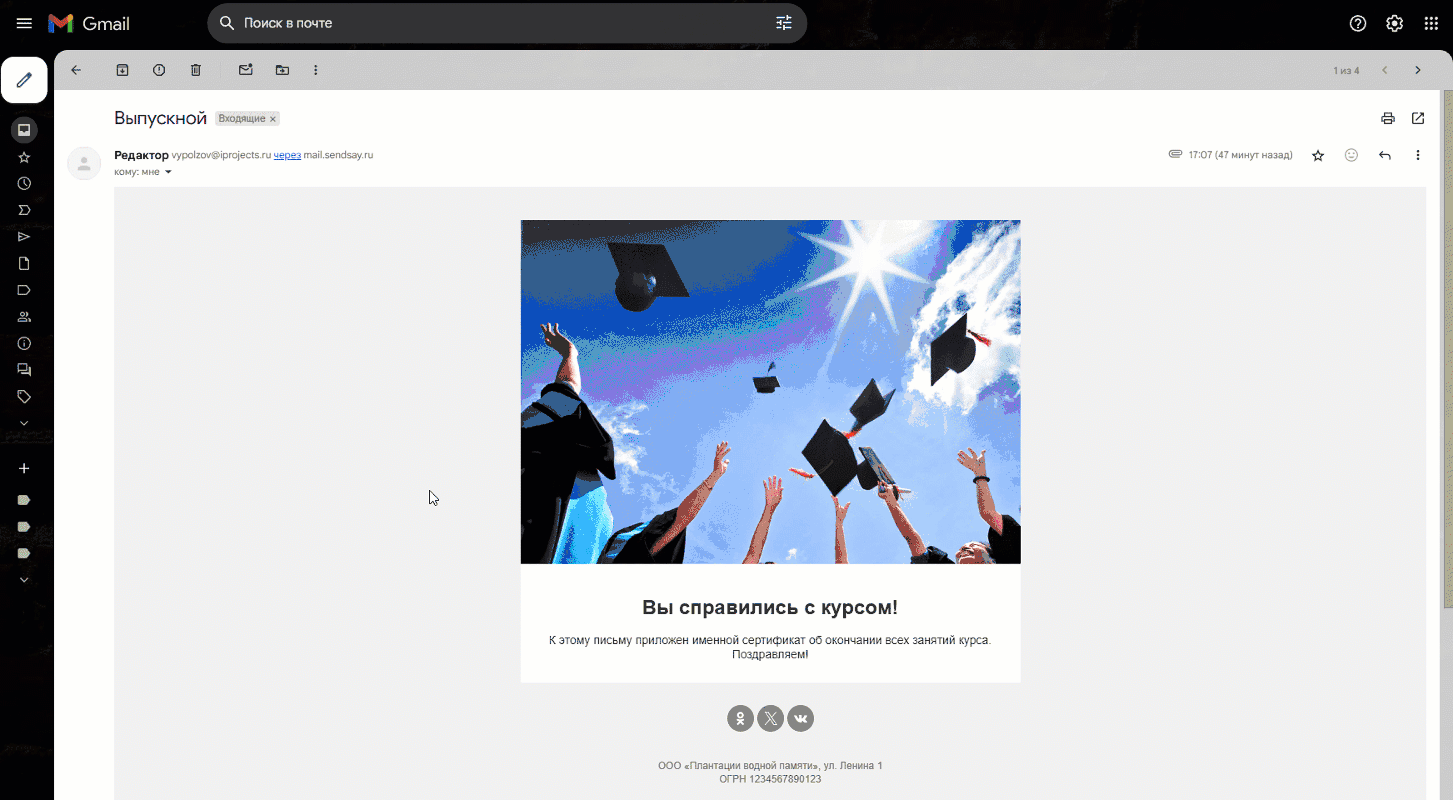
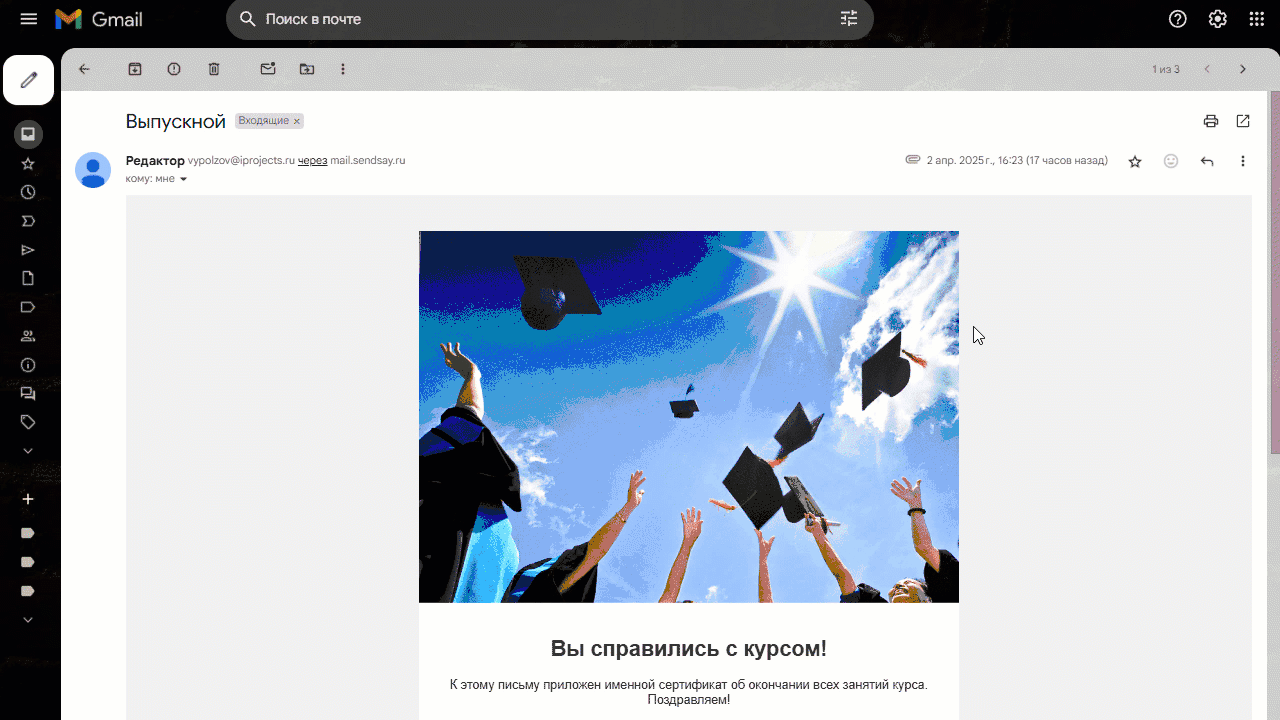
Создание XLSX-вложений доступно для всех аккаунтов. Создание PDF-вложений — это дополнительная возможность, которая подключается и оплачивается отдельно. Для уточнения подробностей .
Чтобы отправить выпуск с генерацией вложения:
1. Создайте шаблон выпуска, который увидят подписчики
Перейдите в раздел Рассылки → Черновики и создайте новый выпуск с типом Email.
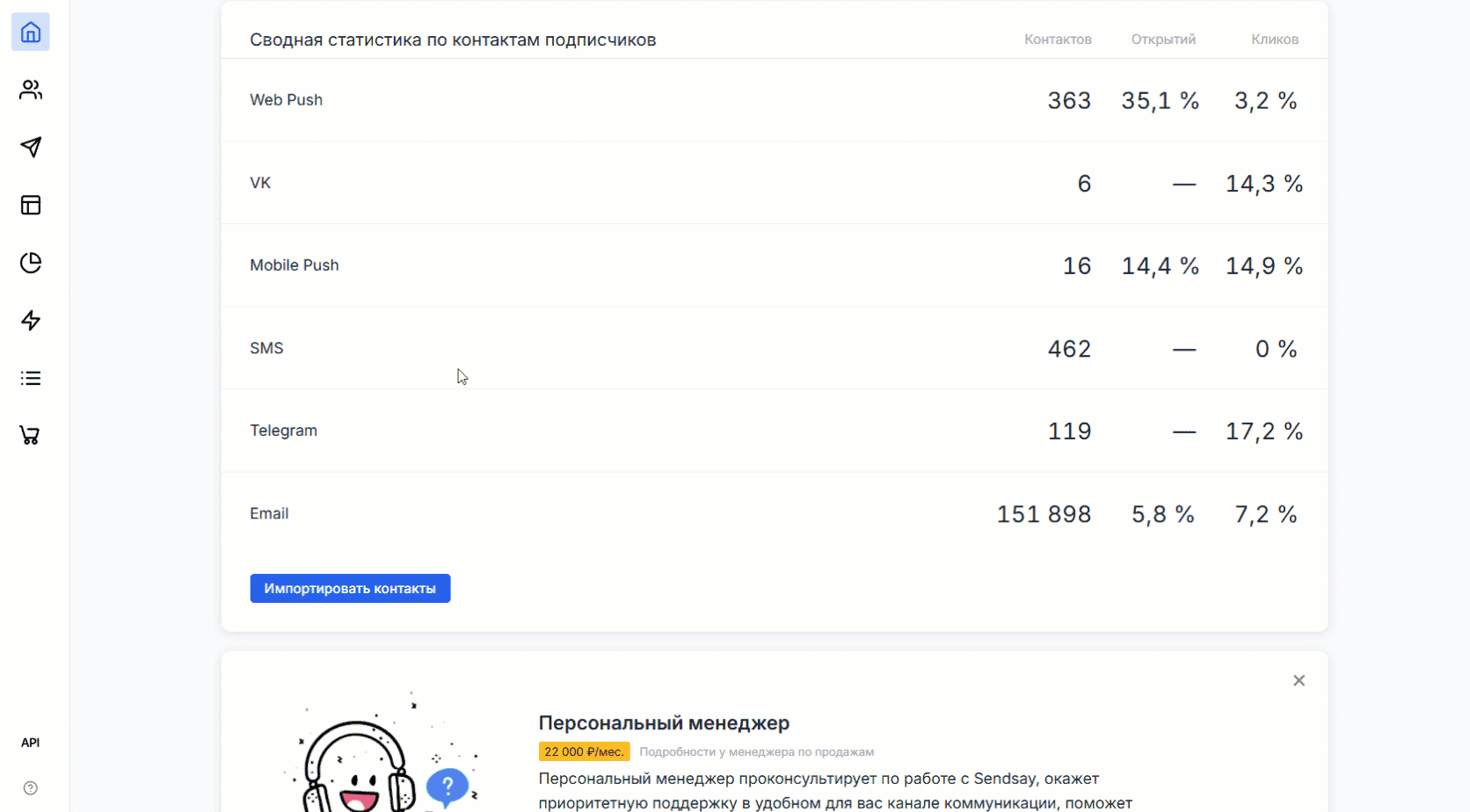
Выберите получателей рассылки, настройте содержимое, укажите отправителя и тему письма, но пока не отправляйте рассылку.
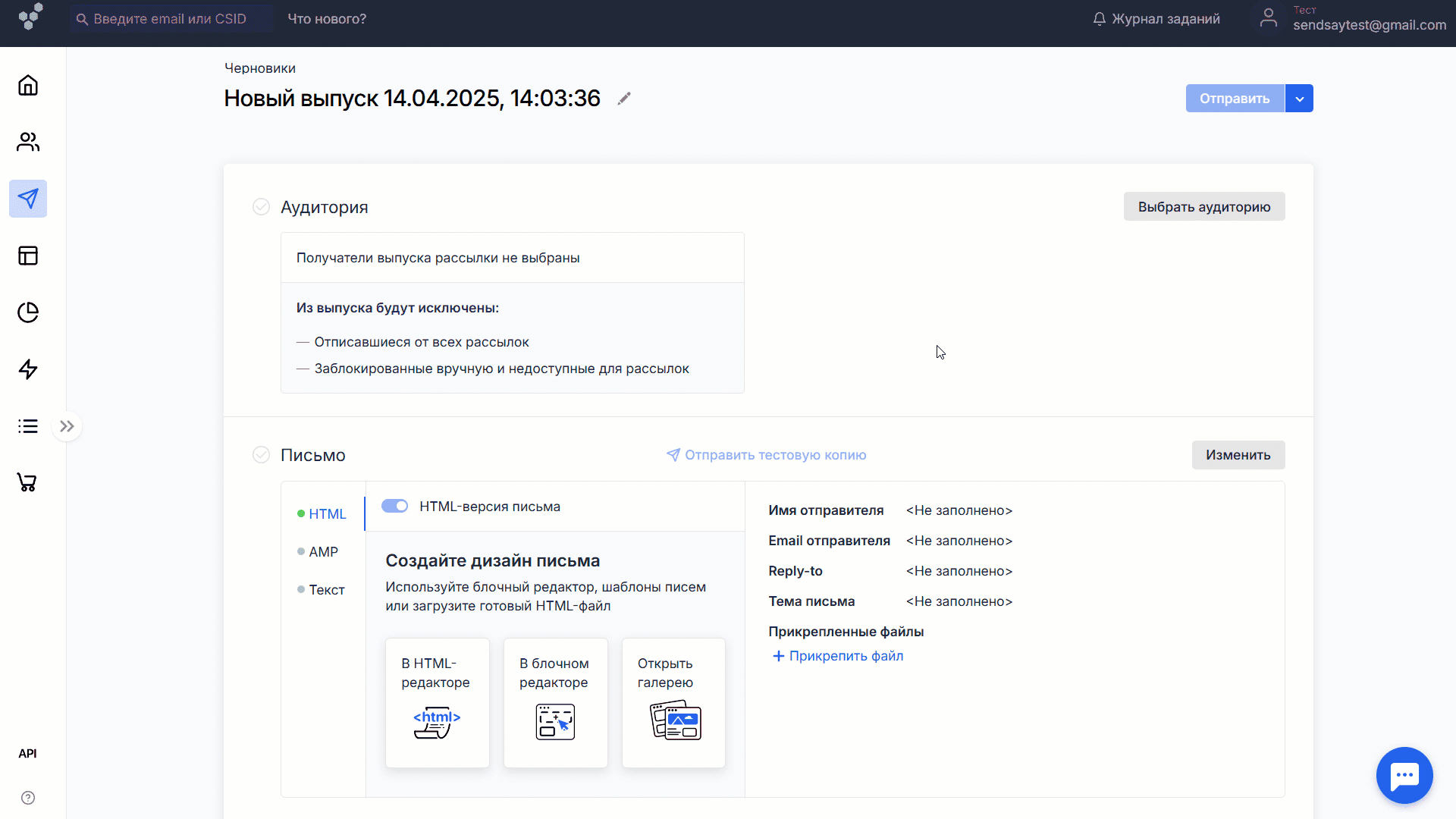
Как создать письмо в конструкторе
Перед отправкой к этому шаблону нужно будет прикрепить HTML-шаблон вложения.
2. Создайте HTML-шаблон для вложения
Чтобы система распознала, как будет выглядеть вложение, необходимо создать ещё один шаблон в формате HTML, повторяющий дизайн прикрепляемого документа. Из этого шаблона при отправке выпуска автоматически сформируется вложенный документ.
Чтобы создать шаблон:
-
Перейдите в раздел Рассылки → Черновики и создайте ещё один выпуск с типом Email. В этом шаблоне не нужно указывать аудиторию, отправителя и дополнительные настройки.
-
Откройте HTML-редактор и создайте или загрузите шаблон, визуально повторяющий вложение, которое будет приложено к выпуску.
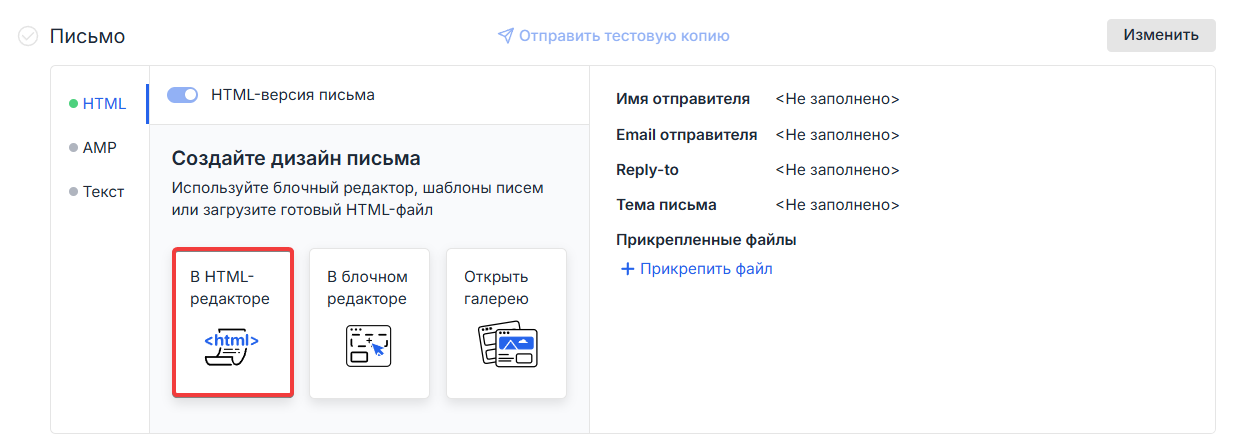
- С PDF-вложением
- С XLSX-вложением
Для оформления контента в шаблоне используйте стандартный синтаксис HTML-разметки. Также в шаблоне можно использовать команды персонализации ProScript, для подстановки данных подписчика.
Если часть информации нужно перенести на другую страницу PDF-вложения, используйте в шаблоне элемент:
<div style="page-break-before:always"></div>Для оформления контента в шаблоне используйте стандартный синтаксис HTML-разметки. Также в шаблоне можно использовать команды персонализации ProScript, для подстановки данных подписчика.
Как настр�оить свойства в черновике таблицы
Чтобы таблица сформировалась точно так, как вы задумали, необходимо добавить описание свойств в теги черновика.
Пример простой таблицы и черновика для неё:
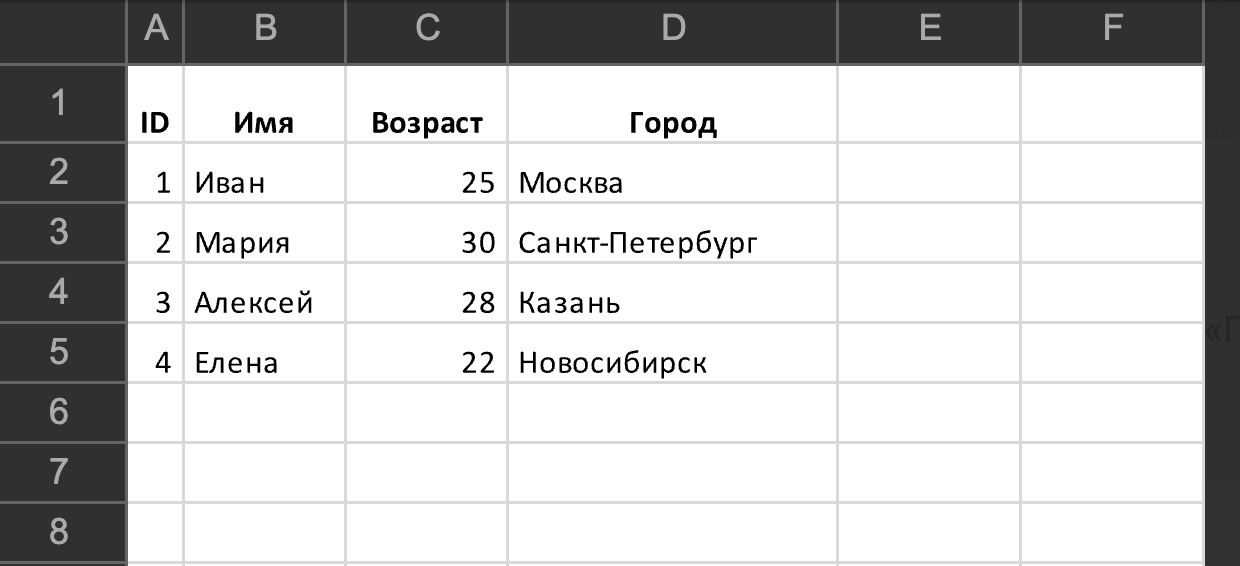
<!DOCTYPE html>
<html lang="ru">
<head>
<meta charset="UTF-8">
<meta name="viewport" content="width=device-width, initial-scale=1.0">
<title>Пример таблицы</title>
</head>
<body>
<h2>Пример таблицы</h2>
<table data-xlsx-name="Лист1" data-xlsx-infocus="1" data-xlsx-autofilter="0,0,3,3">
<thead>
<tr data-xlsx-row_height="20">
<th data-xlsx-format-bold="1" data-xlsx-format-align="center">ID</th>
<th data-xlsx-format-bold="1" data-xlsx-format-align="center">Имя</th>
<th data-xlsx-format-bold="1" data-xlsx-format-align="center">Возраст</th>
<th data-xlsx-format-bold="1" data-xlsx-format-align="center">Город</th>
</tr>
</thead>
<tbody>
<tr>
<td data-xlsx-type="number">1</td>
<td>Иван</td>
<td data-xlsx-type="number">25</td>
<td>Москва</td>
</tr>
<tr>
<td data-xlsx-type="number">2</td>
<td>Мария</td>
<td data-xlsx-type="number">30</td>
<td>Санкт-Петербург</td>
</tr>
<tr>
<td data-xlsx-type="number">3</td>
<td>Алексей</td>
<td data-xlsx-type="number">28</td>
<td>Казань</td>
</tr>
<tr>
<td data-xlsx-type="number">4</td>
<td>Елена</td>
<td data-xlsx-type="number">22</td>
<td>Новосибирск</td>
</tr>
</tbody>
</table>
</body>
</html>В содержимое ячейки попадёт только текст вне тегов. Таблицы с пустыми ячейками и вложенные таблицы не добавляются в документ. Все HTML-стили, а также атрибуты оформления ячейки (кроме атрибутов
colspanиrowspan) и текста — игнорируются.Свойства будущего вложения устанавливаются в любом теге
table. Если таких тегов несколько, учитываются только свойства из последнего.Список доступных свойств таблицы и их описание:
data-xlsx-title — заголовок,
data-xlsx-subject — тема,
data-xlsx-author — автор,
data-xlsx-manager — менеджер,
data-xlsx-company — компания,
data-xlsx-category — категория,
data-xlsx-keywords — ключевые слова,
data-xlsx-comments — комментарий,
data-xlsx-status — статус.Свойства листа устанавливаются в теге
table:data-xlsx-name — название листа (по умолчанию порядковый номер таблицы с единицы),
data-xlsx-infocus — установите значение 1, если этот лист должен быть отображён при открытии документа,
data-xlsx-selection — координаты ячейки, которая будет выбрана при открытии документа (два числа через запятую — строка, столбец, счёт ведётся от нуля), можно оставить пустым,
data-xlsx-autofilter — диапазоны выделения для автофильтра (диапазон - две координаты через запятую). Например: data-xlsx-autofilter="2,3,6,8,34,6,38,9" — два диапазона: от 2,3 до 6,8 и от 34,6 до 38,9Свойства строки устанавливаются в теге
tr:data-xlsx-row_height — высота строки. Если не указывать это свойство — высота настроится автоматически.Свойства ячейки устанавливаются в тегах
thиtd:data-xlsx-contents — если задано, то заменяет содержимое, полученное из html-ячейки,
data-xlsx-type — тип ячейки: string (по умолчанию), number или data_type. Для data_type содержимое должно быть представлено в виде: YYYY-MM-DD hh:mm:ss,
data-xlsx-display_format — формат отображения для number и data_type. Для data_type по умолчанию: "DD/MM/YYYY HH:MM:SS",
data-xlsx-formula — формула для вычисления содержимого ячейки при просмотре документа,
data-xlsx-сolumn_width — ширина строки. Если не указывать это свойство — ширина настроится автоматически,
data-xlsx-format-bold — жирный шрифт (1, по умолчанию для th) или нет (0, по умолчанию для tr),
data-xlsx-format-italic — наклонный шрифт (1) или нет (0, по умолчанию),
data-xlsx-format-color — цвет шрифта. Прямое указание вида "#RRGGBB" или одно из:
black,
white,
red,
lime,
blue,
yellow,
magenta,
cyan,
brown,
green,
navy,
purple,
silver,
gray,
pink,
orange,
data-xlsx-format-size — размер шрифта,
data-xlsx-format-align — горизонтальное выравнивание содержимого ячейки:
none (по умолчанию),
left,
center,
right,
fill,
justify,
center_across,
data-xlsx-format-valign — вертикальное выравнивание содержимого ячейки:
bottom (по умолчанию),
top,
vcenter,
vjustify,
data-xlsx-format-text_wrap — разрешить (1) перенос длинного текста или нет (0 — установлено по умолчанию)
data-xlsx-format-pattern — фон ячейки:
none (по умолчанию),
solid,
medium_gray,
dark_gray.light_gray,
dark_horizontal,
dark_vertical,
dark_down,
dark_up,
dark_grid,
dark_trellis,
light_horizontal,
light_vertical,
light_down,
light_up,
light_grid,
light_trellis,
gray_125,
gray_0625,
data-xlsx-format-fg_color — цвет переднего плана ячейки (используется, только если data-xlsx-format-pattern не none)
data-xlsx-format-bg_color — цвет фона ячейки (используется, только если data-xlsx-format-pattern не none)
data-xlsx-format-border — четыре стиля границы для сторон ячейки через запятую в порядке лево, право, верх, низ:
none,
thin,
medium,
dashed,
dotted,
thick,
double,
hair,
medium_dashed,
dash_dot,
medium_dash_dot,
dash_dot_dot,
medium_dash_dot_dot,
slant_dash_dot
data-xlsx-format-border_color — четыре цвета границы для сторон ячеек через запятую. -
Закончив оформление шаблона, скопируйте его id. Увидеть id шаблона можно в адресной строке:
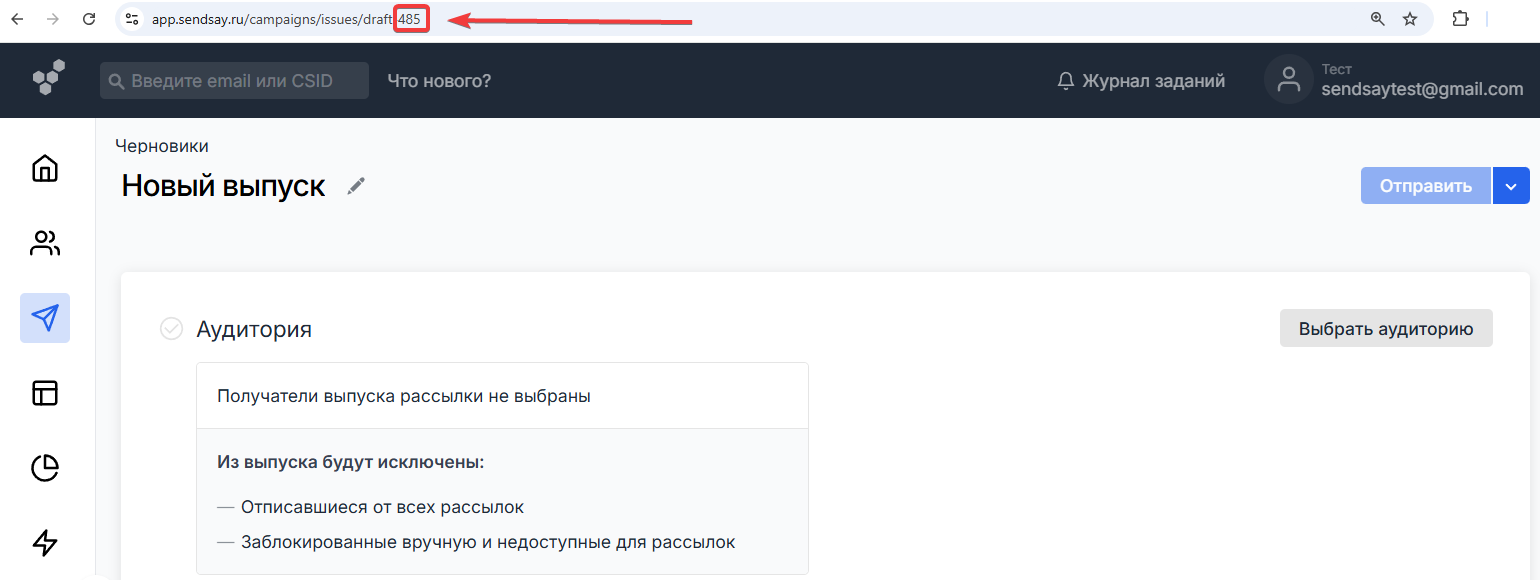
3. Укажите HTML-шаблон при создании выпуска и отправьте рассылку
HTML-шаблон файла нужно указать в параметрах рассылки выпуска, который вы создали в п.1. На его основе система создаст и прикрепит к выпуску вложение.
Это можно сделать при отправке через API или в предыдущем интерфейсе:
- В API-консоли
- В предыдущем интерфейсе
Если вы отправляете выпуск через API-консоль или из своей системы, в запросе issue.send укажите номер шаблона, из которого будет формироваться вложение.
Если вы хотите сформировать PDF:
{
"attaches": [
{
"pdf": "id шаблона"
}
]
}
Если хотите сформировать XLSX:
{
"attaches": [
{
"xlsx": "id шаблона"
}
]
}
-
Перейдите в предыдущий интерфейс. Для этого откройте меню аккаунта в правом верхнем углу и выберите пункт Предыдущий интерфейс, либо воспользуйтесь ссылкой.
-
Откройте шаблон выпуска и внизу нажмите «Прикрепить файлы».
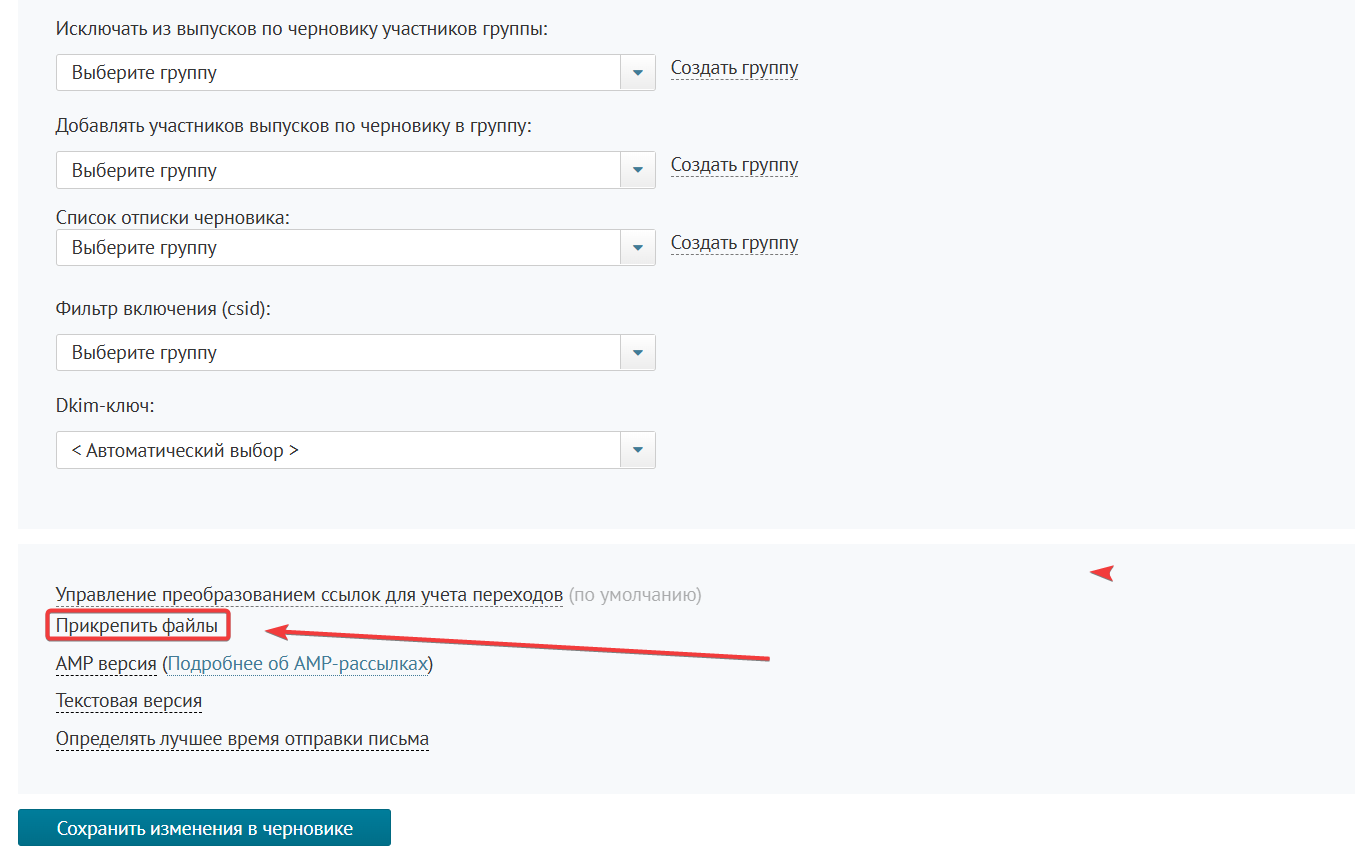
-
Нажмите «Создать из черновика», выберите формат и укажите черновик, на основе которого будет формироваться файл.
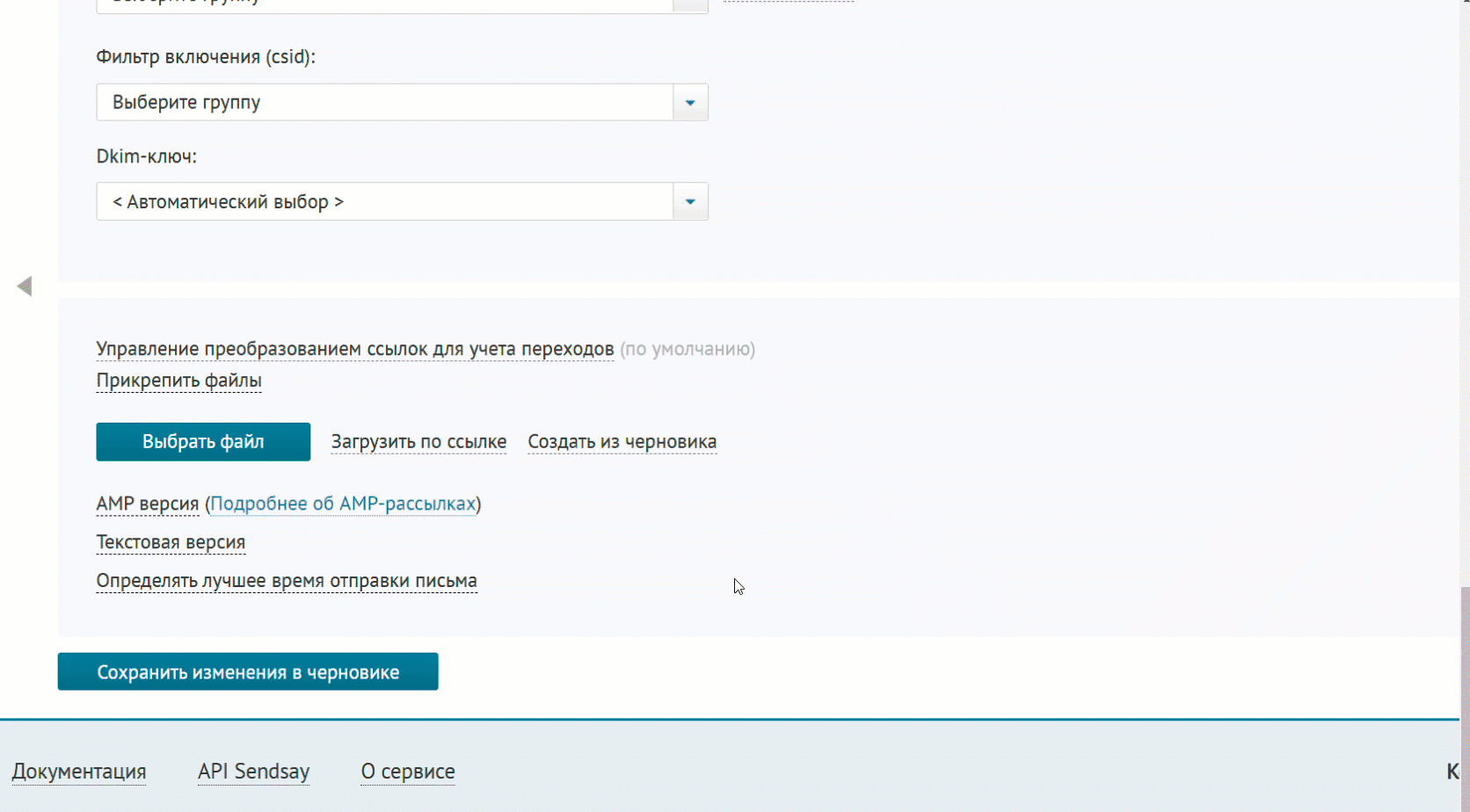
Прикрепив шаблон вложения к выпуску, отправьте рассылку подписчикам.
Читайте также:
Как отправить массовую email-рассылку