Профиль клиента
Профиль клиента — это страница с информацией о подписчике, где хранятся его контакты и другие персональные данные. Посмотреть профиль любого клиента можно в разделе Подписчики → Просмотр подписчиков:
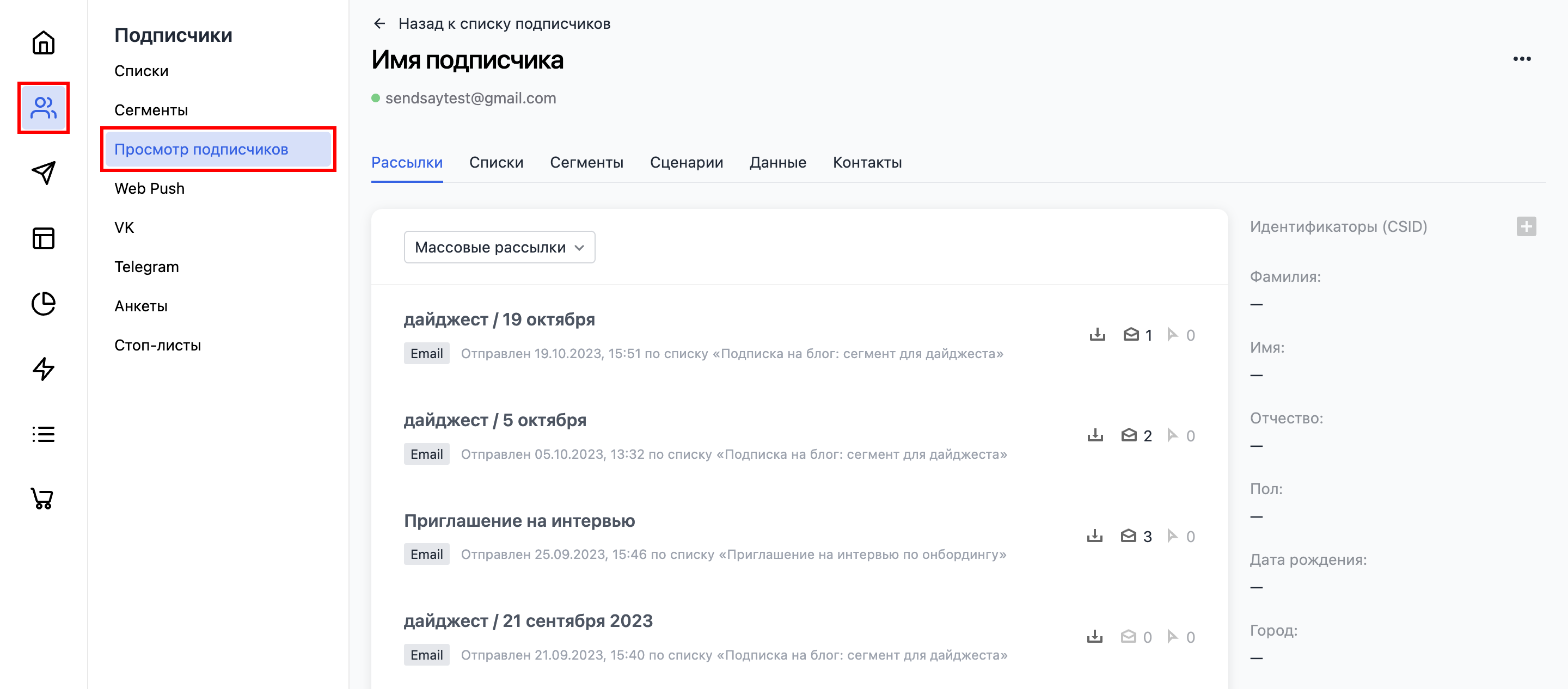
Перейти в профиль нужного клиента можно также с помощью строки поиска. Для этого введите его адрес:
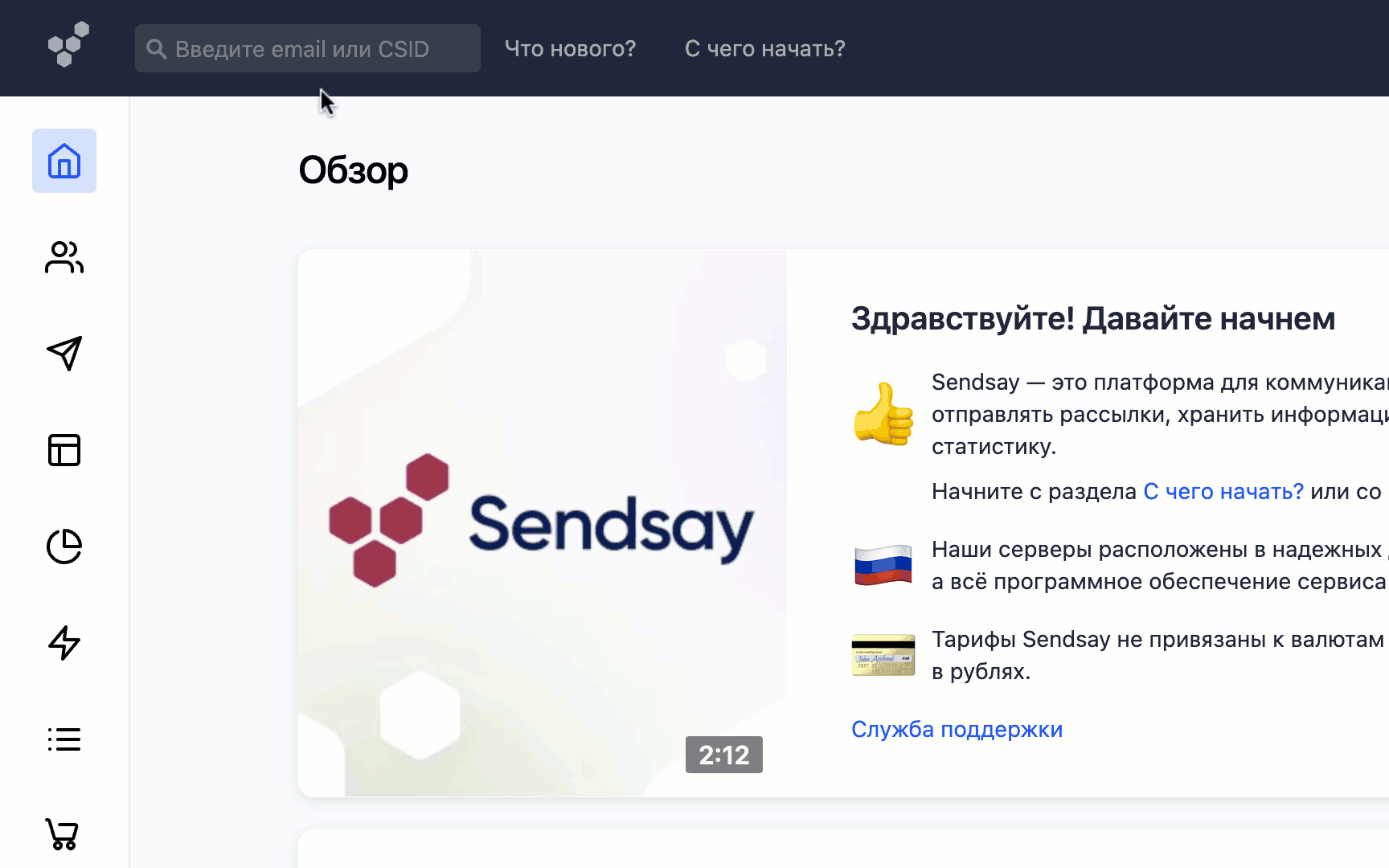
В профиле клиента есть несколько вкладок:
- Рассылки позволяет просматривать статистику по полученным выпускам.
- Списки показывает, в каких списках участвует контакт. Здесь же можно исключать и добавлять контакты клиента в списки.
- Сегменты помогает узнать, в какие сегменты попали контакты клиента, подходящие под условия сегментов.
- Сценарии показывает сценарии автоматизации, а также сценарии модуля Продажи, в которых участвует клиент. В этой же вкладке можно посмотреть историю прохождения сценариев.
- Данные позволяет просматривать и редактировать анкетные данные.
- Контакты показывает идентификаторы клиента в разных каналах коммуникации — например, email-адрес, номер телефона, идентификатор Web Push-подписки, — а также их статусы. Здесь же можно добавлять и удалять идентификаторы, менять их статусы.
- при передаче событий также доступна вкладка Продажи, где можно посмотреть действия на сайте, корзину и заказы клиента.
Модуль «Sendsay Продажи»: что это и как подключить
Как добавить или удалить контакт
Профиль клиента привязан к контактам: клиент без контактов не может существовать в базе, даже если у него есть другие данные (например, адрес или дата рождения).
В профиле можно добавлять или удалять контакты:
- клиентский идентификатор CSID — в правой части профиля,
- email и телефон — во вкладке Контакты.
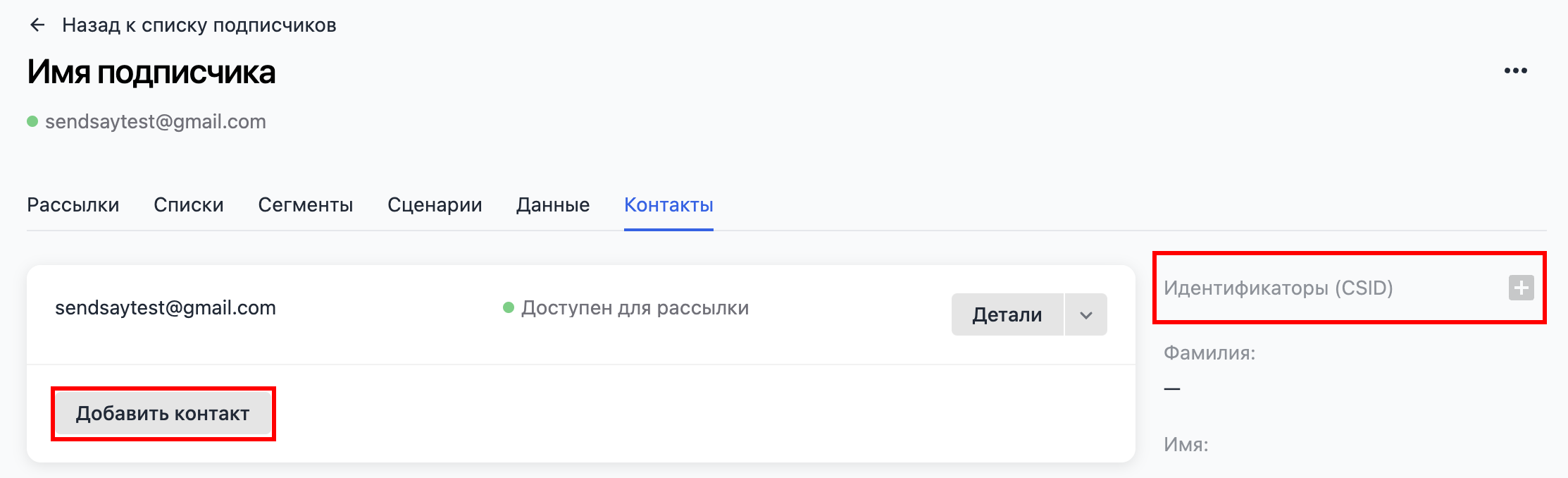
Если необходимо добавить, например, город клиента, кликните по соответствующему полю в правой части экрана и укажите нужное значение, затем нажмите «Применить»:
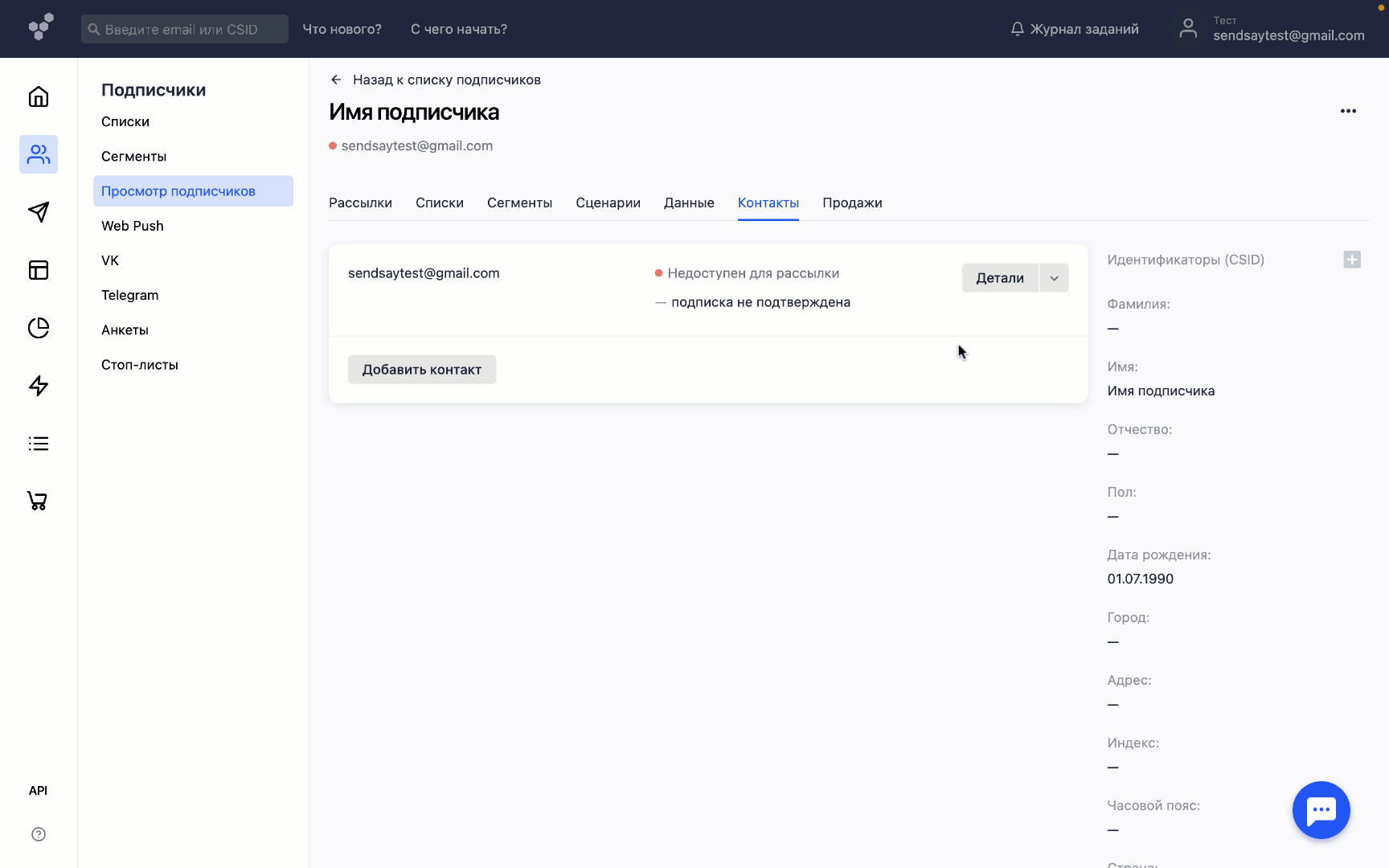
Если же нужно добавить телефо�н или email клиента, во вкладке Контакты нажмите «Добавить контакт», выберите тип и укажите контакт:
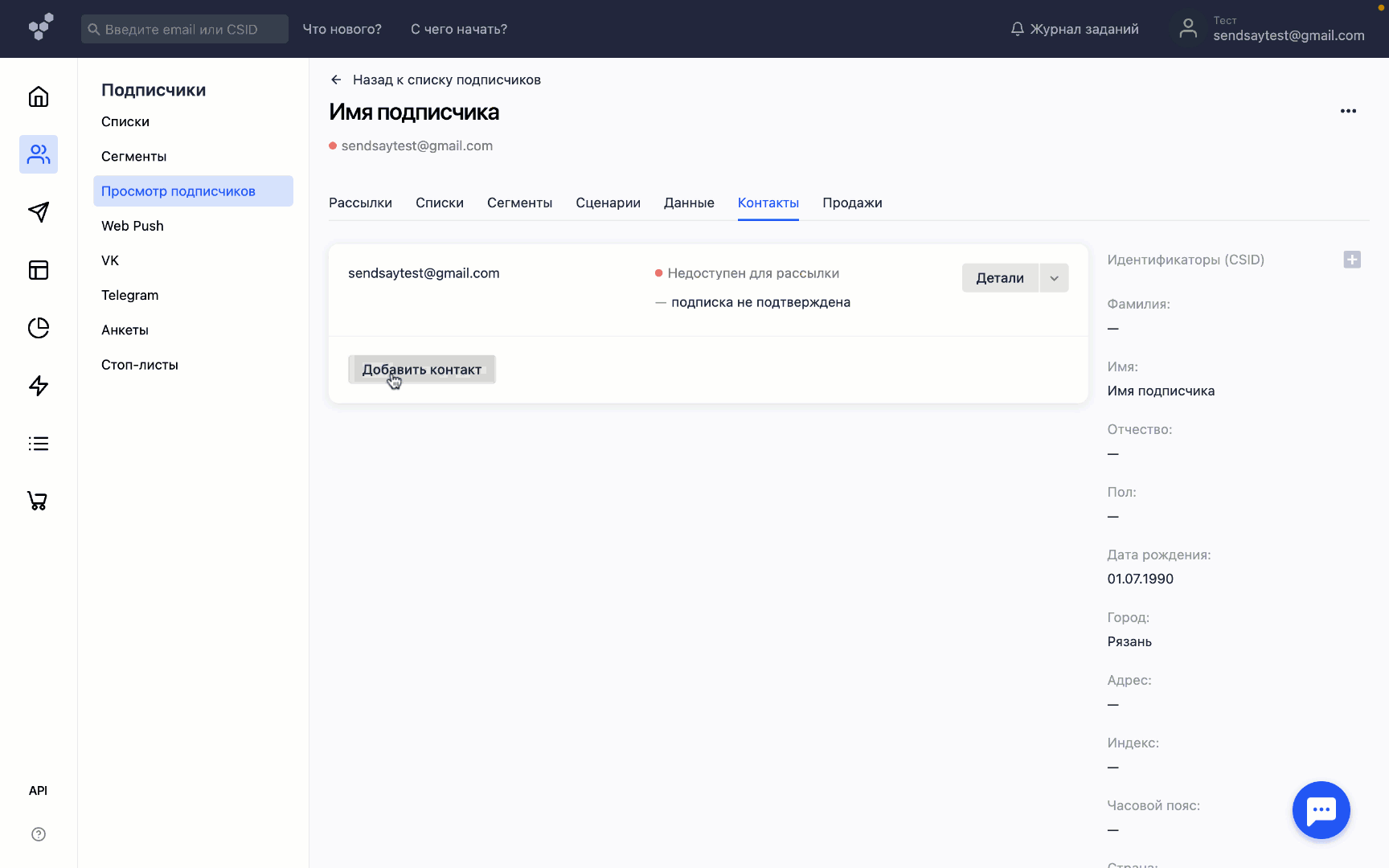
Если при импорте в базу добавляется клиент, у которого хотя бы один контакт совпадает с уже существующим контактом в базе, эти данные объединятся в один профиль по основному контакту. Есть два варианта объединения данных:
- основной контакт уже есть в базе → все новые данные записываются в существующий профиль клиента поверх старой информации,
- совпадает не основной контакт → новые данные из строки записываются в новый профиль клиента, туда же добавляются старые контакты с сохранением статистики.
Как импортировать подписчиков
Как изменить статус контакта
Во вкладке Контакты у каждого типа контакта отображается статус, который показывает, доступен он для рассылки или нет.
Какие бывают статусы у контактов
Чтобы изменить статус, нажмите «Детали» напротив нужного контакта и выберите в выпадающем списке нужное действие. Там можно:
- добавить контакты в стоп-лист или удалить их из него,
- отправить письмо подтверждения неподтверждённым контактам,
- сбросить ошибки доставки у заблокированных контактов.
Если сбрасывать ошибки доставки и разблокировать все контакты подряд, рассылка может уйти в спам или на модерацию.
Где смотреть и как редактировать анкетные данные
В правой части профиля клиента выводятся данные из базовой и дополнительной анкет.
Список полей можно редактировать — для этого нажмите «Профиль подписчика» в конце списка. Добавлять или удалять поля можно только в дополнительной анкете — в блоке Дополнительные данные, так как базовая анкета содержит фиксированный набор полей:
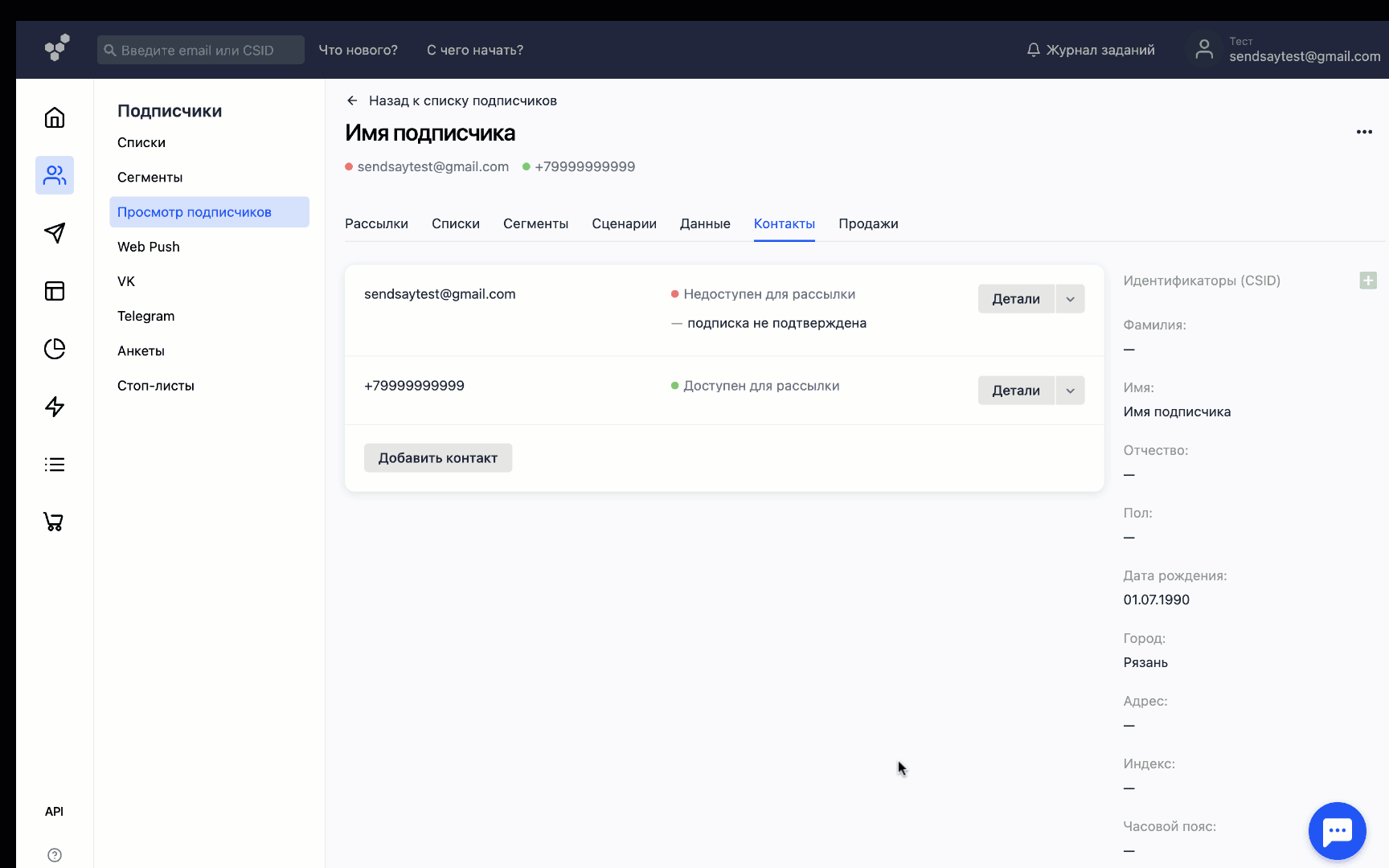
Чтобы посмотреть информацию из других анкет, откройте вкладку Данные в профиле клиента — там можно добавить анкету для отображения данных. Для этого нажмите «Добавить анкету в список». Чтобы отредактировать информацию, наведите курсор на нужное поле и нажмите «Редактировать».
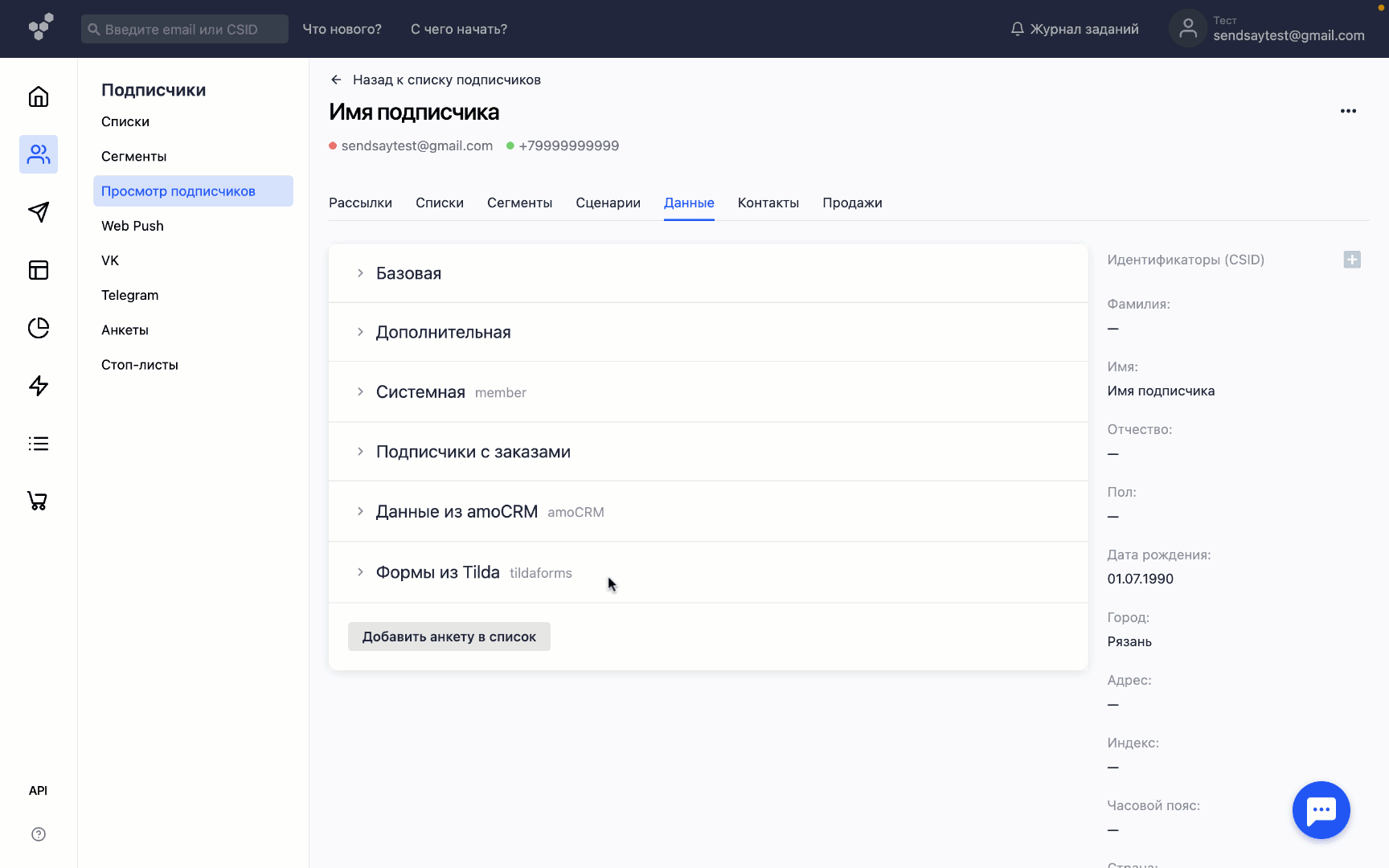
Как посмотреть, в какие списки и сегменты включены контакты клиента
Во вкладках Списки и Сегменты отображаются все списки и сегменты, в которых участвуют контакты клиента. В Списках можно добавить контакт клиента в список — для этого нажмит�е «Добавить в список», укажите нужный и нажмите «Добавить»:
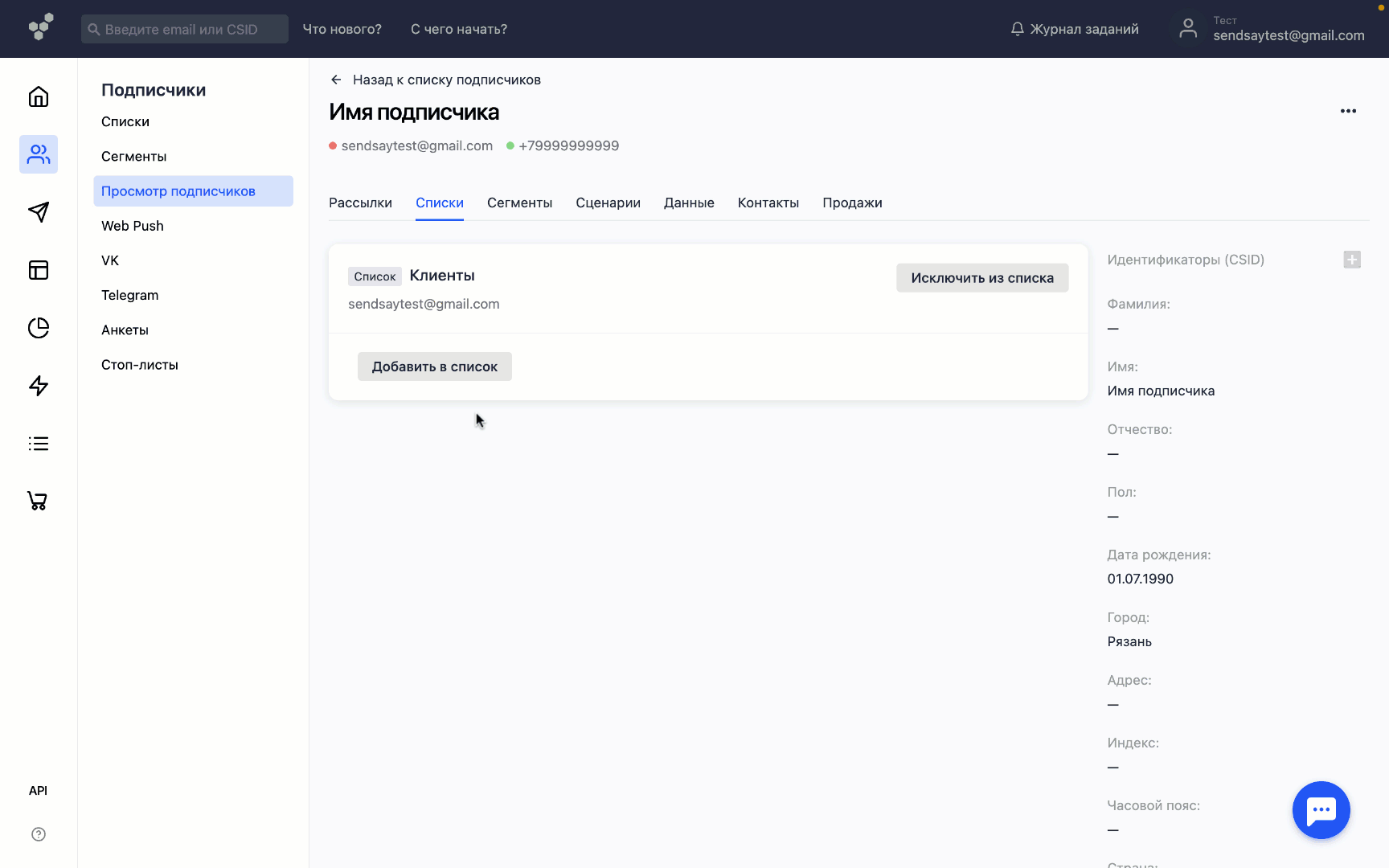
Чтобы удалить клиента из списка, нажмите «Исключить из списка» напротив нужного:
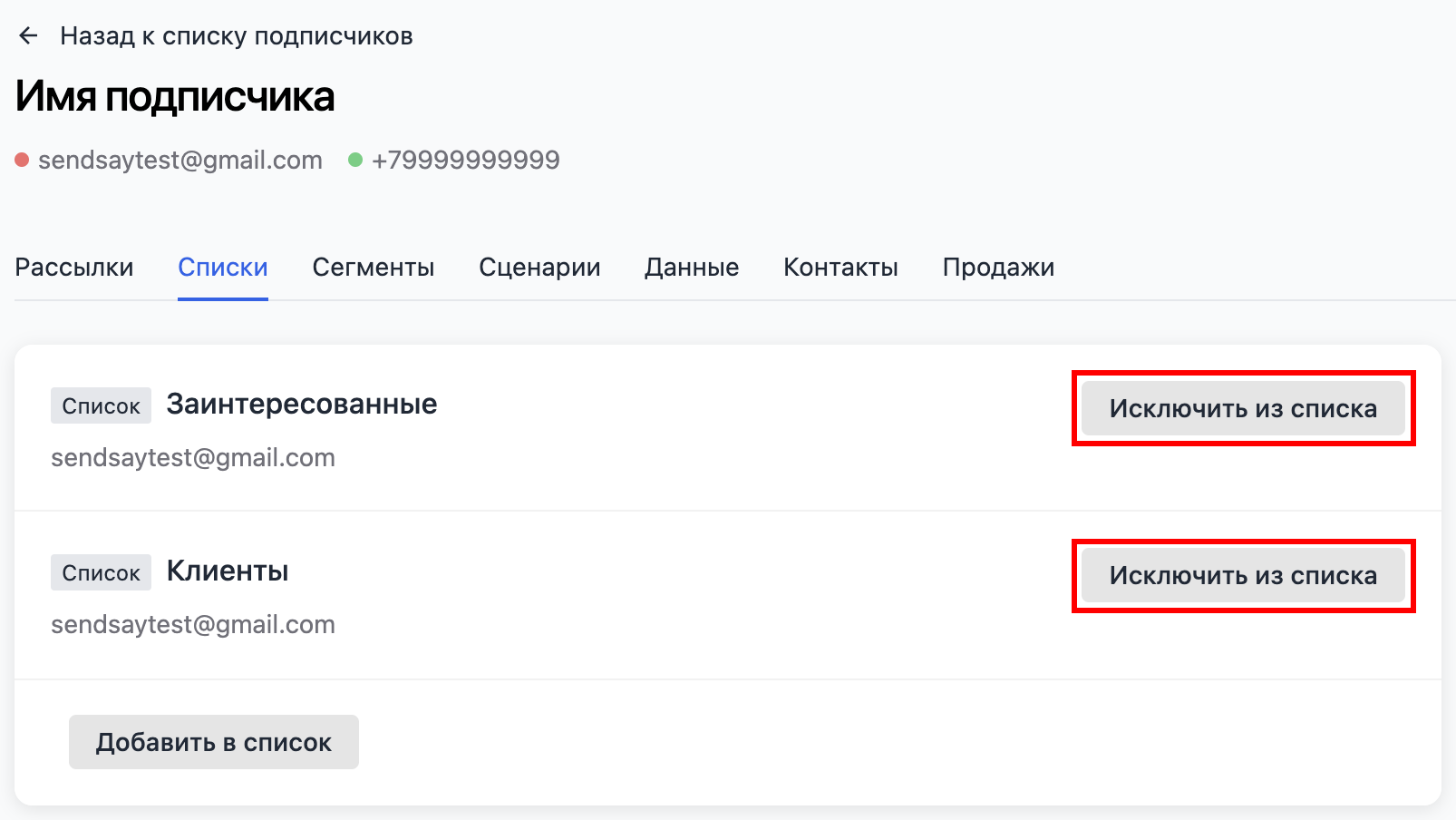
Во вкладку Сегменты контакты добавляются автоматически на основе заданных условий.
Как посмотреть статистику по выпускам
Во вкладке Рассылки можно посмотреть статистику по массовыв и транзакционным выпускам, которые были отправлены подписчику:
- доставлена ли рассылка,
- количество открытий с датой последнего,
- сколько раз переходил по ссылкам из письма.
Если нажать на любую рассылку, откроется отчёт с полной статистикой.
Как посмотреть участия в сценариях
Во вкладке Сценарии выводятся сценарии автоматизации, в которых участвовал клиент. Этот список можно отфильтровать по контактам, с которыми клиент начал проходить тот или иной сценарий. Например, посмотреть сценарии, в которые клиент попал по email-адресу, или те, в которых он участвовал по номеру телефона:

В каждом сценарии указывается статус участника и количество прохождений. Если клиент проходит сценарий в текущий момент, из профиля клиента вы можете перейти на шаг в сценар�ии — для этого нажмите ссылку «Проходит сценарий»:
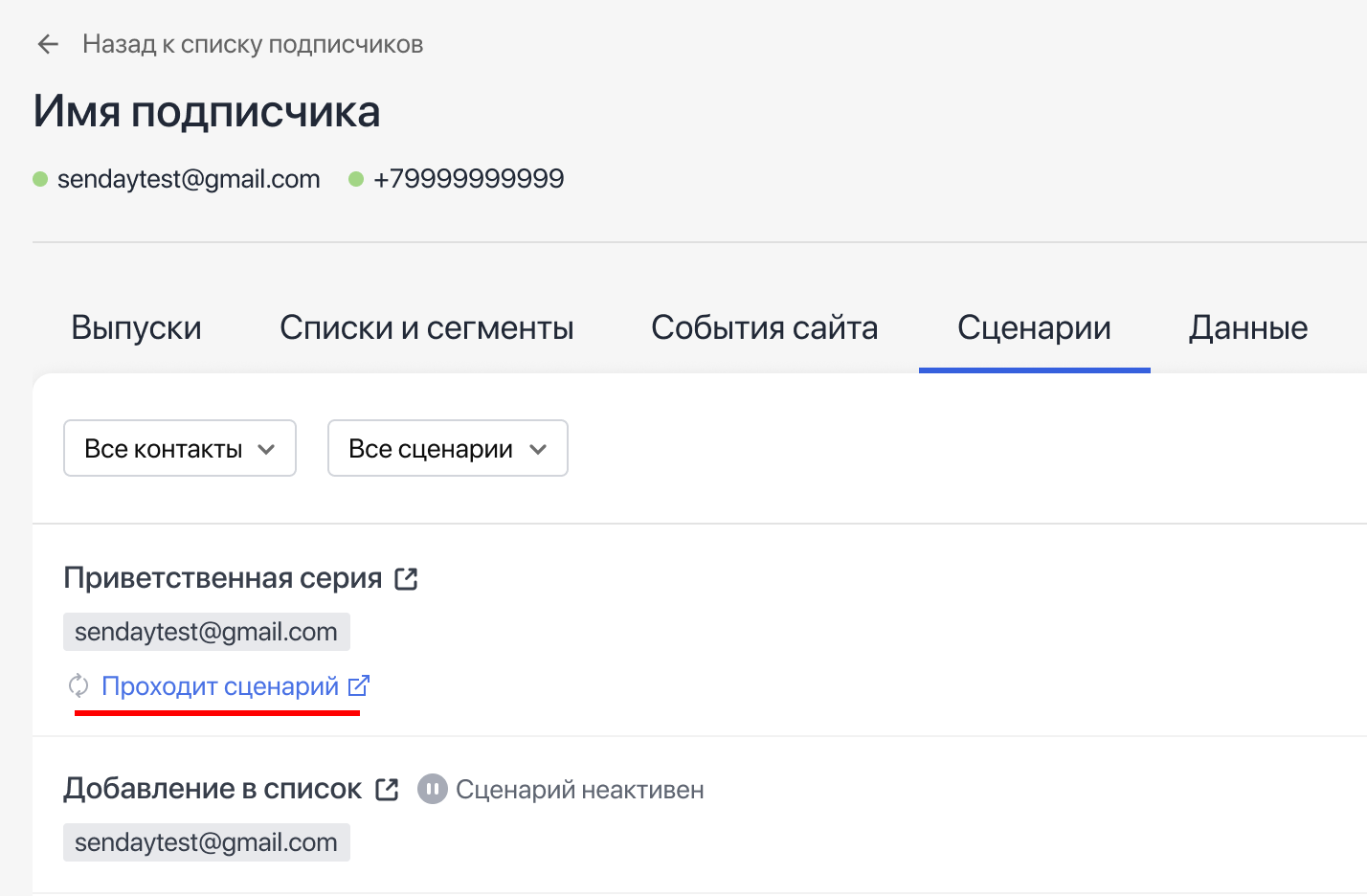
Вы можете поставить прохождение сценария на паузу или принудительно его завершить прямо в профиле клиента. Для этого нажмите «Детали», а затем соответствующую кнопку:
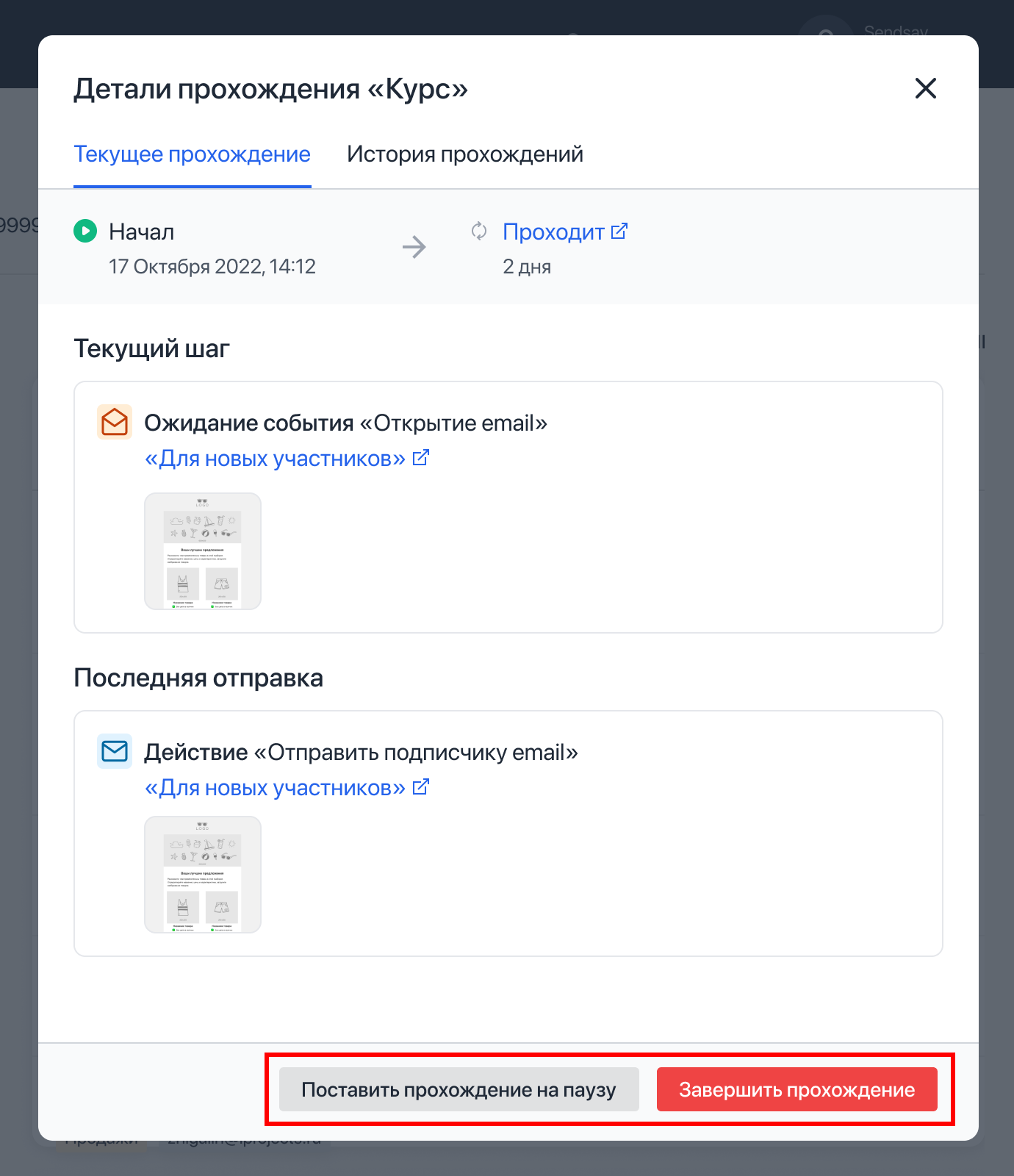
В случае если у вас подключен модуль «Sendsay Продажи», во вкладке Сценарии также будут выводиться триггерные сценарии онлайн-продаж с тегом «Продажи»:

Как посмотреть действия на сайте и данные по модулю Продажи
При подключении модуля Продажи в профиле клиента доступна вкладка Продажи:
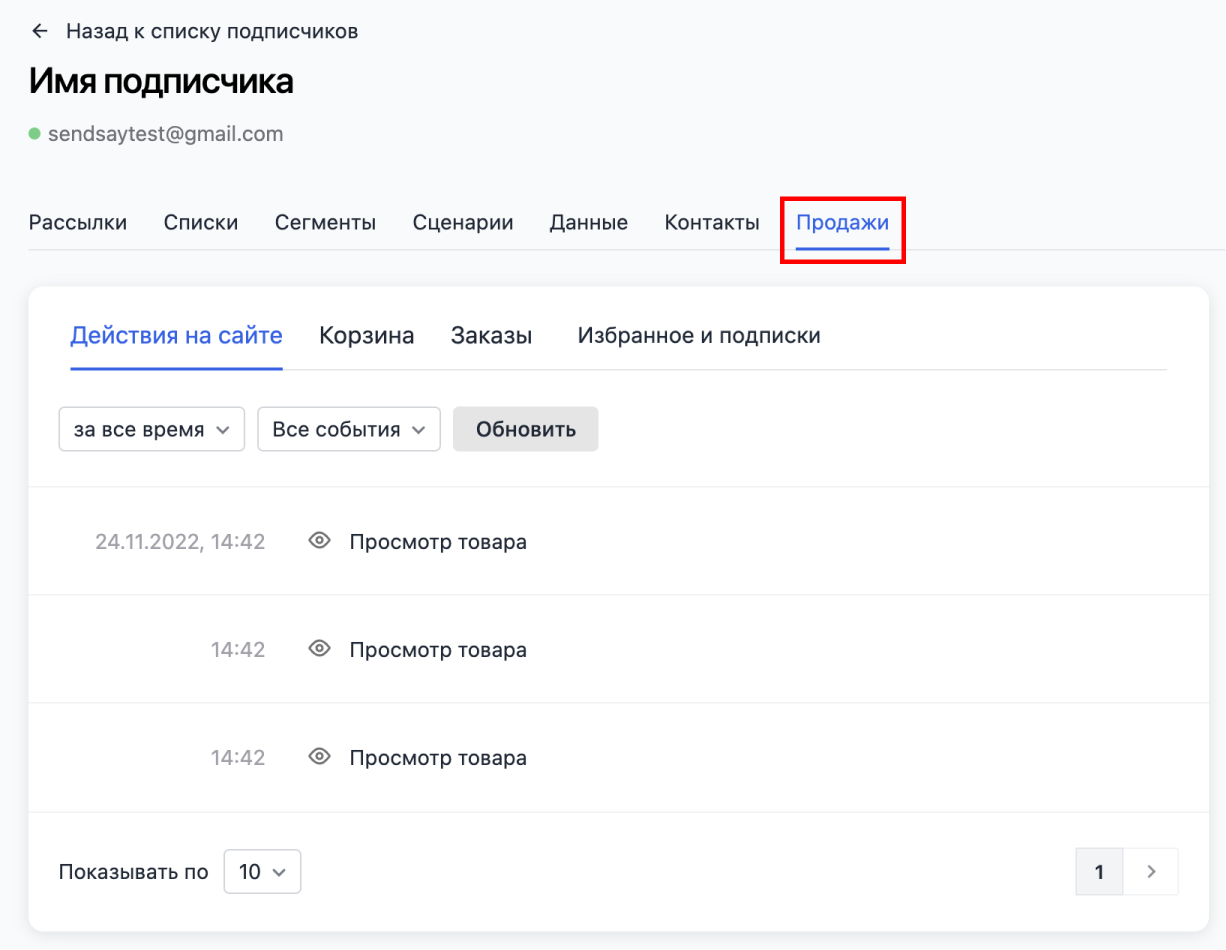
Здесь есть 4 вкладки:
- Действия на сайте показывает клиентские события — их можно отфильтровать по событиям и дате,
- Корзина отображает товары в корзине клиента на сайте, если они есть,
- Заказы показывает оформленные заказы,
- Избранное и подписки отображает подписки на избранное, товары в наличии и предзаказы.