Руководство по триггерным сценариям для онлайн-продаж
Триггерный сценарий для онлайн-продаж — это автоматическая отправка писем, с помощью которых можно вернуть подписчика на сайт. В таких сценариях рассылки отправляются при наступлении соответствующего события на сайте: когда подписчик посмотрел товар или категорию, добавил товар в корзину и так далее.
С триггерными сценариями для онлайн-продаж можно максимально персонализировать коммуникации, используя данные о поведении подписчиков на сайте. Чтобы настроить такой сценарий, сперва нужно подключить модуль «Sendsay Продажи» и настроить передачу данных сайта в Sendsay.
Модуль «Sendsay Продажи»: что это и как подключить
В интерфейсе вы можете запустить несколько таких сценариев:
- Брошенная корзина — пользователь положил товар в корзину и не оформил заказ, через полчаса ему приходит письмо с товарами корзины.
- Брошенный просмотр — пользователь просмотрел карточки товаров и не оформил заказ, через полчаса ему приходит письмо с просмотренными товарами.
- Брошенная категория — пользователь посмотрел категорию товаров и не перешёл в карточку ни одного из товаров, через полчаса ему приходит письмо с товарами из категории.
- Заказ оформлен — когда пользователь оформил заказ, ему сразу приходит письмо с данными заказа.
- Заказ изменен — пользователь получает письмо сразу после поступления в систему информации об обновлении заказа.
- Товар появился в наличии — пользователь подписался на появление товара в продаже, через полчаса после поступления данных о товаре ему приходит письмо о том, что товар появился в н�аличии.
По умолчанию триггерные события наступают через 30 минут после действия пользователя на сайте. Время отправки писем можно изменить в настройках сценария (кроме сценария Заказ оформлен).
Как подключить сценарий
- Перейдите в раздел Продажи в боковом меню и выберите вкладку Сценарии на странице сайта.
- Выберите нужный сценарий из доступных и кликните по кнопке «Подключить»:
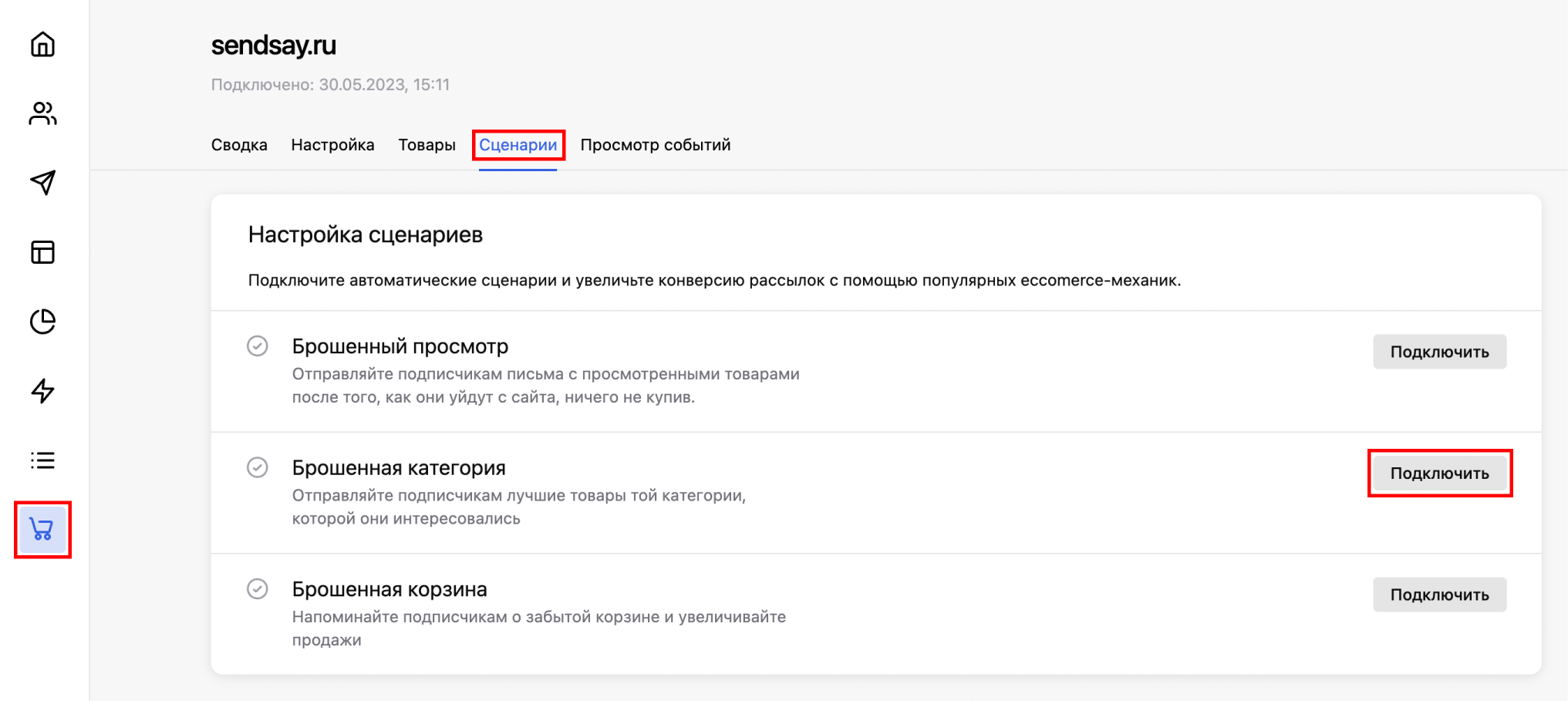
- После �подключения сценария перейдите в его настройки, нажав кнопку «Просмотр».
В списке сценариев отображаются статусы — активны они или нет. Также выводятся данные:
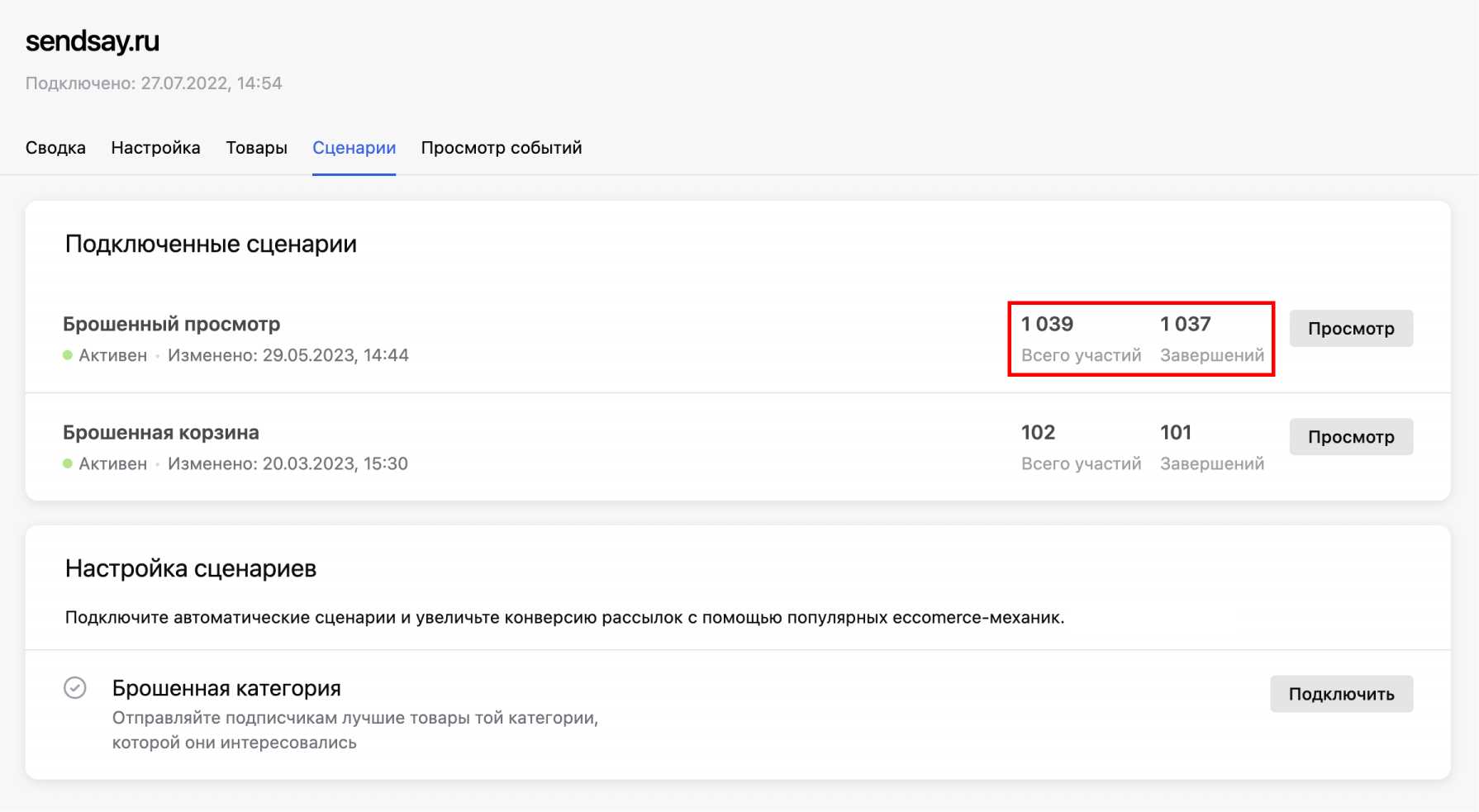
- Всего участий — сколько раз подписчики попадали в сценарий, в том числе повторно,
- Завершений — сколько подписчиков завершили сценарий, в том числе повторно.
Эти показатели учитывают каждого участника, даже если он только попал в сценарий. Или если сценарий был завершён принудительно — например, когда участник совершил событие, завершающее сценарий.
Как настроить сценарий
Перед настройкой сценария рекомендуем подключить каталог товаров — он понадобится для сценария Брошенная категория и товарных рекомендаций в письмах.
Как подключить каталог товаров
Каждый сценарий настраивается по одному принципу: нужно добавить письмо в сценарий и установить время задержки отправки. Исключением является сценарий Брошенная корзина на платной версии модуля «Продажи» — в такой сценарий можно добавить до 5 писем.
Чтобы настроить сценарий:
1. Отредактируйте письмо
Перейдите в раздел Продажи → Сценарии, выберите из списка нужный сценарий и нажмите «Просмотр». Затем на странице сценария выберите вкладку Настройка и на шаге Письмо 1 нажмите «Редактировать»:
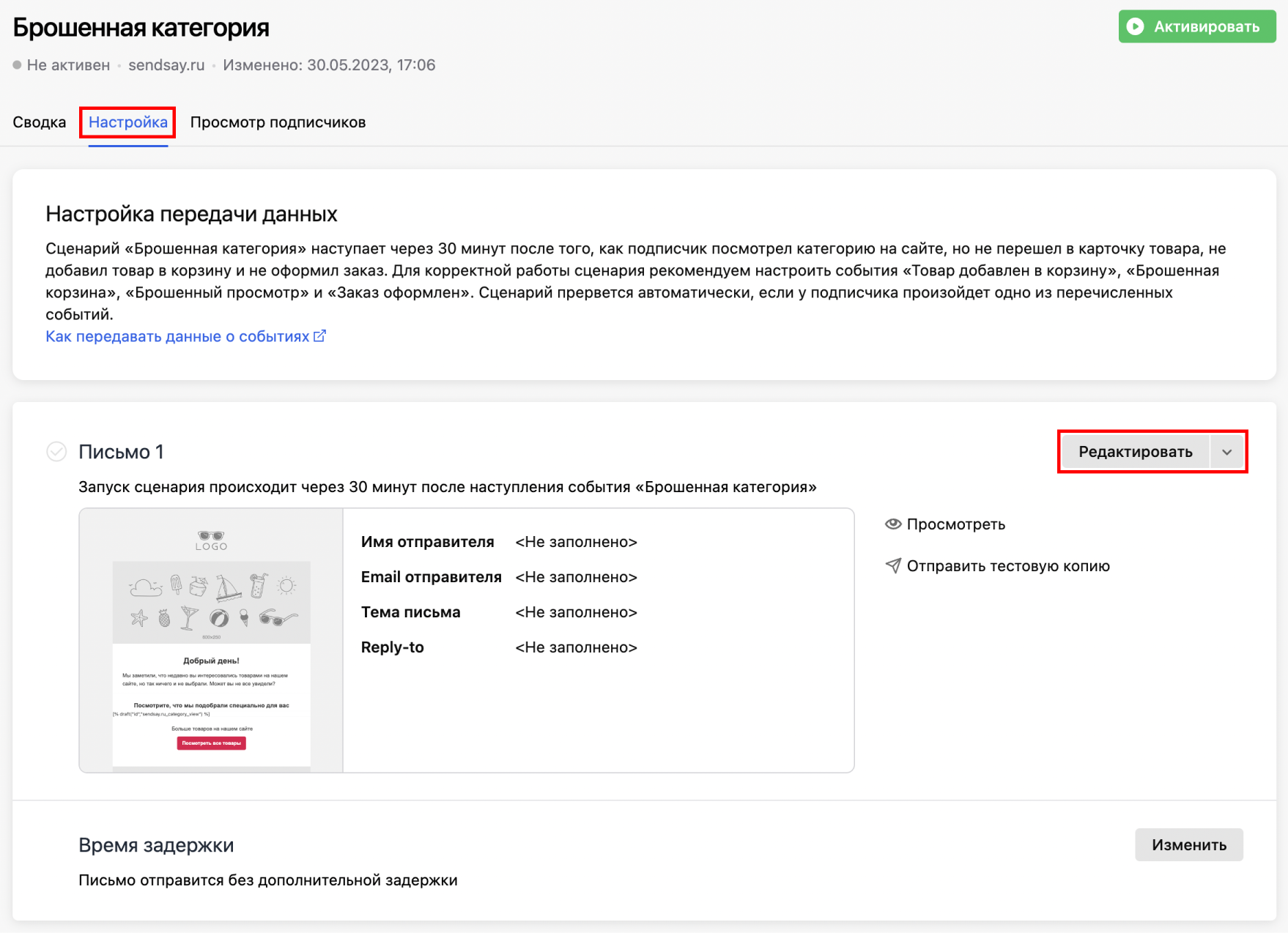
Во всплывающем окне откроется редактирование письма. На шаге Письмо нажмите «Редактировать» в превью шаблона, затем отредактируйте его контент и оформление.
- Редактирование шаблона
- Изменение дизайна
- Свой шаблон в HTML
Дизайн блока со специальным кодом для вывода товаров уже есть в шаблоне письма — его можно не редактировать:
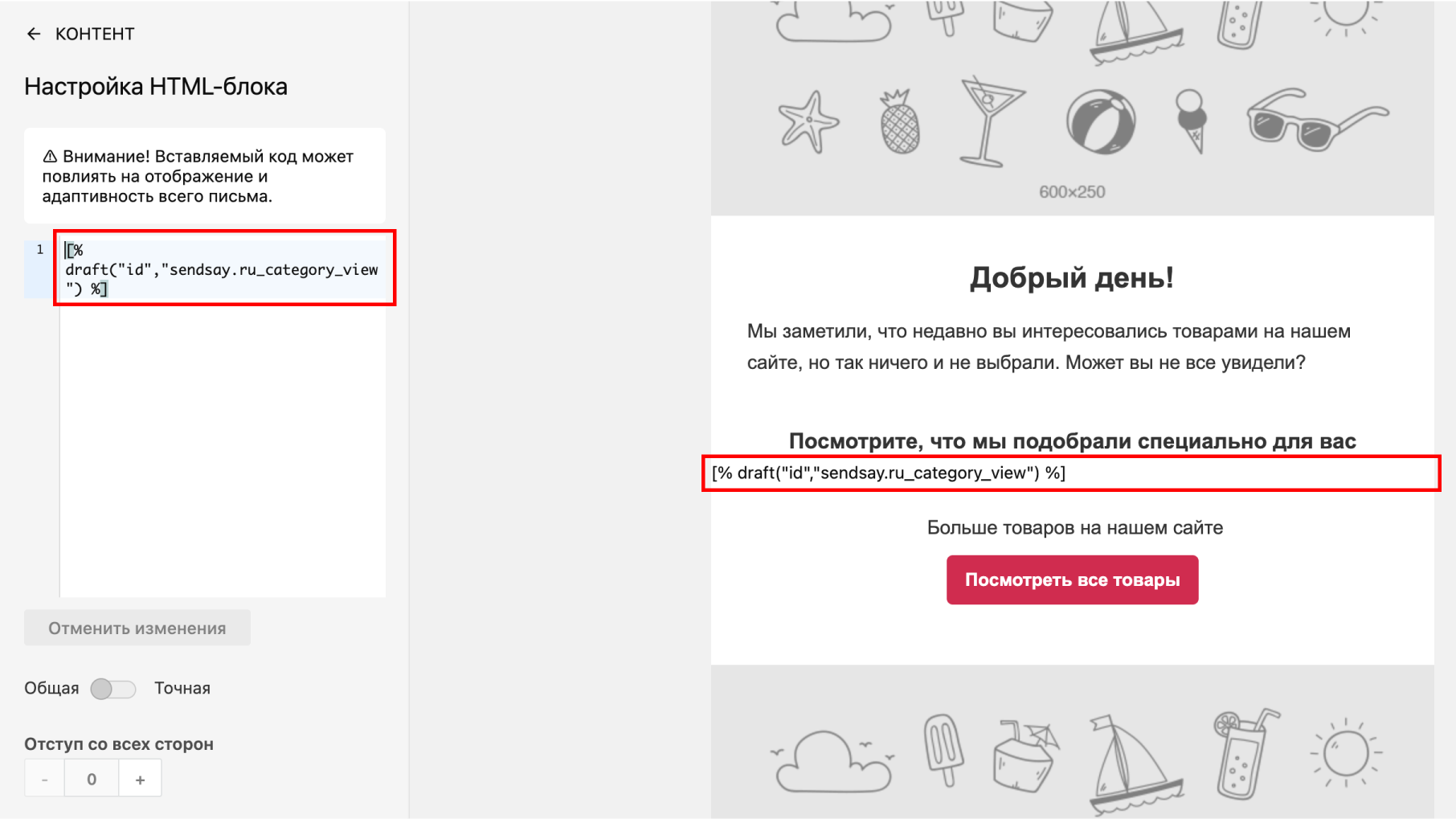
Как создать письмо в конструкторе
Если всё же нужно отредактировать, шаблоны таких блоков доступны в папке Контент → Название вашего сайта.
Вы можете сменить дизайн письма, нажав на три точки в правом нижнем углу в конструкторе писем:
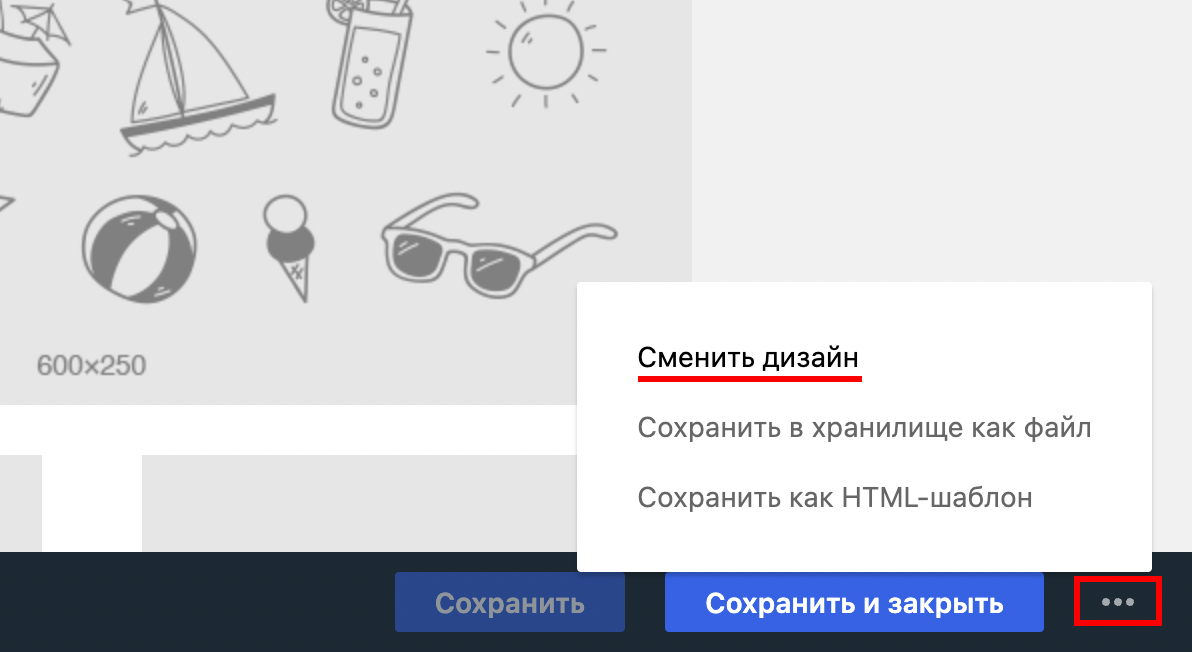
Если вы сменили дизайн письма, в макет нужно добавить команду подстановки — чтобы сценарий заработал. Для этого перетащите в письмо HTML-блок и задайте отступ 0 справа и слева, затем пропишите в блоке код шаблона:
-
для сценария Брошенный просмотр:
[% draft("id","mysite.ru_product_view") %] -
для сценария Брошенная корзина:
[% draft("id","mysite.ru_basket") %] -
для сценария Брошенная категория:
[% draft("id","mysite.ru_category_view") %]
Где mysite.ru — название подключенного сайта. Например, так будет выглядеть код для сайта Sendsay:
[% draft("id","sendsay.ru_category_view") %]

Если вы используете свой шаблон в HTML, в нём нужно сверстать блок с выводом товаров. Как это сделать — читайте в статье по ссылке ниже.
Когда контент письма готов, сохраните его и вернитесь к редактированию письма. На шаге Письмо задайте рассылке нужные настройки: Имя отправителя, Email отправителя и Тему письма.
2. Посмотрите письмо, подставив данные подписчика
Этот пункт необязательный, но он поможет понять, что в письме всё работает так, как вы ожидаете. Для этого:
-
Перейдите на страницу нужного сценария и откройте вкладку Настройка.
-
Выберите письмо и нажмите «Просмотреть»:
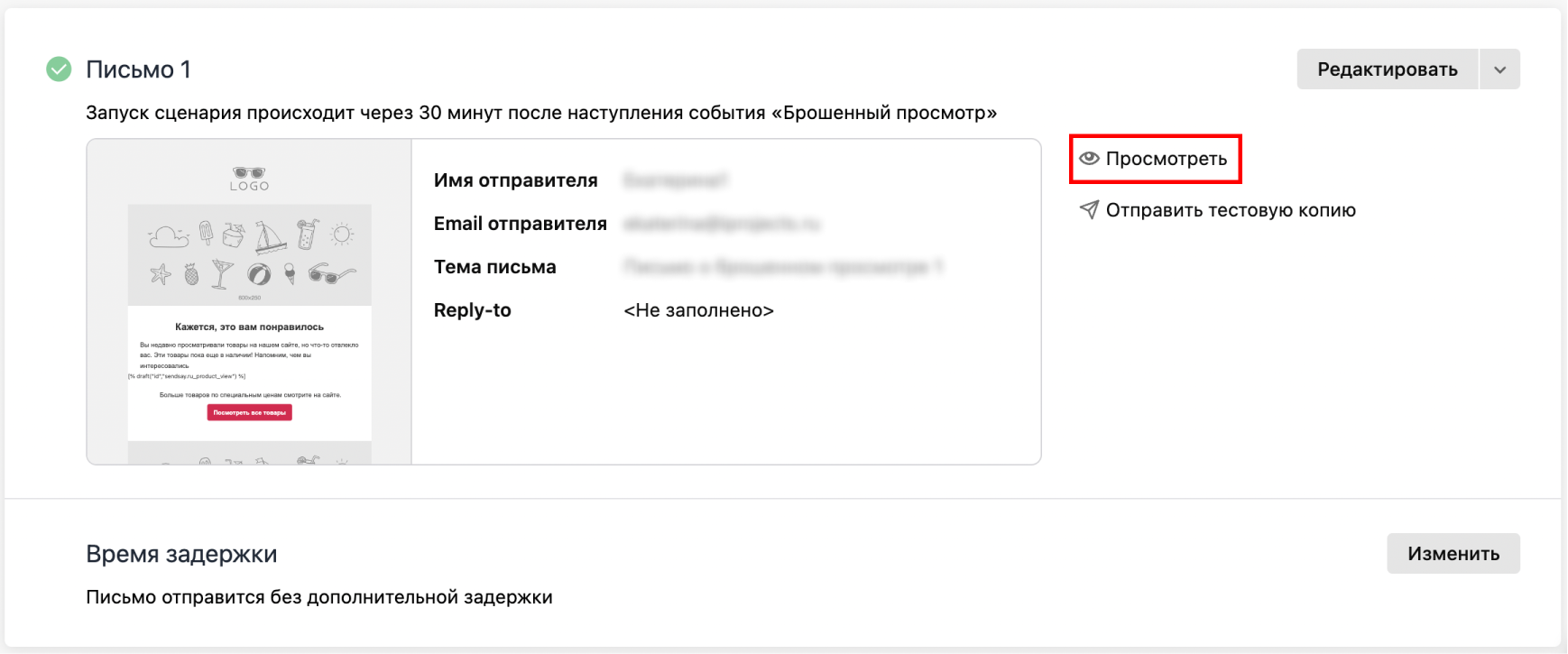
-
В правом верхнем углу кликните по ссылке «Без персонализации» и выберите пункт Выбрать подписчика.
-
В новом окне введите email-адрес подписчика и нажмите «Выбрать подписчика»:
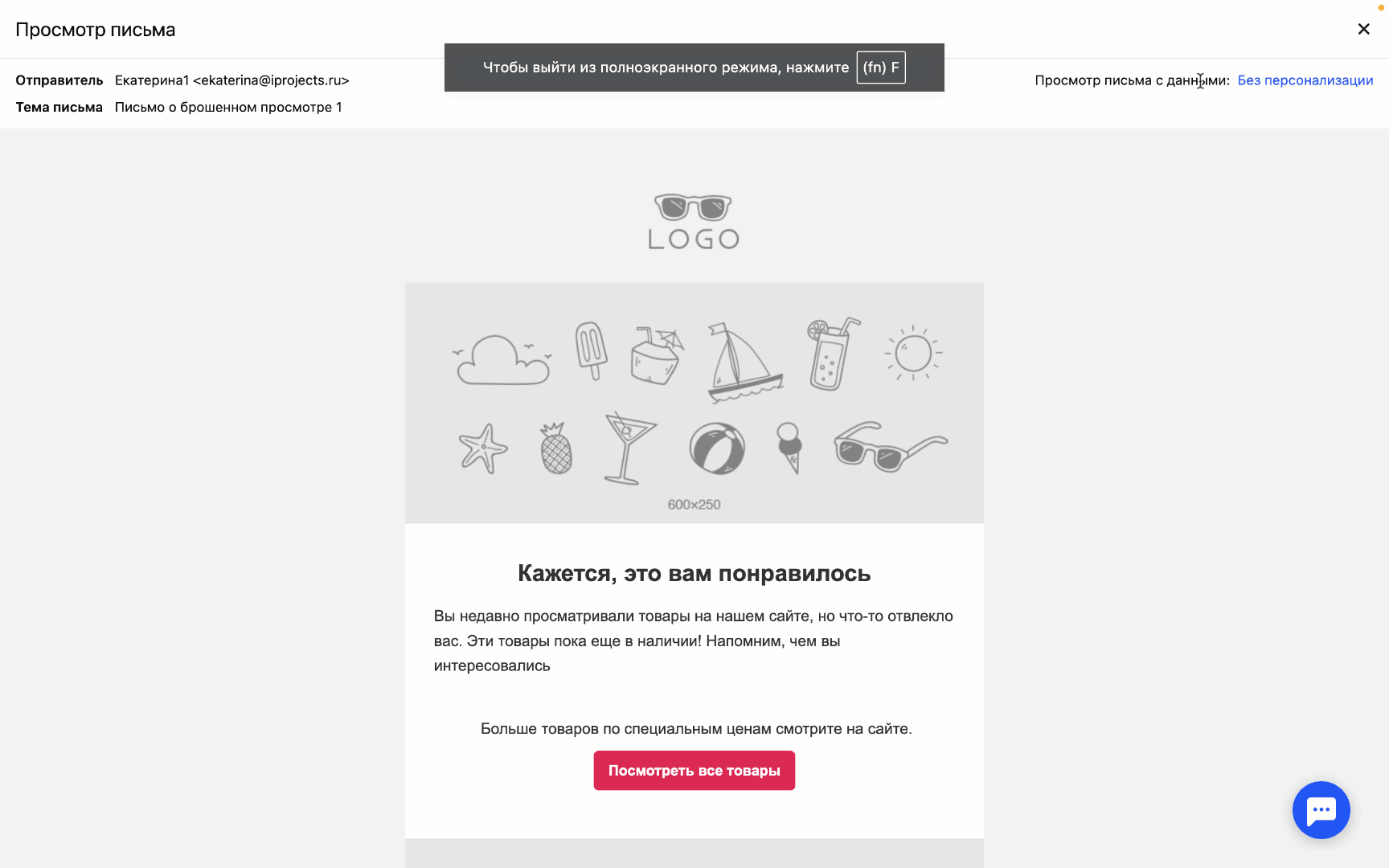
Адрес подписчика можно взять из раздела Продажи → Просмотр событий. Для этого отфильтруйте таблицу по нужному событию.
Посмотреть письмо с данными подписчика можно также в редакторе письма:
- Выберите нужный шаблон письма в разделе Контент и перейдите к его редактированию.
- В самом верху экрана кликните по иконке предпросмотра:
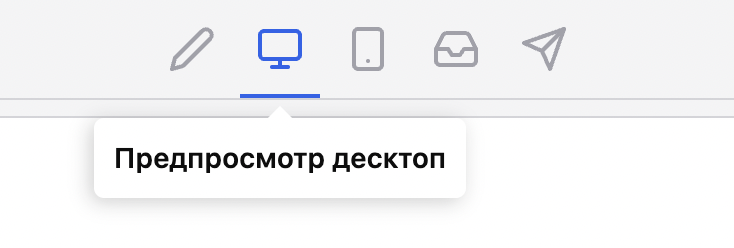
- Справа появится меню предпросмотра — выберите пункт Посмотреть письмо с данными конкретного подписчика, введите email и нажмите кнопку «Применить».
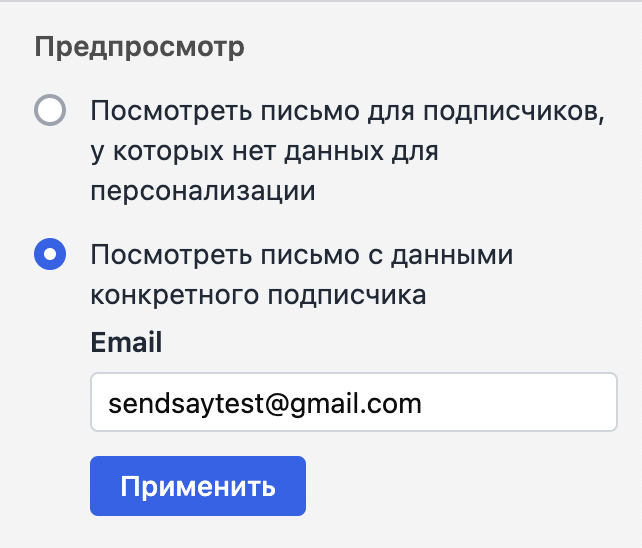
После этого вернитесь на страницу сценария.
3. Настройте время задержки отправки
На шаге Время задержки нажмите «Изменить» и установите нужное время:
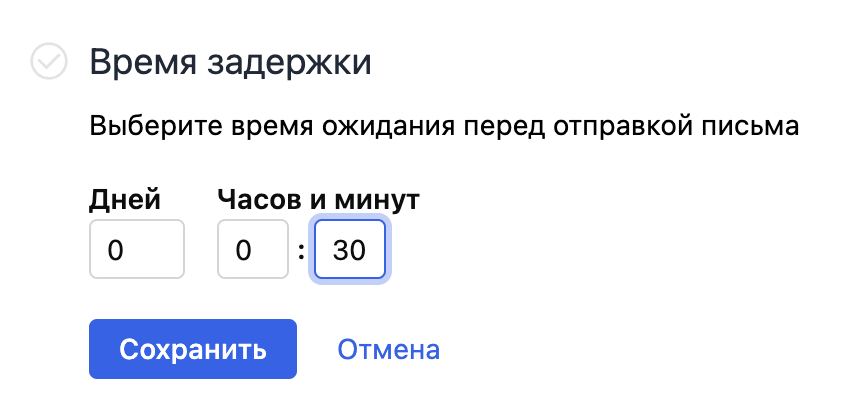
Отправка первого письма в сценарии запускается автоматически через 30 минут после наступления события — это время можно увеличить вручную. Если вы хотите уменьшить или увеличить время задержки для всех сценариев вашего аккаунта, .
4. Добавьте другие письма (опционально)
Вы можете добавить до 5 писем в сценарий Брошенная корзина, если используете платную версию модуля «Продажи». Чтобы создать цепочку из нескольких писем, нажмите «Добавить письмо» при настройке сценария:
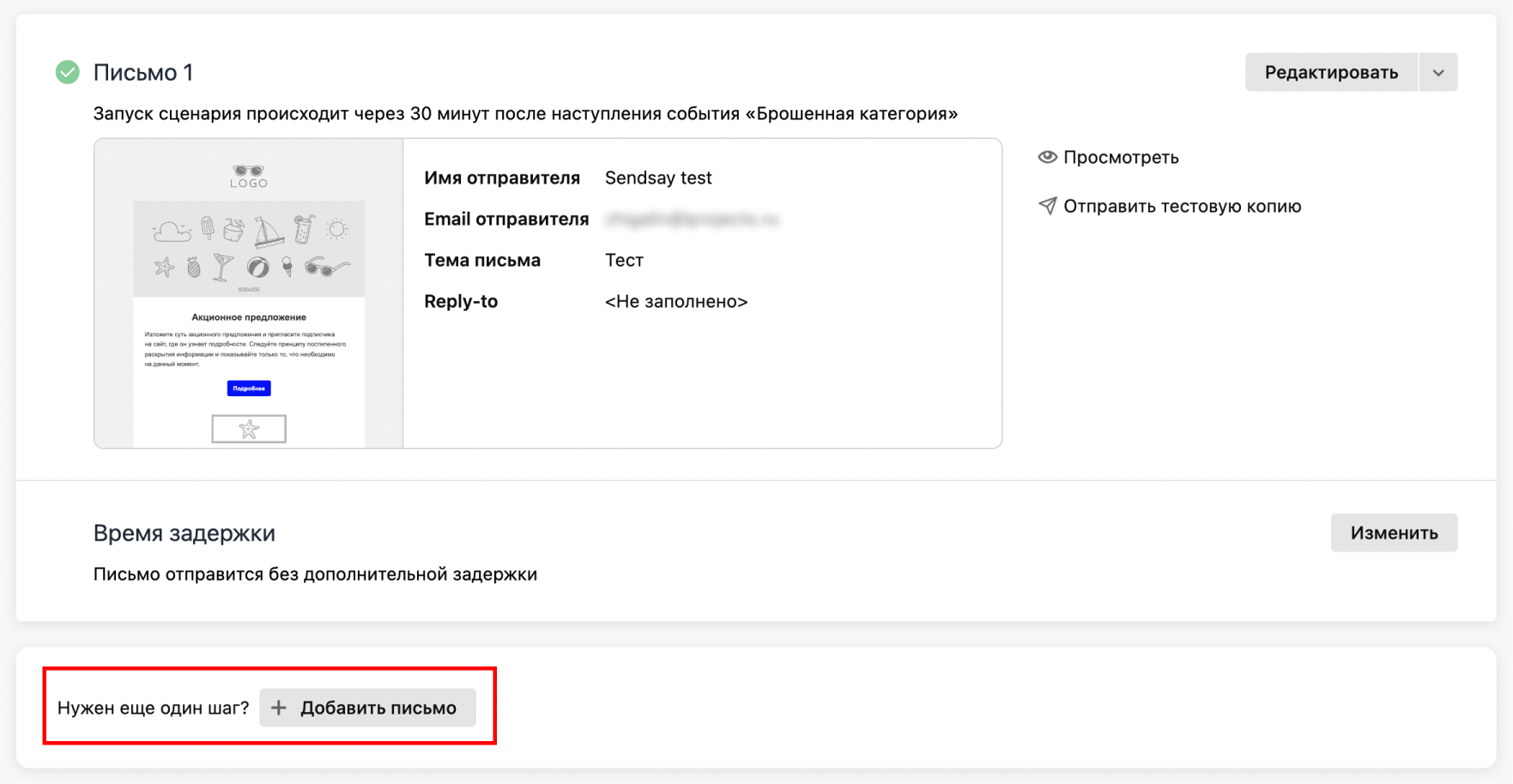
При добавлении новых писем в цепочку повторите пункты 1–3.
Как удалить письмо из сценария
Первое письмо сценария нельзя удалить. Вы можете его отредактировать или заменить шаблон. Если необходимо удалить другие письма из сценария:
-
Перейдите во вкладку Настройка на странице сценария и выберите нужное письмо.
-
Откройте раскрывающийся список у кнопки «Редактировать» и выберите пункт Удалить шаг:
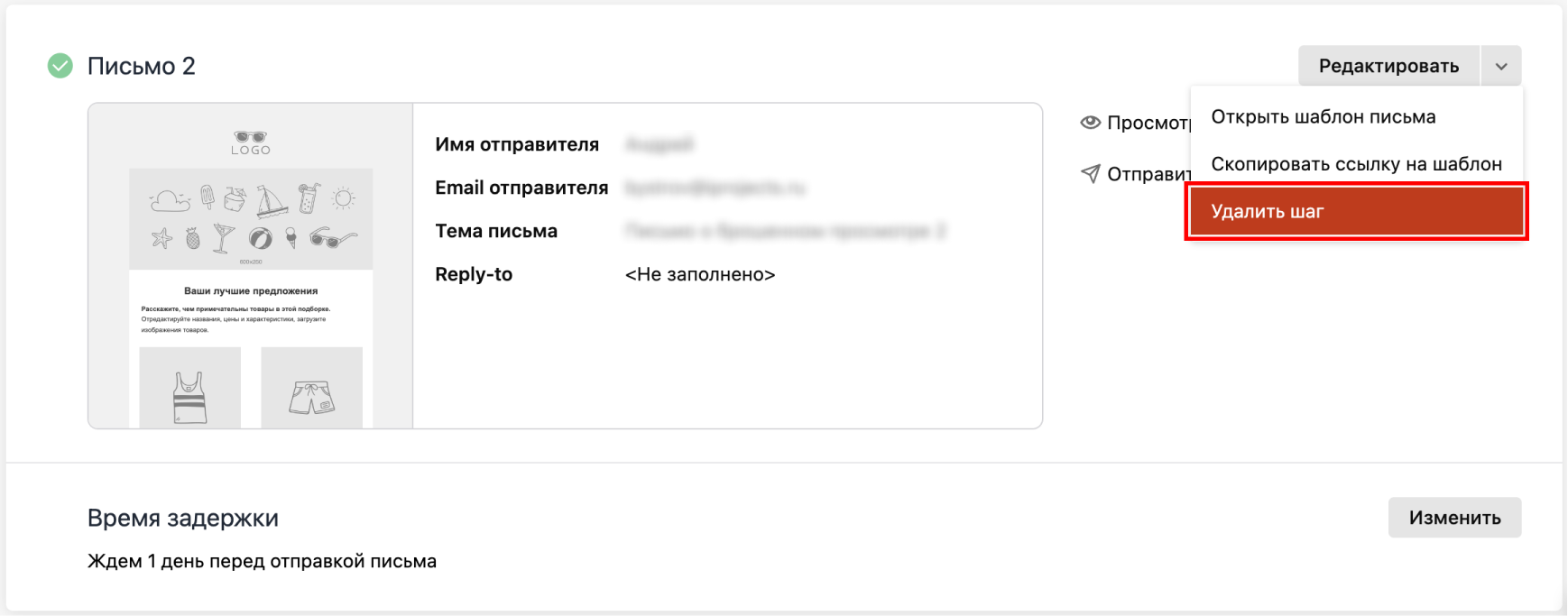
Как активировать сценарий
Когда все письма триггерной цепочки добавлены в сценарий, а время задержки установлено, нажмите зелёную кнопку «Активировать» в правом верхнем углу на странице сценария, чтобы запустить его в работу:
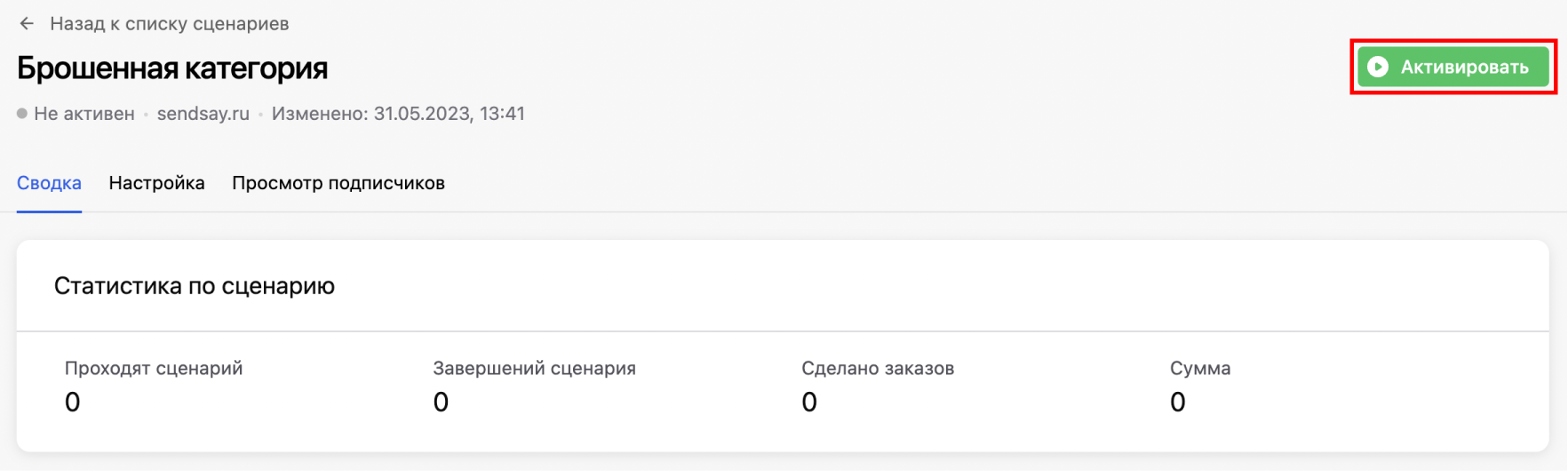
После активации кнопка «На паузу» приостановит выпуск рассылок по сценарию.
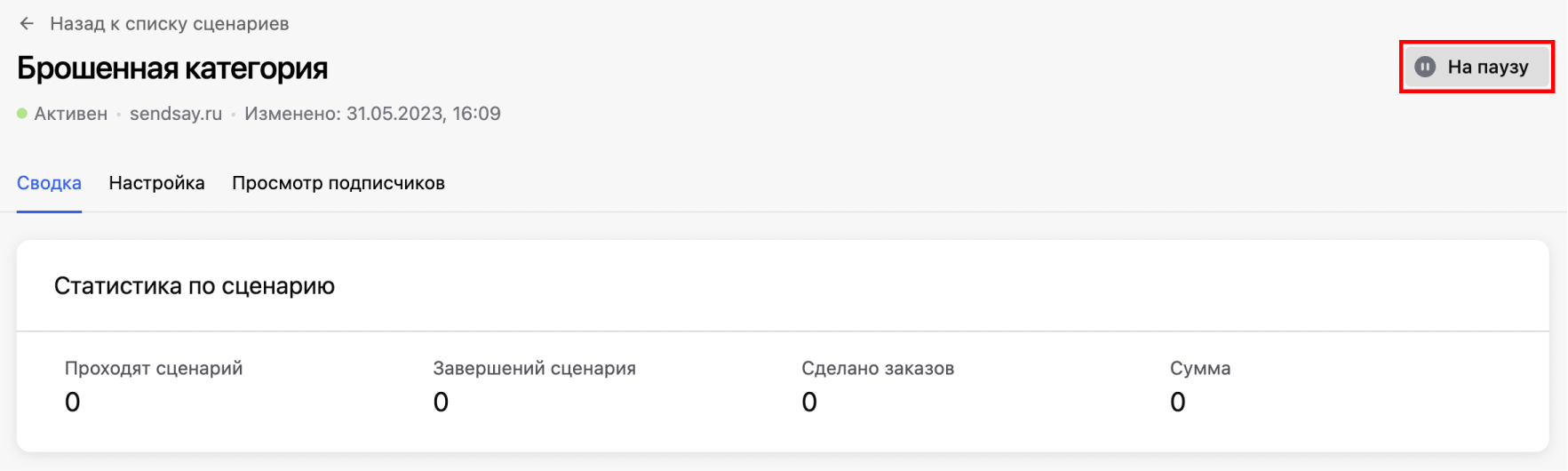
Как узнать статистику по сценарию
После запуска триггерного сценария система собирает статистику по основным показателям самого сценария. Чтобы посмотреть показатели, перейдите на страницу сценария: во вкладке Сводка собрана статистика по сценарию и всем выпускам в одной таблице.
В статистике по сценарию выводятся данные:

- Проходят сценарий — количество подписчиков, которые попали в сценарий и стоят в очереди на получение хотя бы одного письма из цепочки в текущий момент.
- Завершений сценария — число подписчиков, которые получили все письма сценария, а также тех, кто завершил его досрочно: например, если подписчик сделал заказ или для него вручную завершили сценарий.
- Сделано заказов — количество совершенных заказов подписчиками, перешедшими на сайт из рассылок сценария.
- Сумма — сумма всех покупок, ко�торые оплатили подписчики, перешедшие на сайт из рассылок сценария.
Ниже отображается таблица со статистикой по отправленным выпускам, которые участвовали в этом сценарии — её можно экспортировать в формате .xlsx или .csv. Здесь также можно отфильтровать таблицу по периоду и конкретному выпуску:

Как посмотреть историю событий для конкретного подписчика
В разделе Продажи → Просмотр событий выводится информация о событиях — как тот или иной пользователь «гулял» по страницам сайта: просматривал категории и товары, добавлял товары в корзину или оформлял заказ:
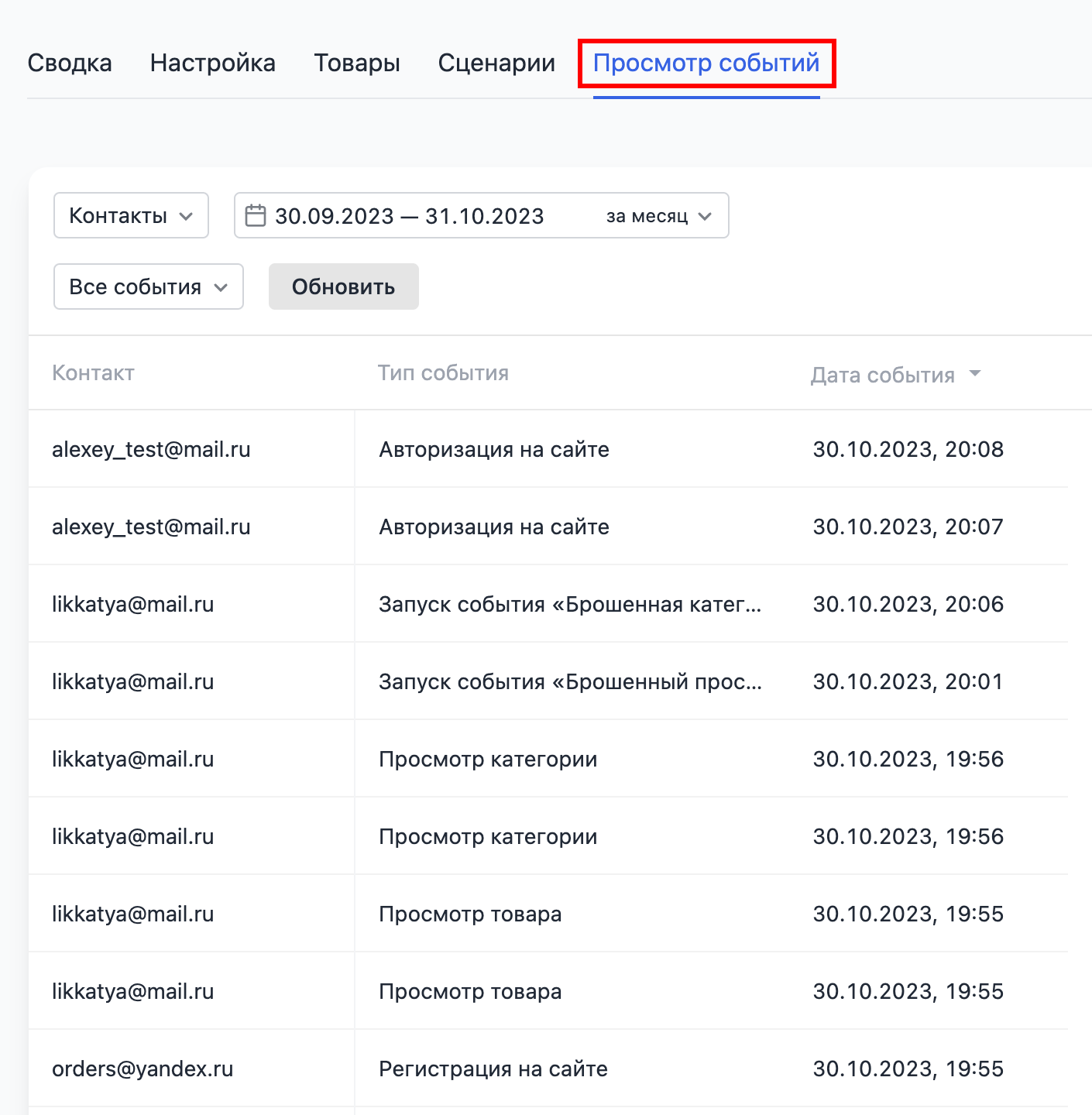
Здесь собраны данные о контактах и их действиях на сайте. Кликните на строку таблицы, чтобы открыть профиль клиента. Во вкладке Продажи → Действия на сайте вы увидите все события, которые совершил подписчик на сайте:
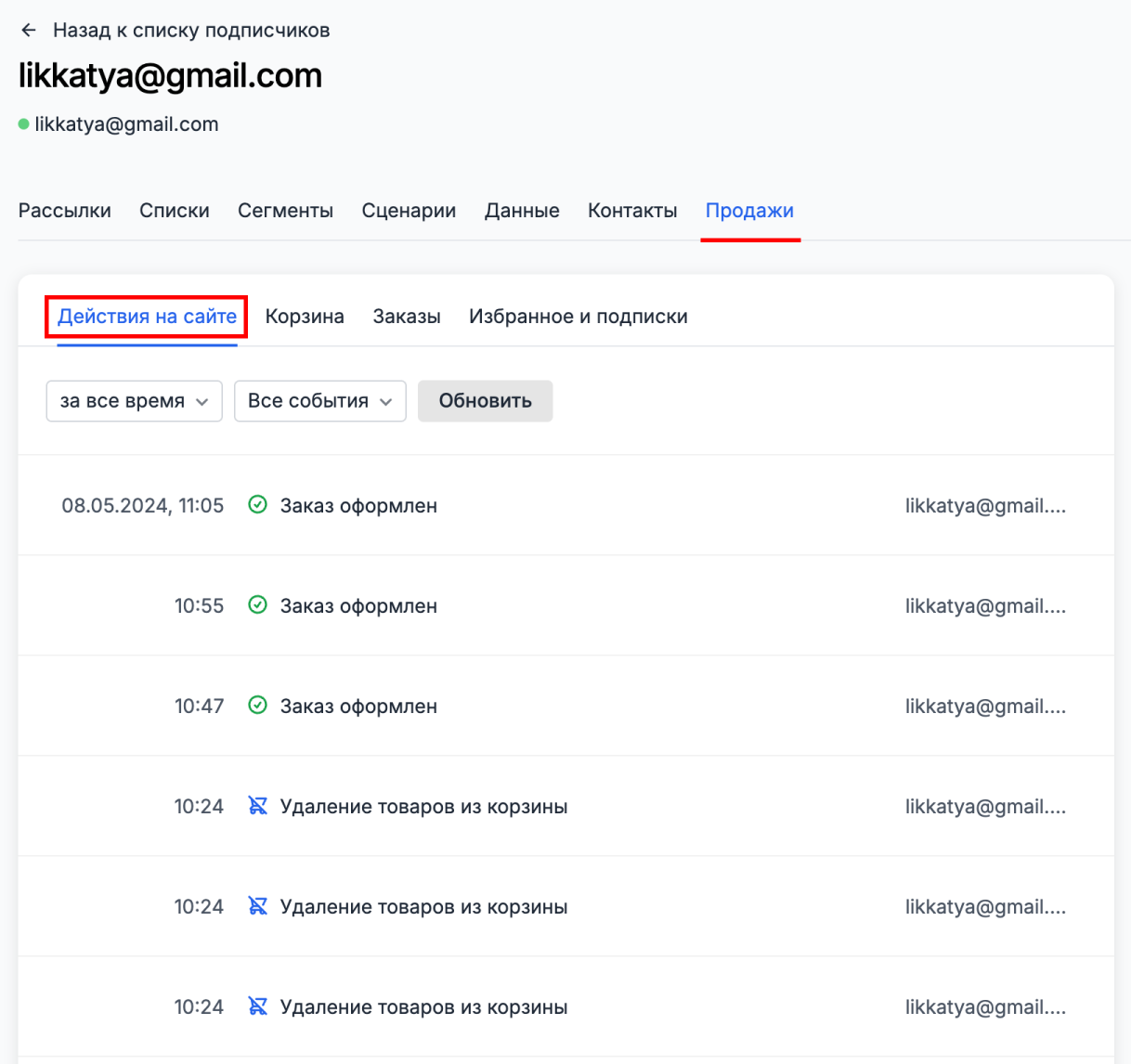
При клике на конкретное событие можно получить более подробную информацию о событии: какой товар посмотрел подписчик или что именно он положил в корзину.
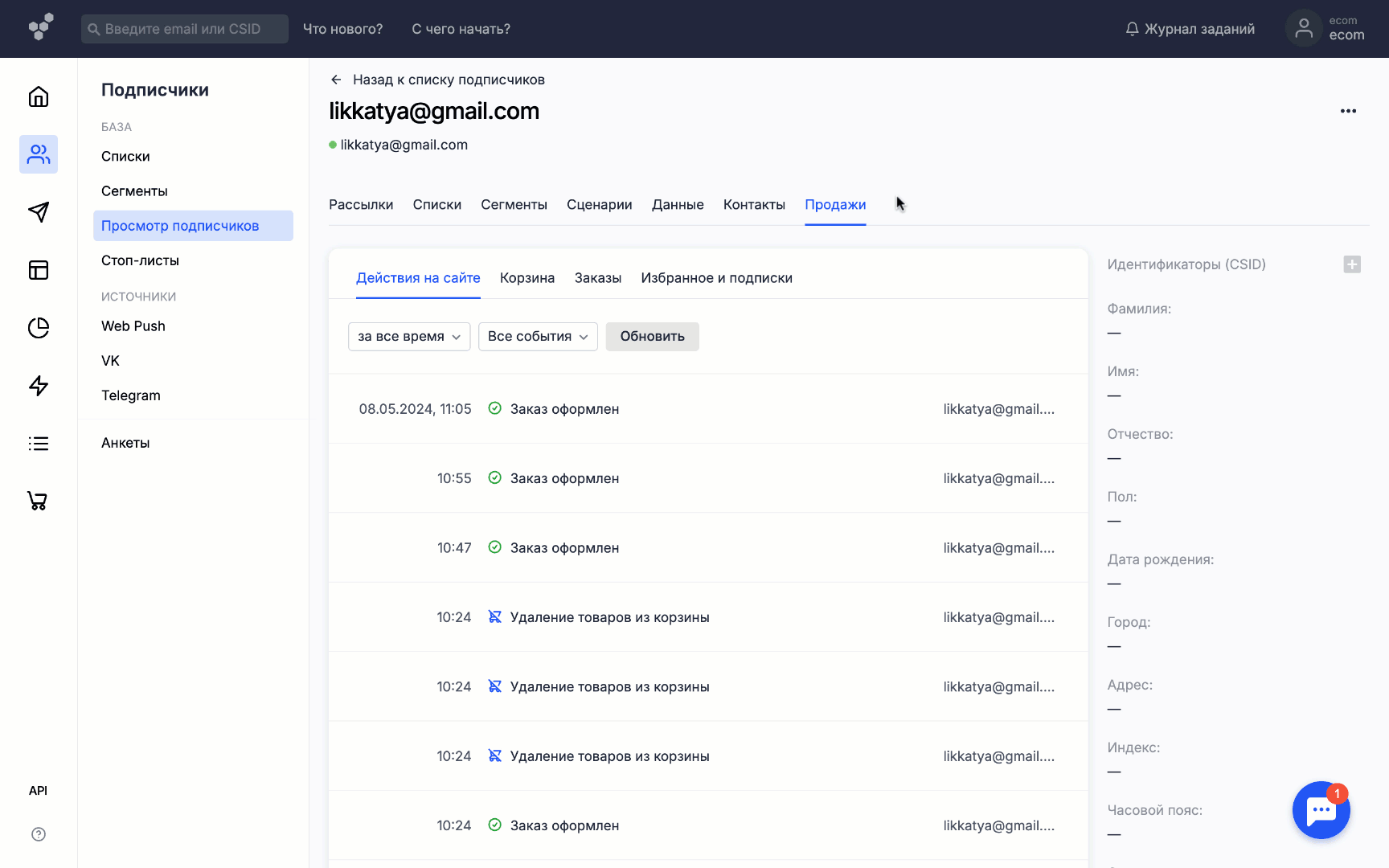
Если подписчик положил товары в корзину, посмотреть их можно во вкладке Продажи → Корзина:
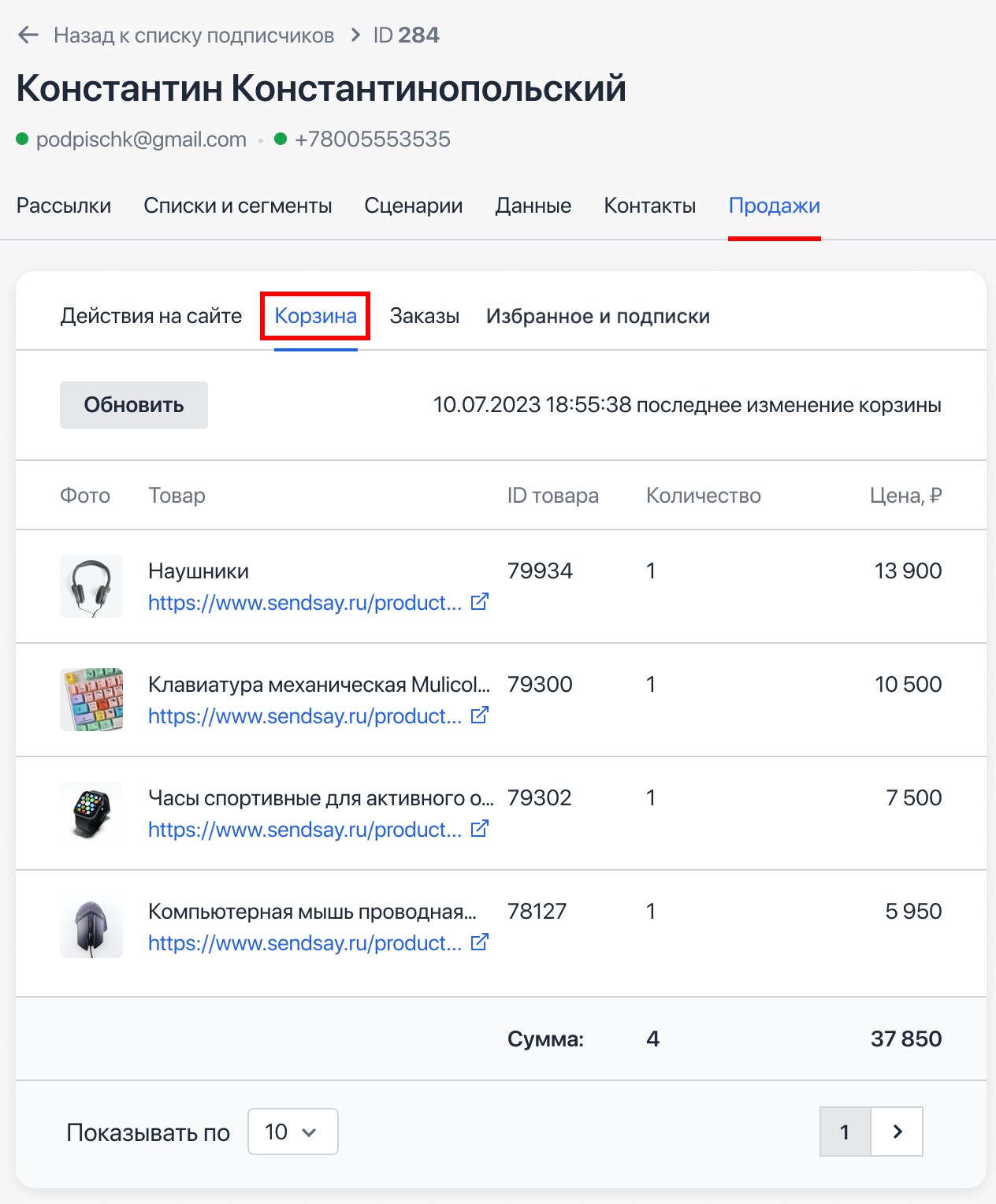
Увидеть название, ссылки и картинки товаров, а также общую сумму корзины во вкладке Корзина можно только в том случае, если настроена передача этих данных в Sendsay.
Если же подписчик оформлял заказы, информация о них будет храниться во вкладке Заказы. При клике на конкретный заказ можно увидеть его детали:
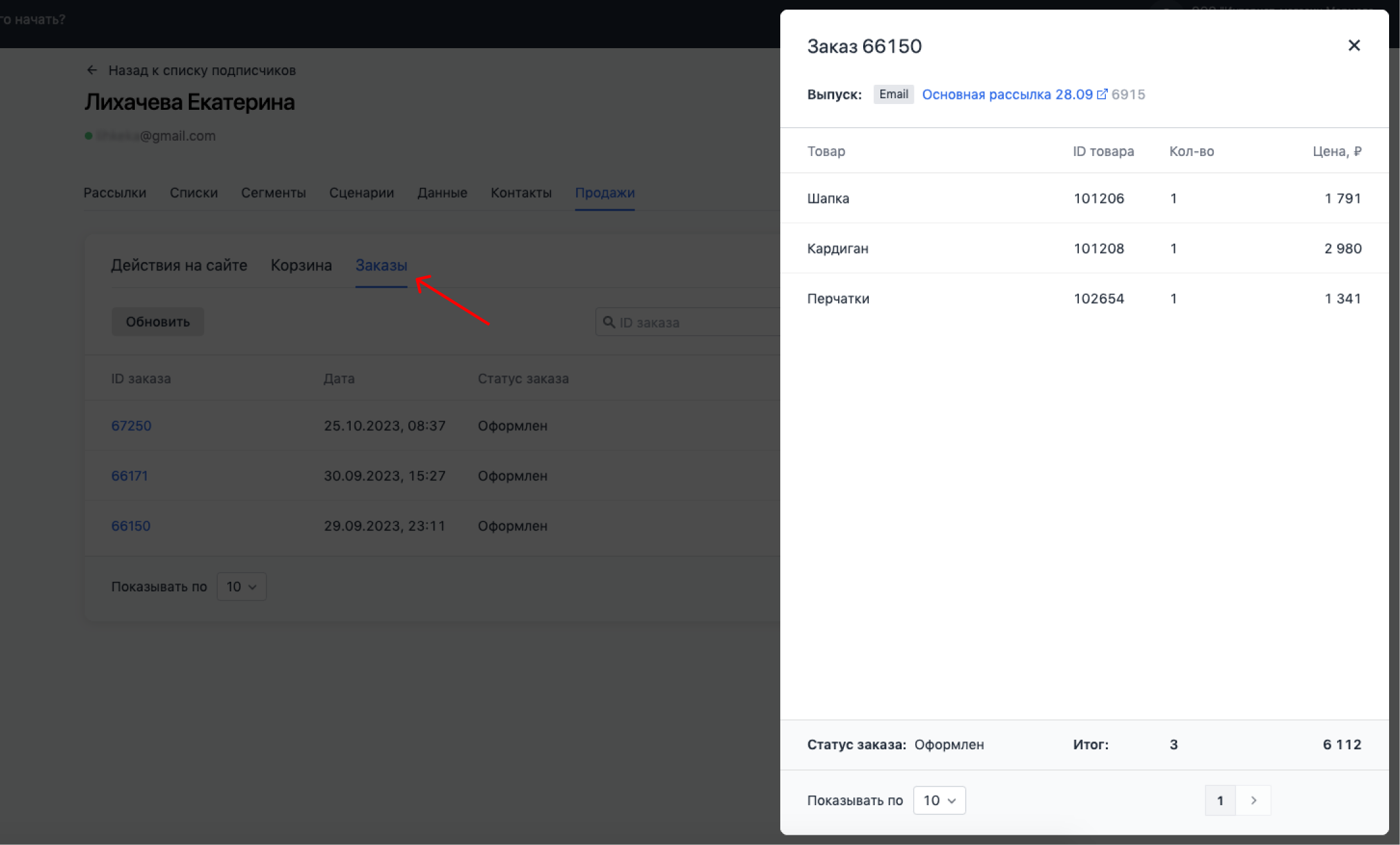
Посмотреть подписки на избранное, товары в наличии и предзаказы можно в соседней вкладке Избранное и подписки.
Как посмотреть историю событий сайта
Как узнать статус участника в сценарии
На странице триггерного сценария собраны данные о контактах — тех, кто проходит или уже завершил сценарий. Эти данные могут пригодиться, например, если вам нужно перенести подписчиков с одинаковым статусом в отдельный список.
Чтобы узнать статус подписчика в сценарии, выберите нужный сценарий и нажмите «Просмотр». Затем на странице сценария откройте вкладку Просмотр подписчиков. Здесь находится таблица с тремя колонками: адресами контактов, статусом прохождения сценария и датой — когда тот или иной подписчик совершил последнее действие на сайте:
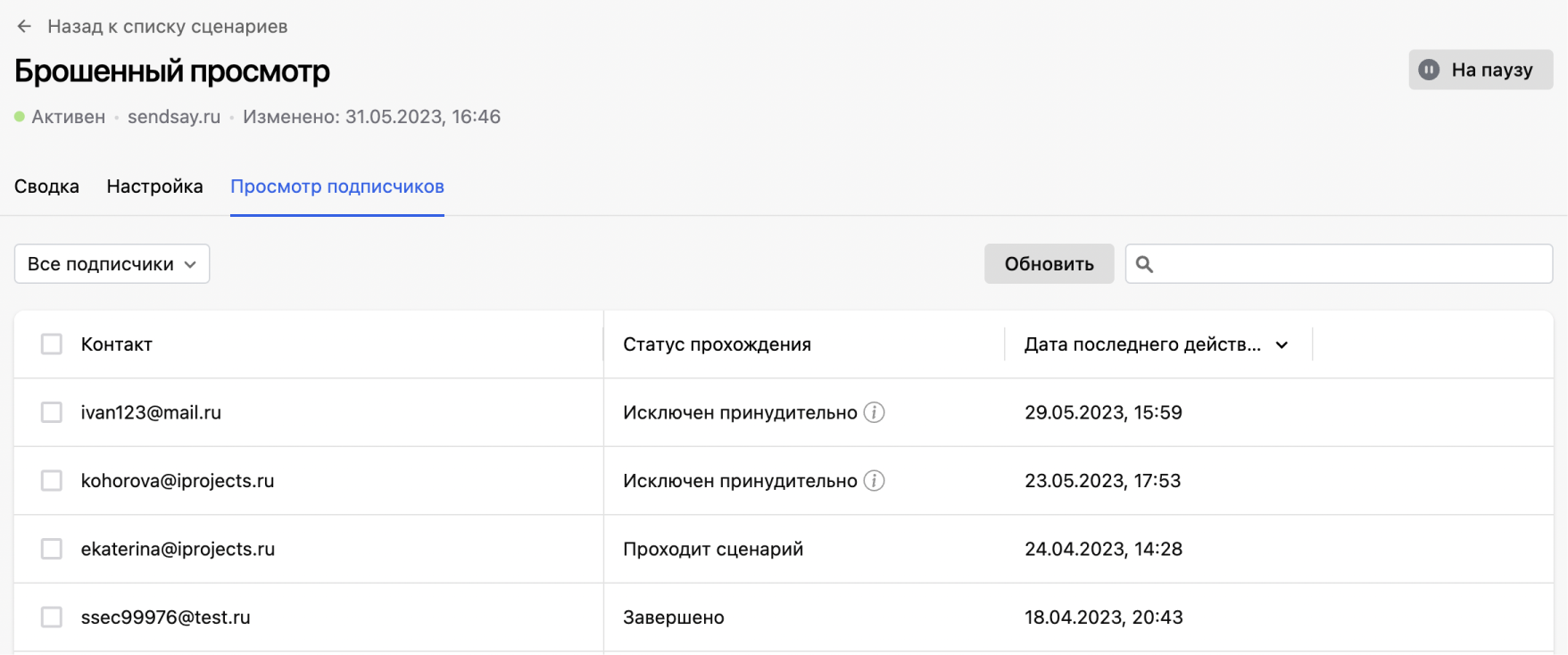
Есть несколько статусов прохождения сценария:
- Проходит сценарий — когда подписчик попал в сценарий и стоит в очереди на получение хотя бы одного письма цепочки;
- На паузе — когда работа сценария приостановлена для конкретного подписчика;
- Исключен принудительно — когда наступило событие, завершившее сценарий, либо сценарий для подписчика завершили вручную. Система подскажет точную причину при наведении на иконку
i. - Завершено — когда подписчик получил все письма сценария.
По этому же принципу можно наст�роить фильтр в таблице:
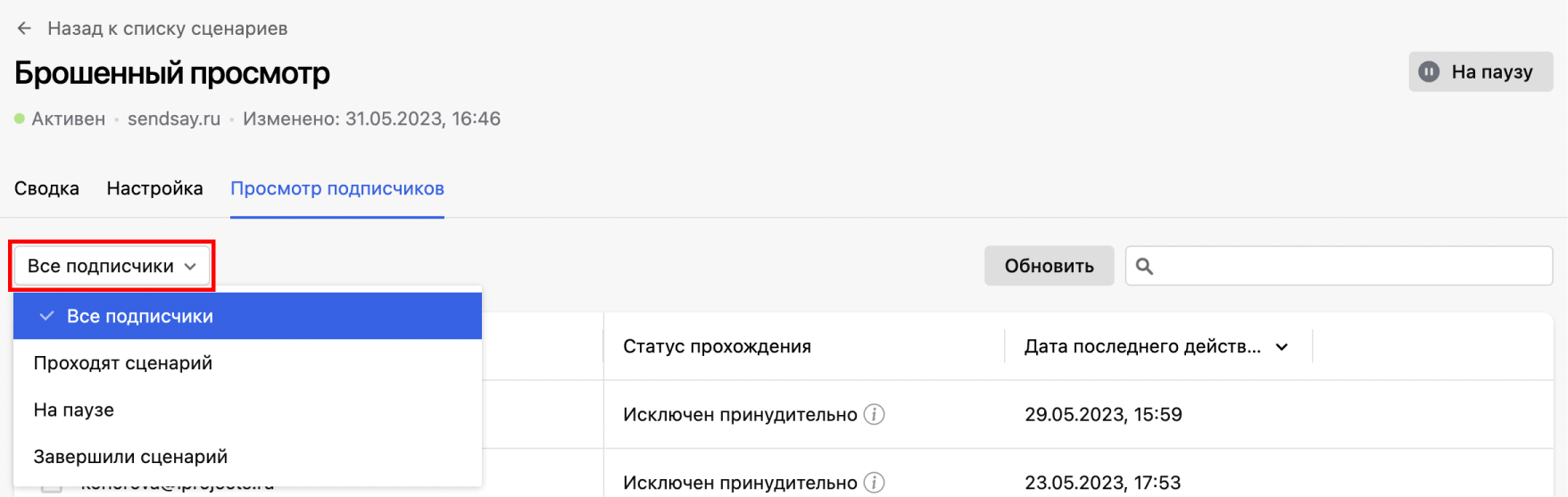
Ещё здесь можно завершить сценарий для конкретного подписчика, добавить его в список или вовсе удалить из базы.
Как вручную завершить сценарий для конкретного подписчика
Чтобы завершить сценарий для конкретных подписчиков, выберите нужные контакты и отметьте их галочкой слева от адреса. Затем нажмите «Завершить сценарий»:

Как добавить подписчика в список
Если хотите добавить конкретных подписчиков в список, выберите нужные контакты и отметьте их галочкой слева от адреса. После этого откройте список у кнопки «Завершить сценарий» и выберите пункт Добавить в список:
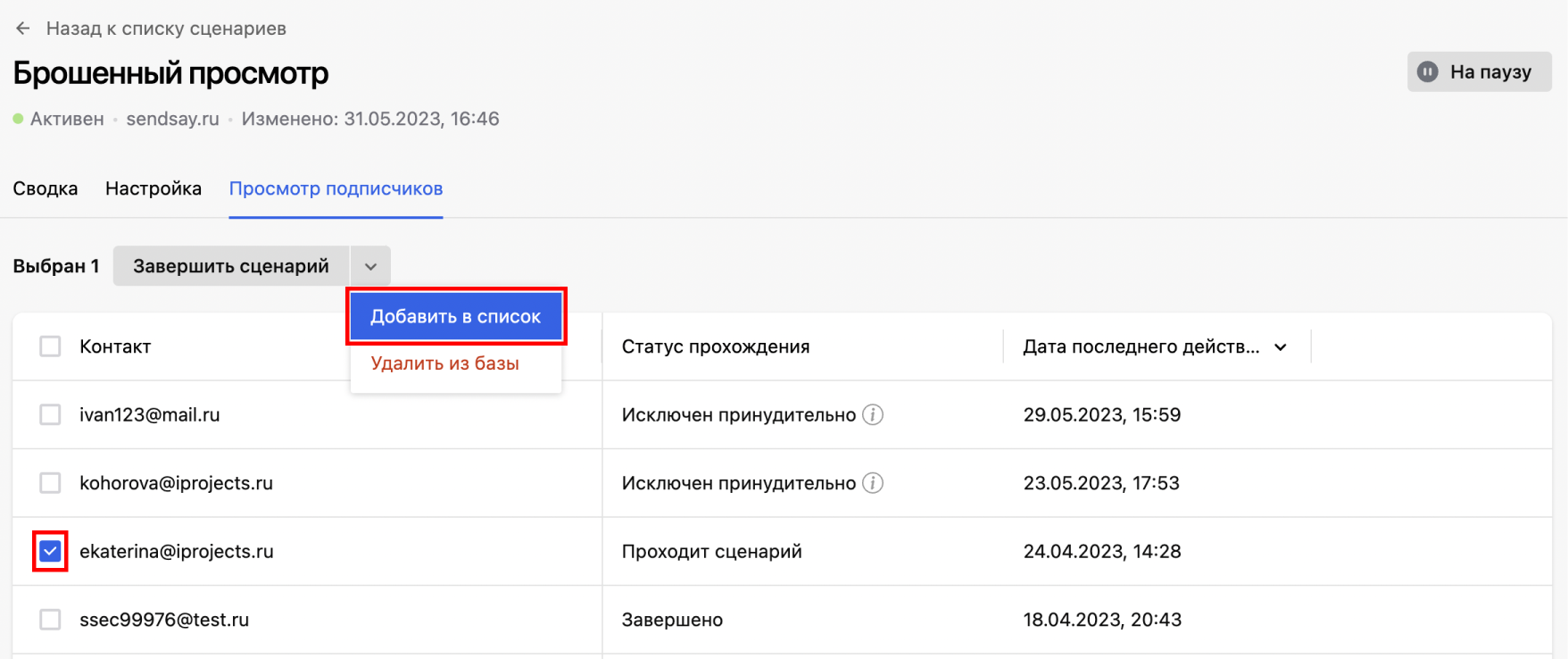
Затем выберите нужный список и нажмите синюю кнопку «Добавить».
Как удалить подписчика из базы
Чтобы удалить подписчиков из базы, выберите нужные контакты и отметьте их галочкой слева от адреса. После откройте список у кнопки «Завершить сценарий» и выберите пункт Удалить из базы:
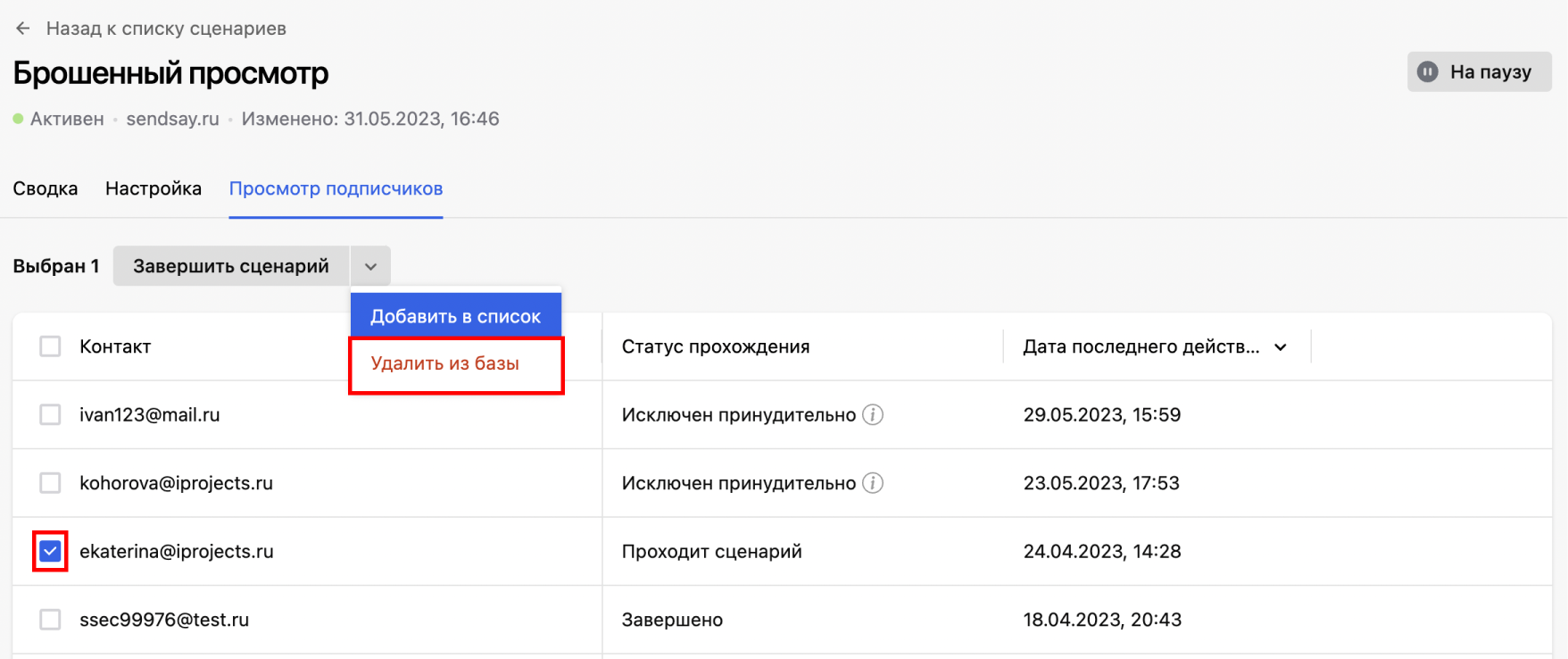
Читайте также:
Где следить за статистикой
Всё про статистические отчёты