Как создать письмо в конструкторе
Вы можете создать письмо несколькими способами:
- собрать в конструкторе писем с нуля,
- загрузить свой шаблон в формате HTML,
- выбрать в галерее один из готовых шаблонов и на его основе создать письмо в конструкторе писем.

Конструктор писем — это визуальный редактор, в котором письма можно собирать из разных элементов (картинки, текст, кнопки) по принципу drag-and-drop: необходимо только продумать структуру, написать текст и подобрать картинки. Вёрстка созданного в конструкторе письма автоматически адаптируется под разные типы устройств, с которых пользователи ч�итают почту.
У конструктора писем есть две версии: старая и новая. Вы сможете выбрать, какую версию использовать, приступая к созданию дизайна письма.
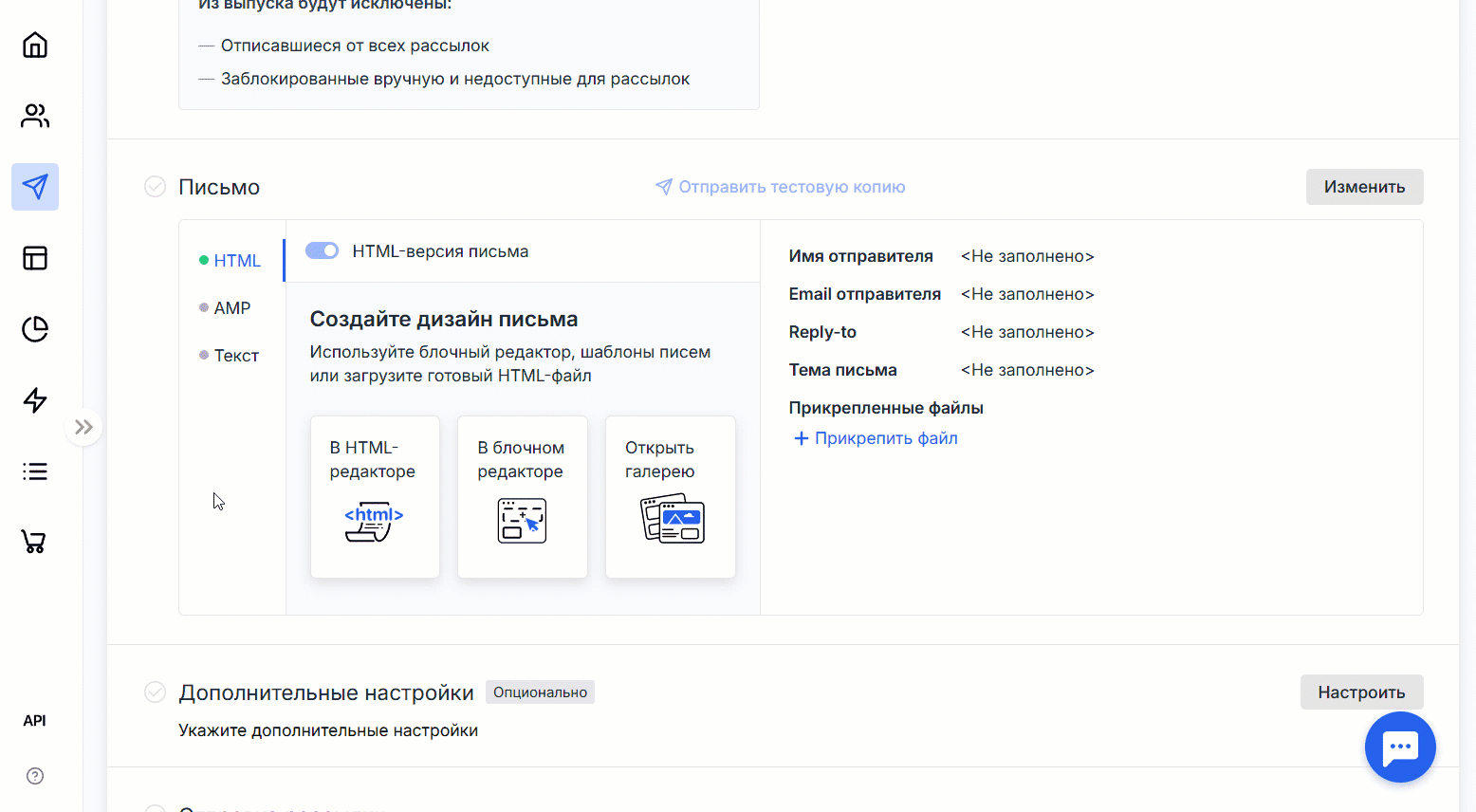
Версии конструктора отличаются интерфейсом и некоторыми функциями. Подробнее о различиях версий и новых функциях конструктора можно узнать в отдельной статье.
Как работает новый коструктор писем
Вы можете открыть шаблон, с которым начали работать в старой версии конструктора и перенести его в новую. Все блоки, элементы и контент в шаблоне сохранятся.
Если вы откроете и сохраните шаблон в новой версии конструктора, то вернуть его в старую версию будет нельзя.
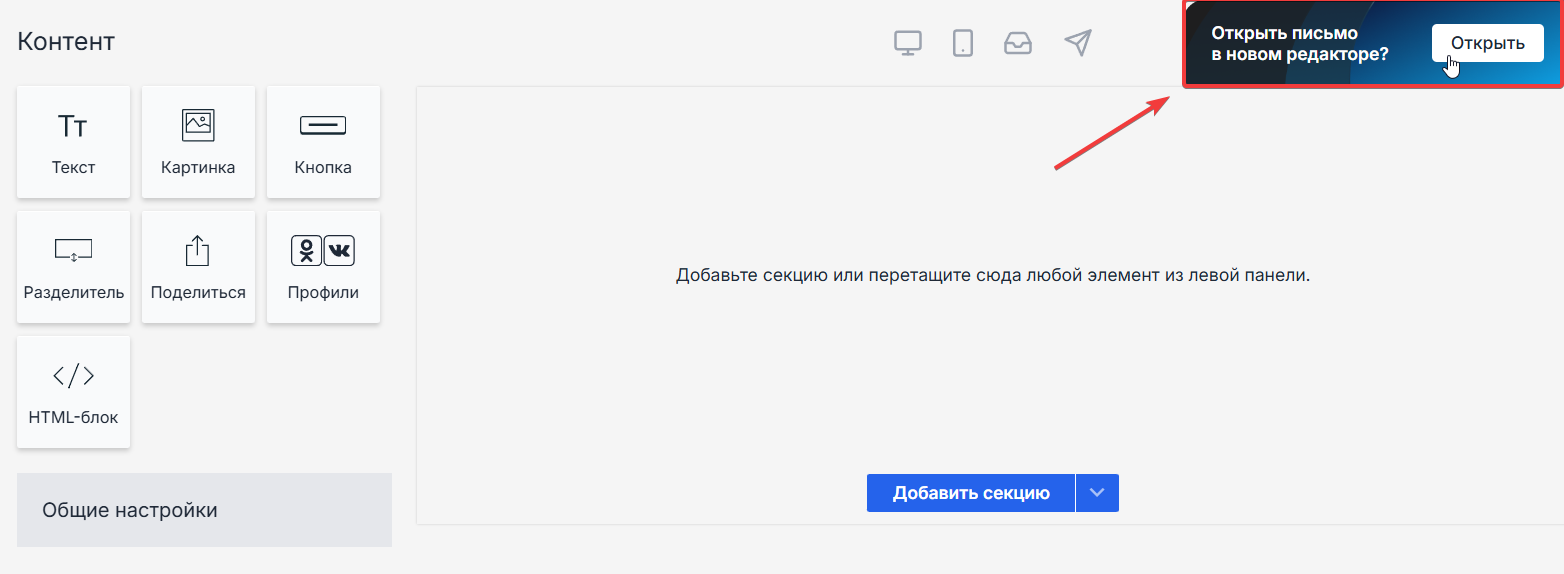
В новом конструкторе есть страница с обучением, где описаны возможности конструктора, горячие клавиши и некоторые советы о подготовке рассылки.
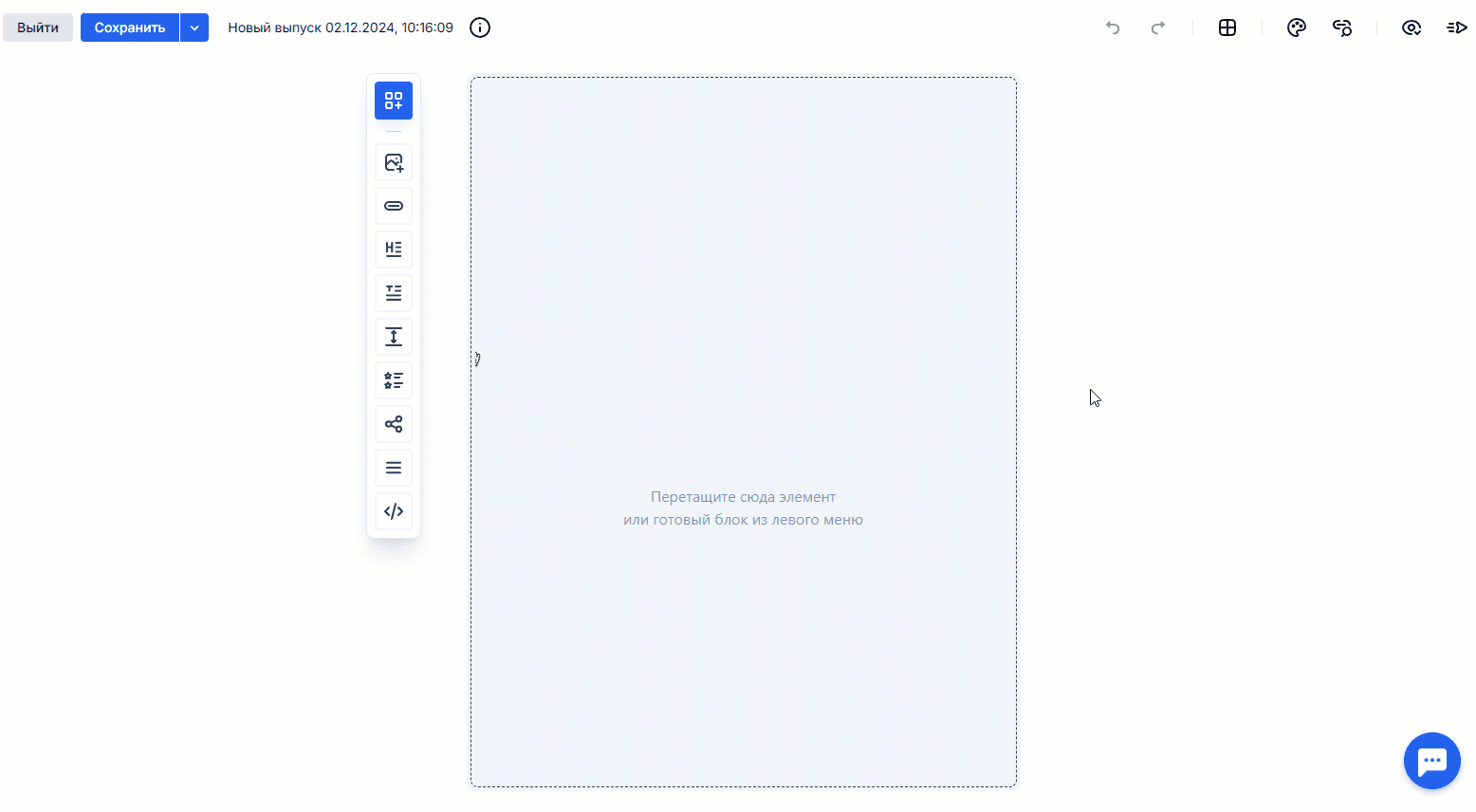
Создание рассылки в конструкторе писем проходит в пять этапов:
1. Выберите шаблон (опционально)
Все письма в конструкторе можно создать с нуля или на основе шаблонов. Шаблоны бывают двух видов:
Базовые — это заготовки из элементов, которые расположены на странице в соответствии с типом рассылки: приветственное письмо, каталог товаров, оповещения, акции, новости и письмо подтверждения (последний доступен только в разделе Контент).
Тематические — это макеты с готовым дизайном. Вам нужно только подставить текст, контакты и логотип бренда.
Кроме того, любое письмо можно сохранить как шаблон — он будет храниться в разделе Контент. Чтобы сделать рассылку по своему шаблону, при создании письма откройте вкладку «Избранное» в левом столбике.
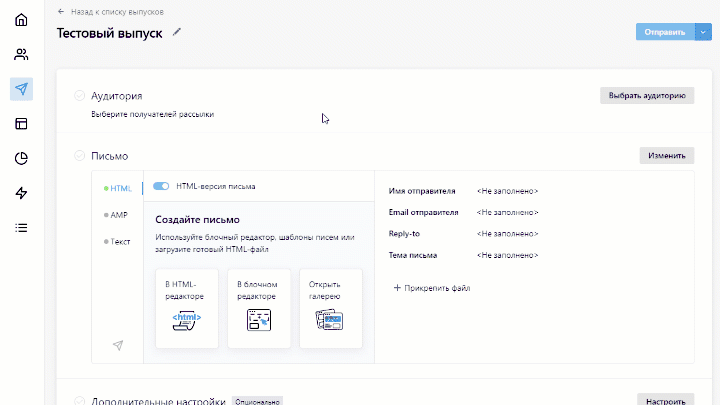
2. Добавьте и настройте секции
Письмо состоит из секций, которые вы наполняете контентом. В письме может быть любое количество секций.
- Новый конструктор
- Старый конструктор
Чтобы создать секцию, перетащите любой элемент в письмо. Для создания новых секций перетаскивайте элементы в нижнюю часть письма, или используйте панель навигации.
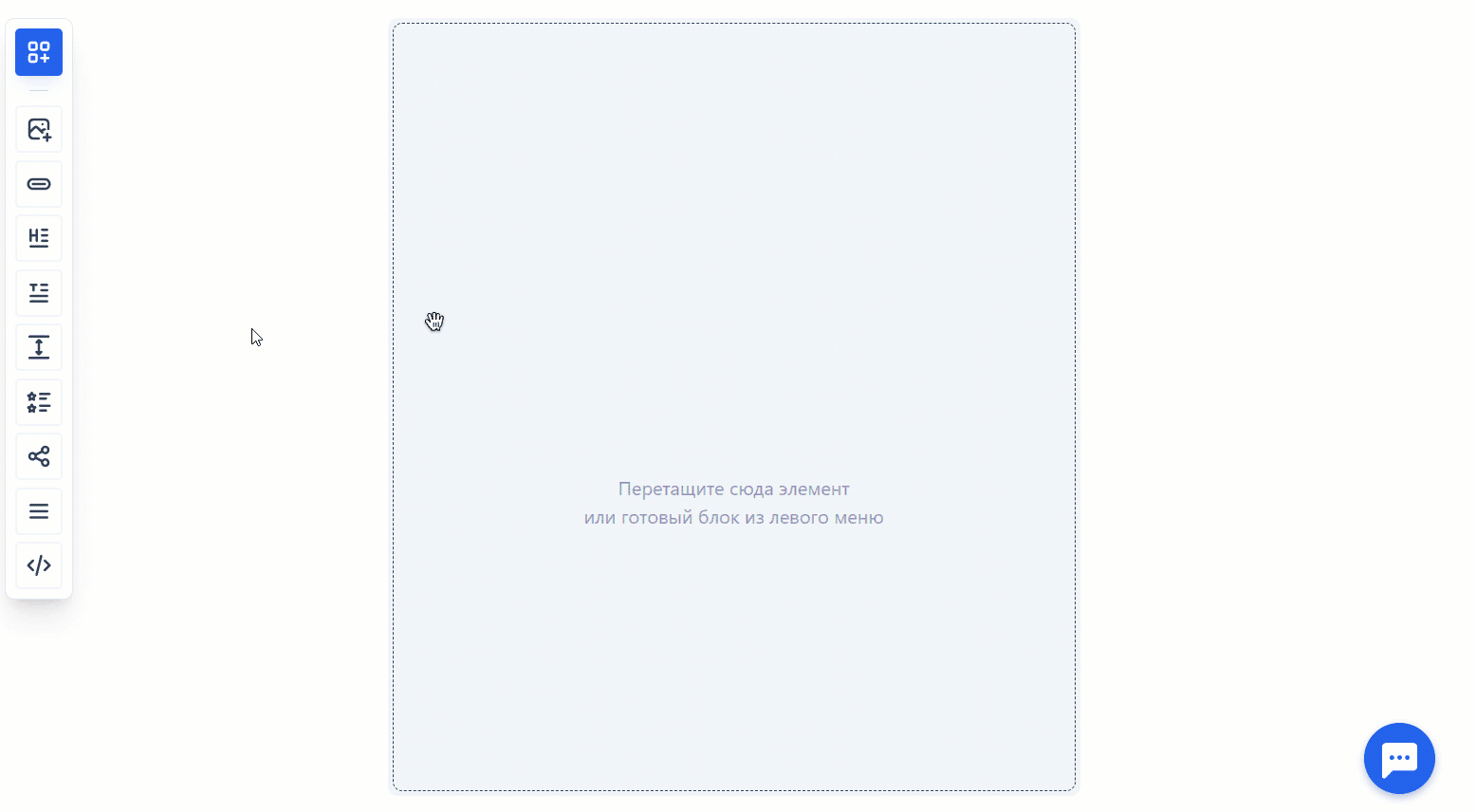
Секции можно копировать с помощью горячих клавиш и вставлять в нужное место шаблона или другого письма.
У каждой секций есть настройки. Чтобы открыть их, дважды кликните по секции или наведите на неё курсор и нажмите «Настройки секции».
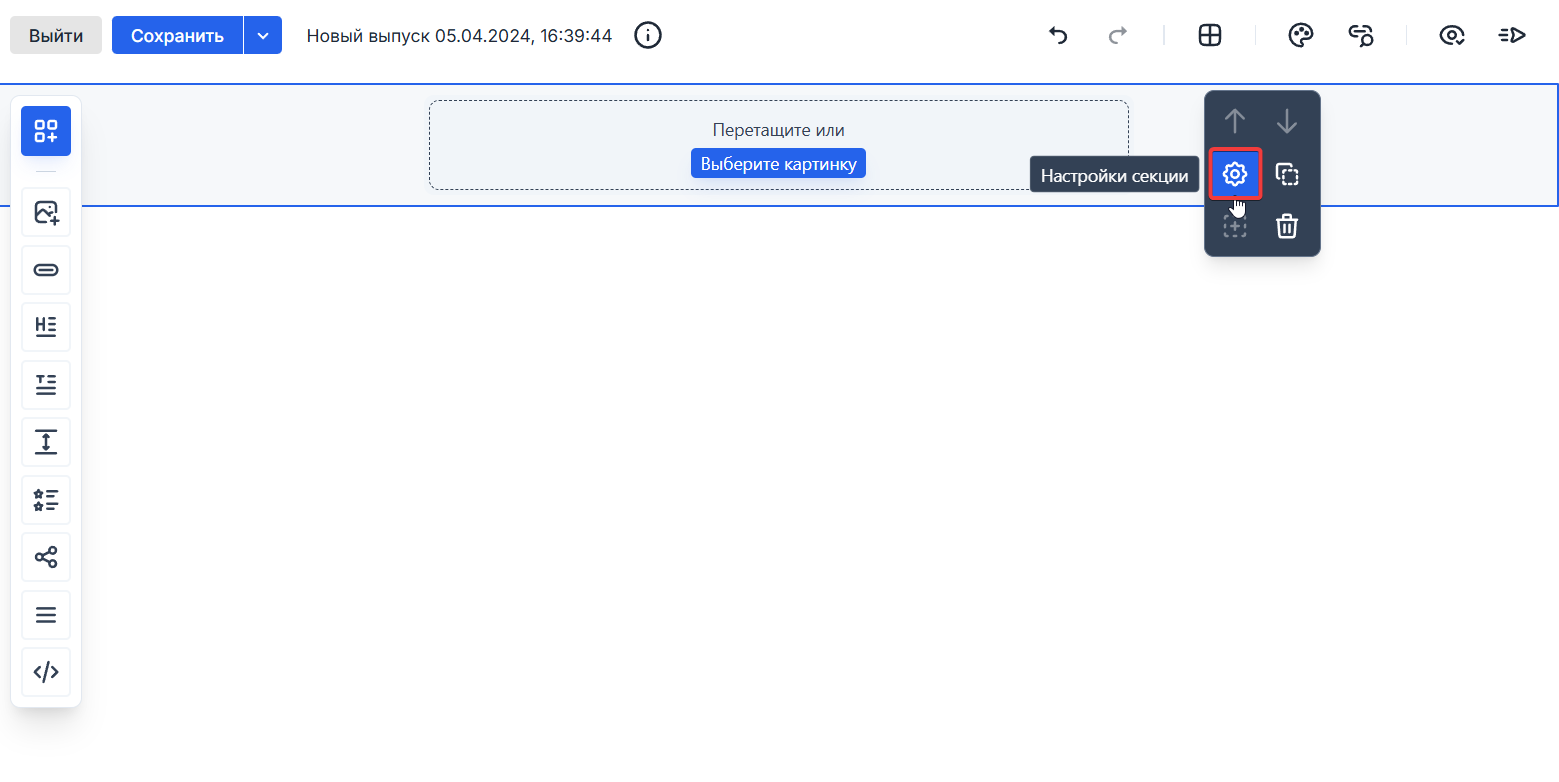
Здесь можно настроить выравнивание, фон контента и самой секции, задать скругление для углов, а также добавлять и настраивать колонки. Ещё здесь можно указать, как будут переноситься колонки в мобильной версии письма.
Колонки можно добавить и другим способом: перетаскивайте новые элементы в уже созданную секцию и располагайте их рядом с другими.
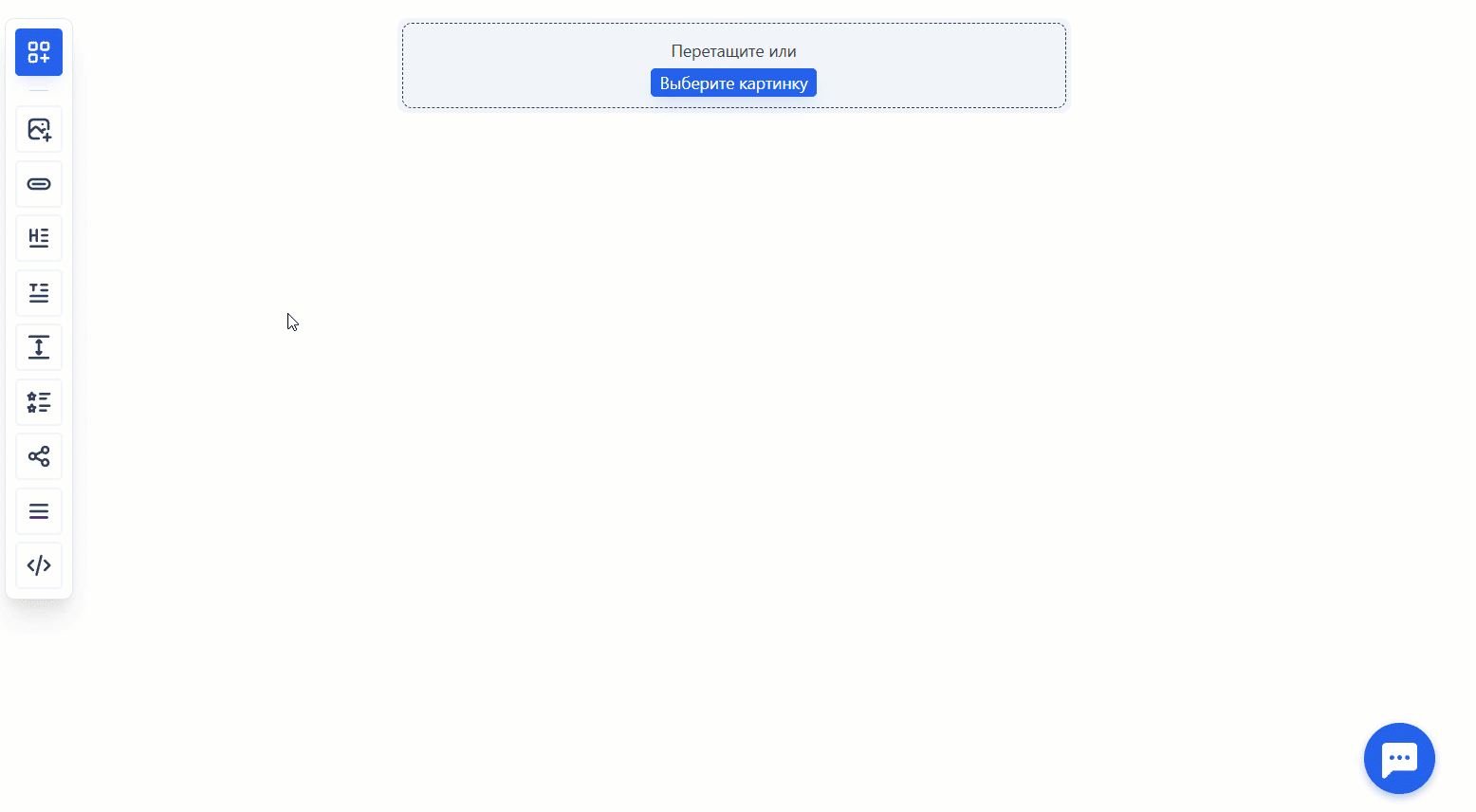
Любая колонка должна содержать хотя бы один элемент. Если перенести последний элемент из колонки, она удалится.
Чтобы включить разметку пись�ма, используйте инструмент «Сетка» — с ним удобнее располагать секции, колонки и элементы.
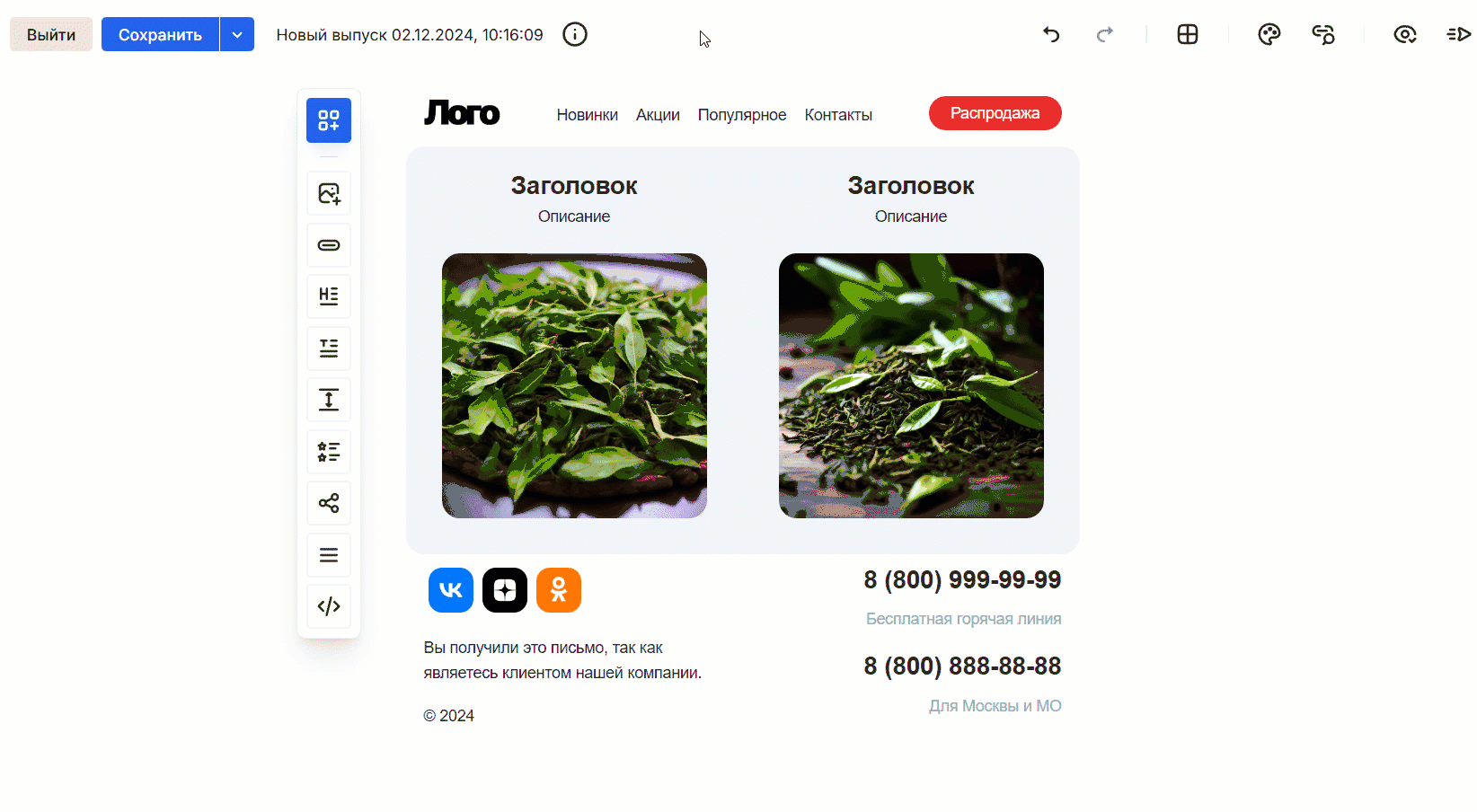
Вы можете просматривать и редактировать мобильную версию письма, нажав на переключатель в верхнем сайдбаре. При этом настройки, связанные с мобильными стилями, выделяются визуально — можно редактировать отображение мобильной версии отдельно от десктопной.
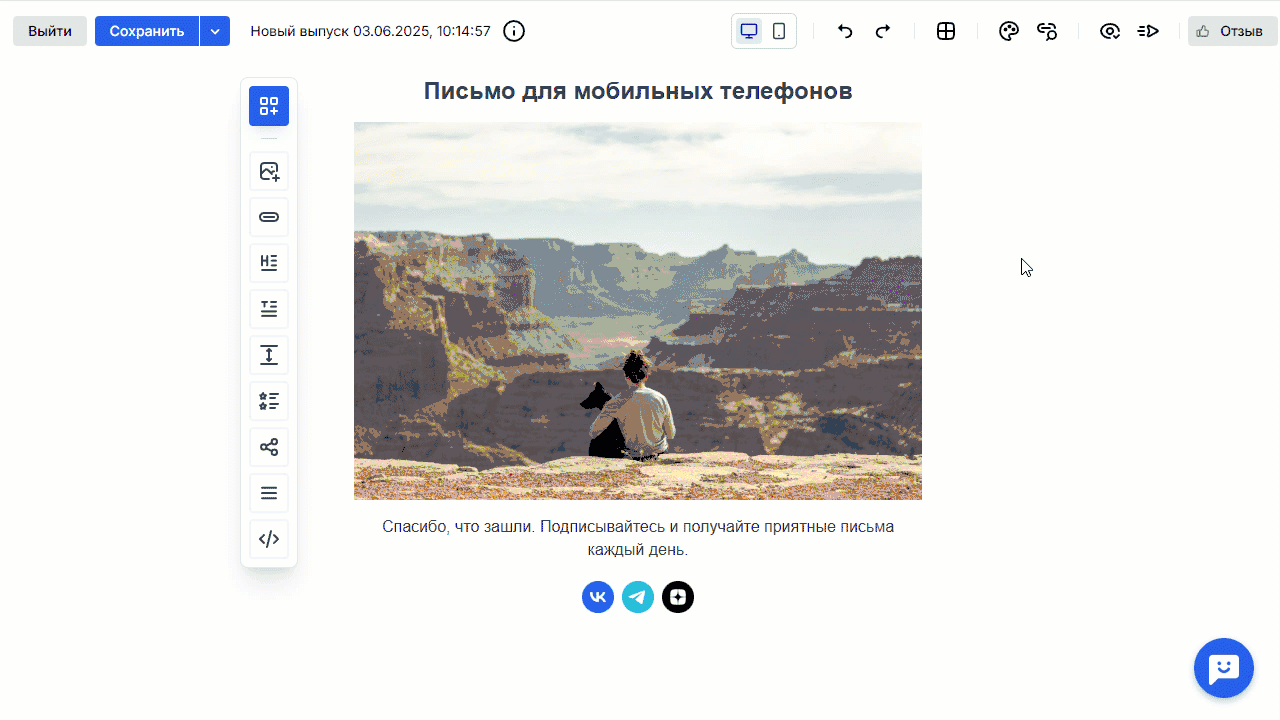
Чтобы создать секцию, перетащите любой элемент в письмо. Для секций можно задать следующие настройки:
- стиль — цвет или картинка на фон (можно установить на всю ширину секции и отдельно для блока контента по центру),
- персонализация — видимость секции для получателей: её можно показать не всем, а только определённому типу подписчиков,
- колонки — в секции может быть максимум четыре колонки, у каждой регулируются размеры и отступы.
Как персонализировать рассылку
Чтобы открыть настройки, просто нажмите на секцию. При этом справа появятся три иконки, чтобы переместить, скопировать или удалить секцию:
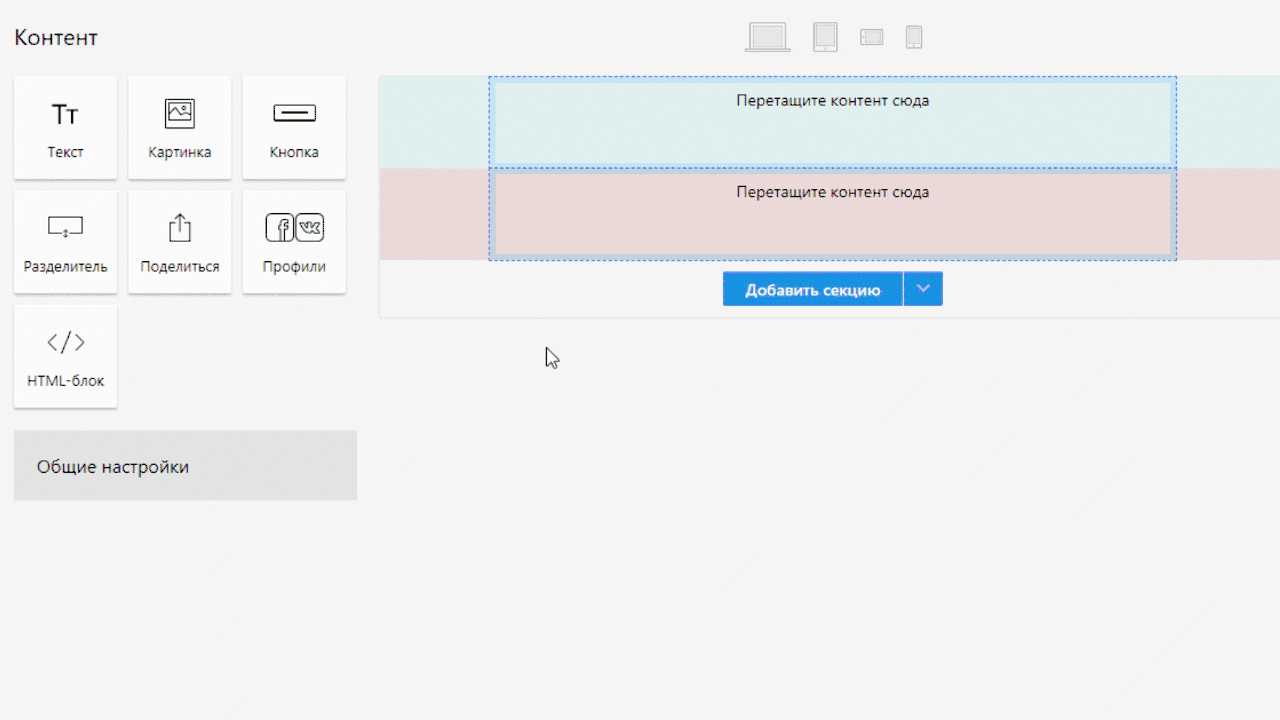
3. Добавьте элементы и блоки
Наполните письмо контентом, перетаскивая элементы в область секций.
- Новый конструктор
- Старый конструктор
В новом конструкторе девять типов элементов:
- картинка,
- кнопка,
- заголовок,
- текст,
- отступ,
- меню,
- список,
- соцсети,
- HTML-код.
Вы можете использовать изображения формата JPEG, PNG или GIF, весом не больше 5 Мб.
Чтобы картинки хорошо отображались на retina-дисплеях, лучше использовать изображения шириной не больше 1200 px.
У каждого элемента можно изменить настройки — для этого кликните дважды по элементу или нажмите на иконку настроек во всплывающем меню.
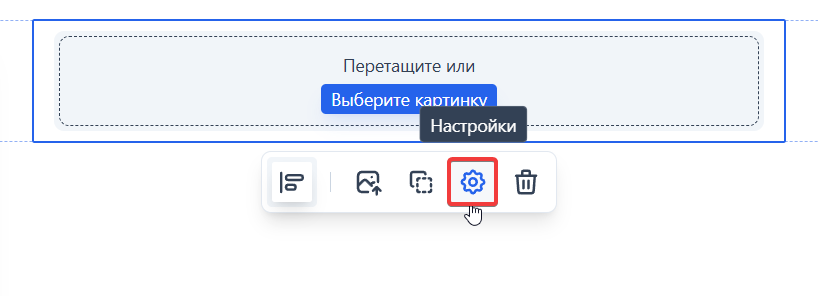
Удалить элемент можно, нажав на иконку корзины во всплывающем меню. Элементы можно копировать с помощью горячих клавиш и вставлять в нужном месте шаблона.
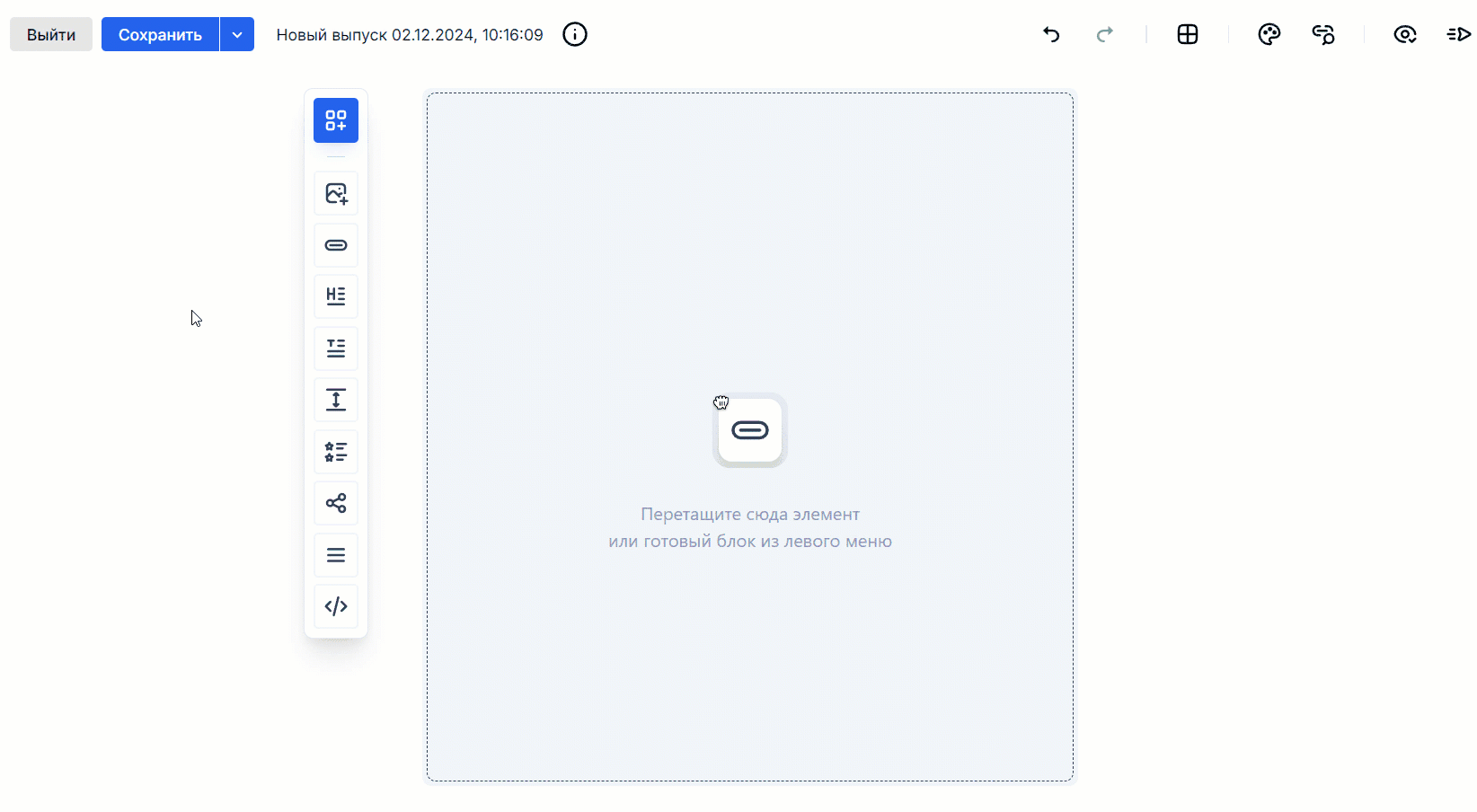
Работая с письмом, вы можете пользоваться коллекцией готовых блоков с элементами.
Блоки — это шаблоны с набором элементов, которые можно использовать много раз. Это особенно удобно для повторения одинакового контента в разных письмах. Например, подвала или контактов компании.
Готовые блоки находятся в левом меню.
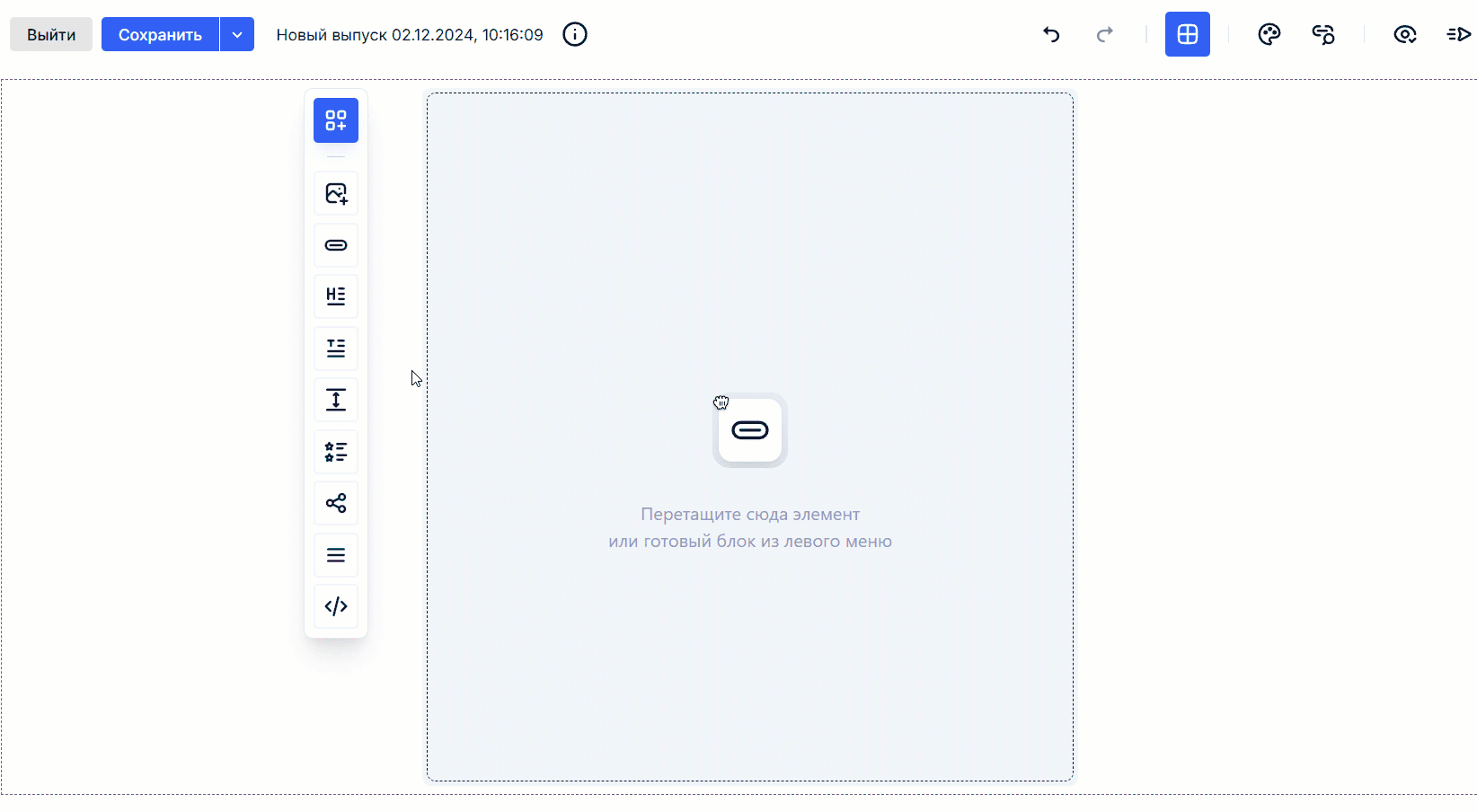
Также вы можете сохранить и переиспользовать собственные блоки в качестве шаблона, — чтобы сократить время на создание однотипных блоков в письмах. Для этого нажмите «Сохранить блок» в настройках секции.
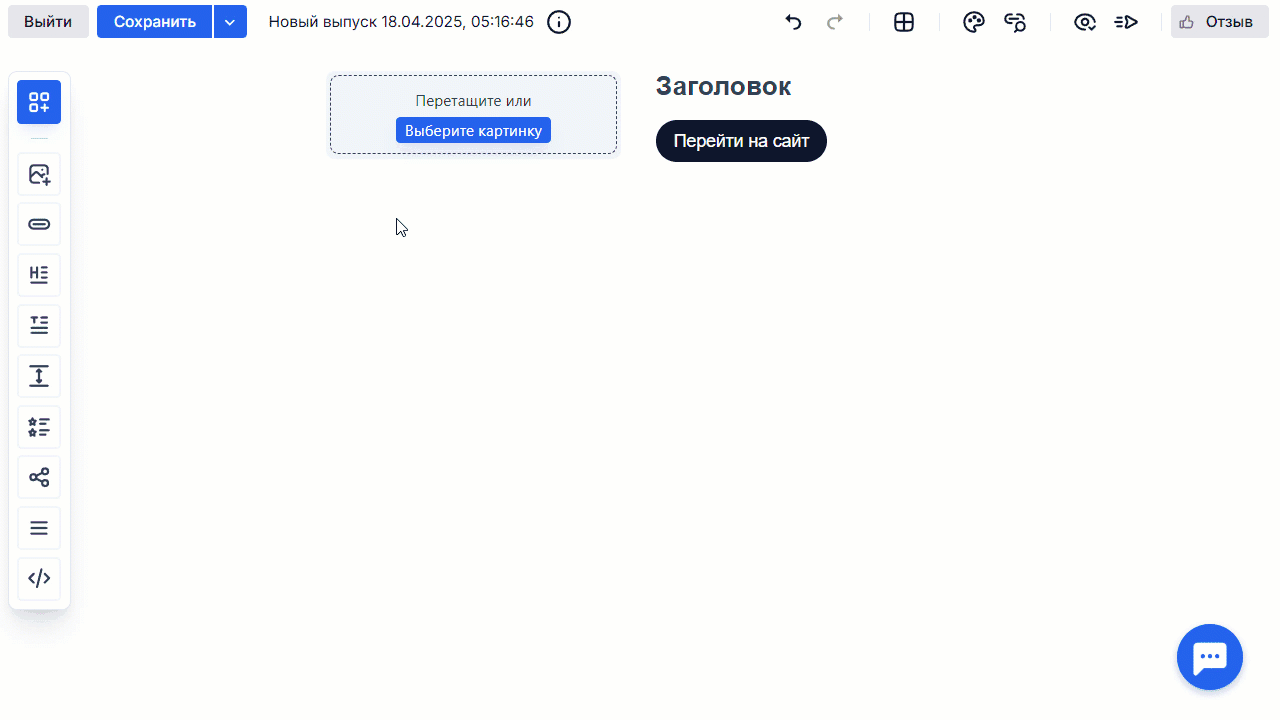
В старой версии конструктора семь элементов:
- текст,
- картинки,
- кнопки,
- разделитель (визуально отбивает секции друг от друга),
- кнопка «Поделиться» (для фейсбука, твиттера и ВКонтакте),
- профили в соцсетях,
- HTML-блок.
Рекомендуемые форматы изображений для письма — JPEG и PNG. Также можно использовать GIF и SVG, однако такие картинки могут не отображаться в некоторых почтовых клиентах.
Чтобы картинки хорошо отображалаись на retina-дисплеях, лучше использовать изображения шириной не больше 1200 px. В остальном ограничения касаются только веса картинки: изображения весом до 1 Мб можно использовать без потери в скорости отображения.
Чтобы добавить элемент, перетащите его в нужную секцию, а чтобы удалить — в корзину (она появится в левой части экрана, если нажать на элемент в письме и удерживать левую кнопку мыши).
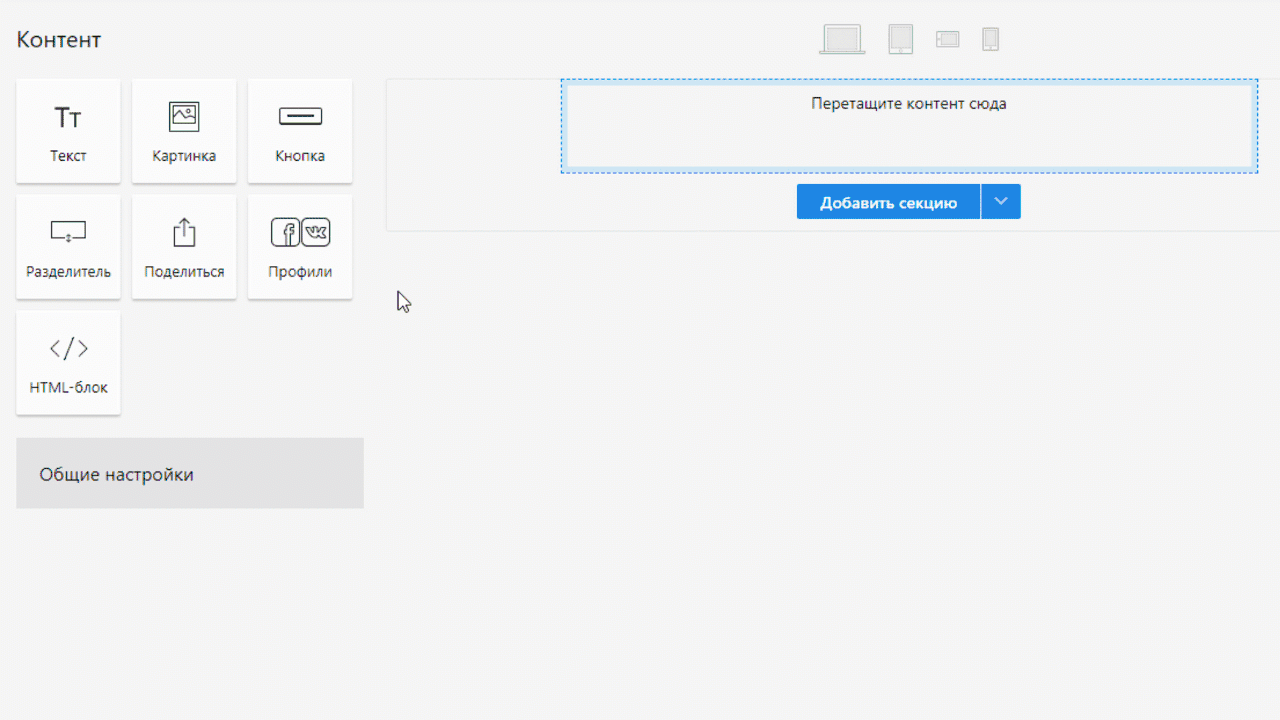
У каждого элемента можно задать индивидуальные параметры — для этого нужно нажать на него, и в левой части экрана появится окно настроек.
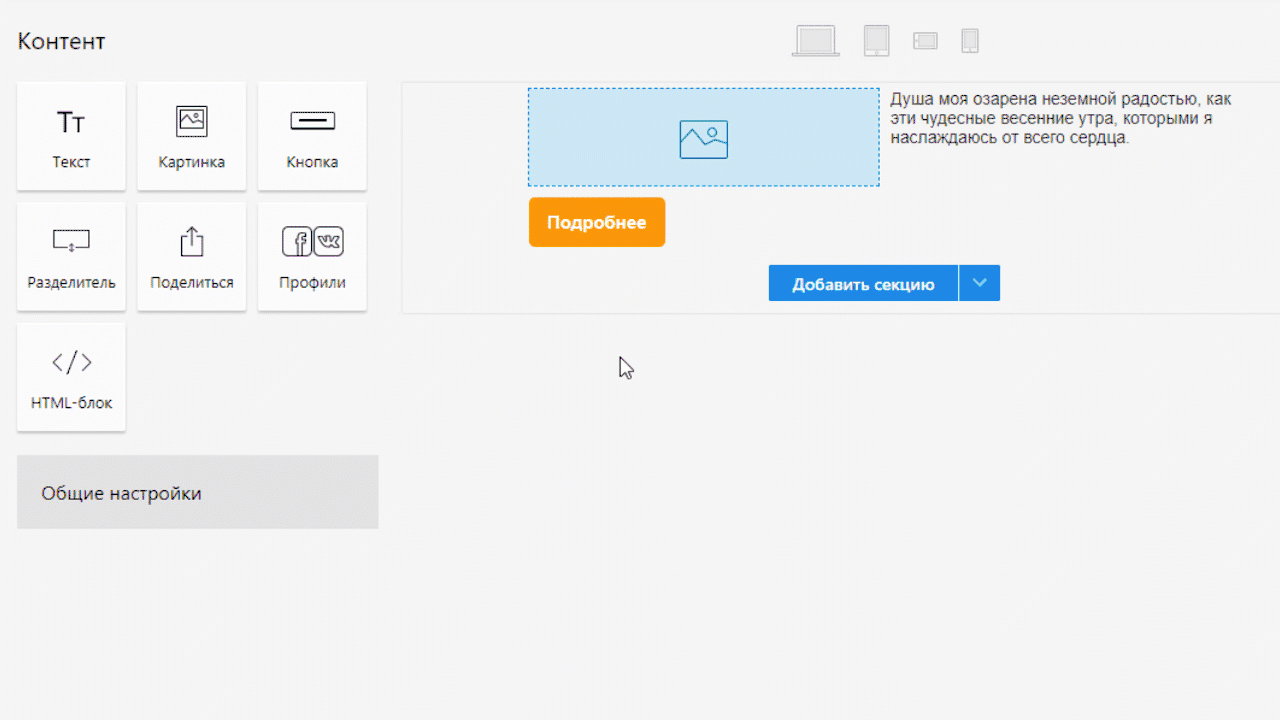
В базе знаний также есть видеоурок Как добавить в письмо блок с HTML-кодом. Ошибки в вёрстке в HTML-блоке могут поломать отображение всего остального.
4. Задайте настройки письма
На этом этапе нужно настроить общие параметры письма.
- Новый конструктор
- Старый конструктор
Нажмите на кнопку «Стиль письма». На экране появится меню стилей, где можно настроить дизайн сразу для всех элементов.
Установите цвет письма или добавьте фоновое изображение, настройте заголовки и тексты, а также параметры кнопок.
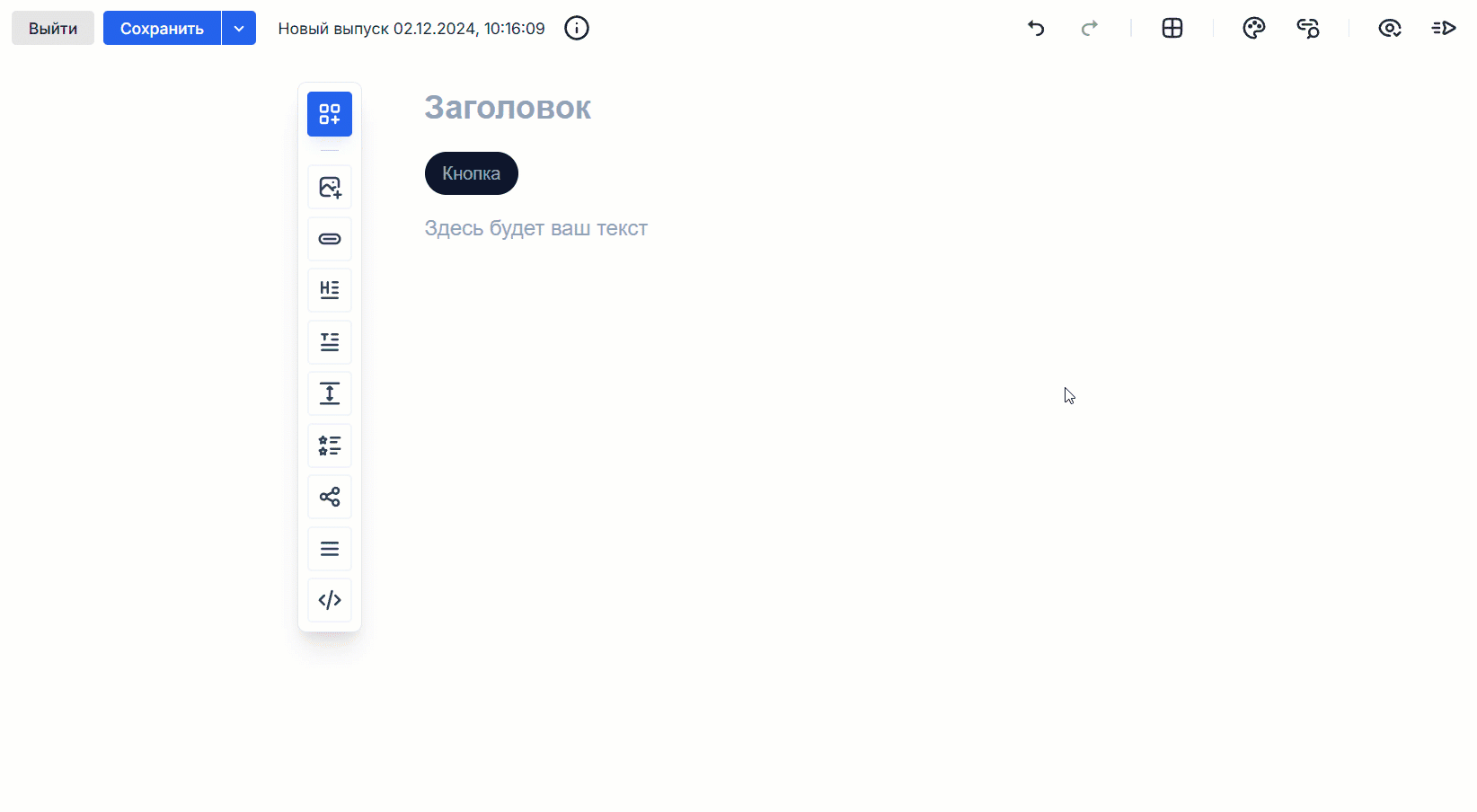
В общих настройках можно установить цвет текста, ссылок и кнопок, а также фон письма. Обратите внимание: фон письма выравнивается не по центру, а по левому краю, так как не все почтовые клиенты умеют его центрировать. Установить его по центру можно только в настройках секции (во вкладке «Стили»).
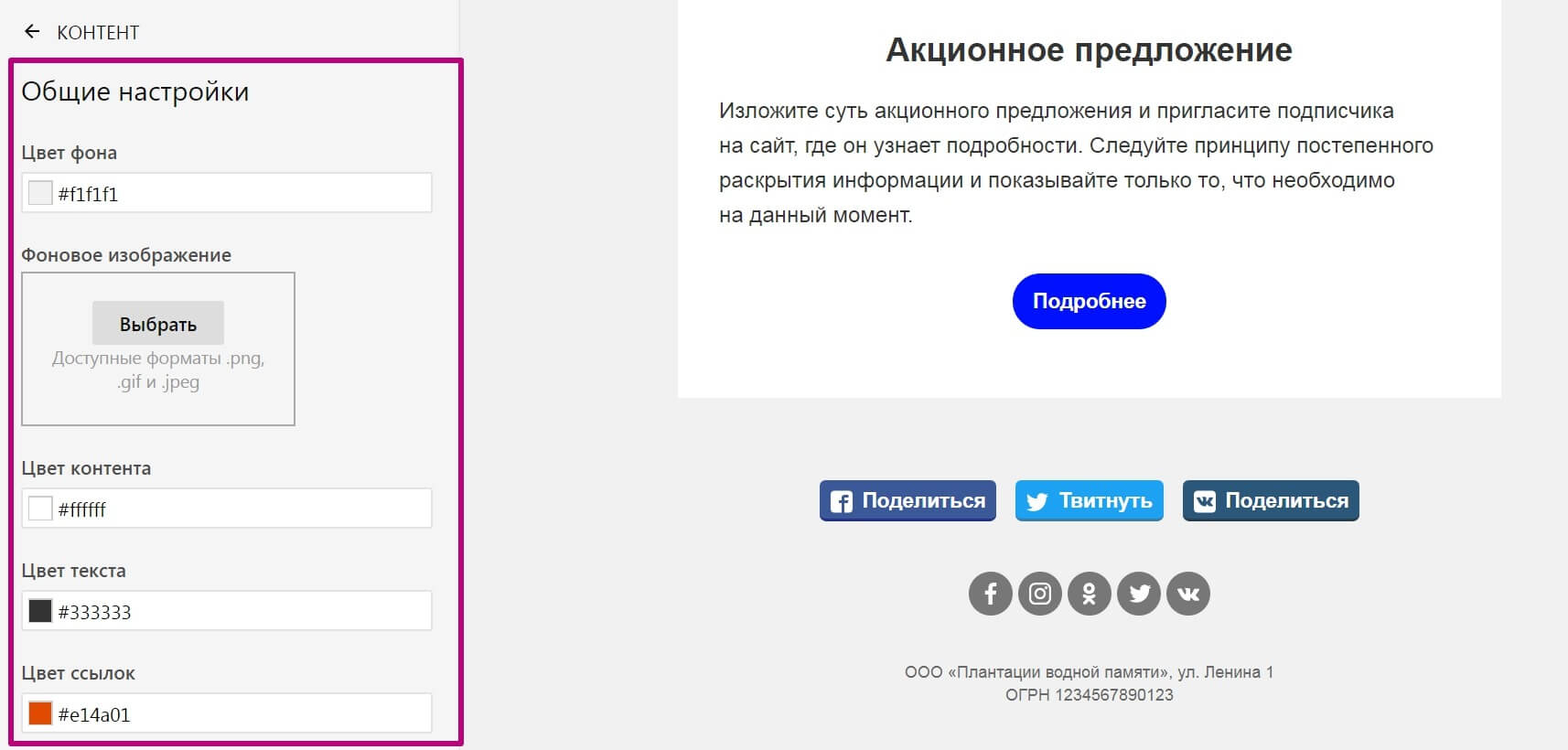
5. Проверьте письмо в режиме предпросмотра
Чтобы убедиться, что письмо выглядит так, как вы задумали, проверьте его в режиме предпросмотра. В новом конструкторе также можно проверить работу прикреплённых ссылок.
- Новый конструктор
- Старый конструктор
Инструмент «Проверка ссылок» покажет все ссылки, которые вы добавили в письмо, а также элементы, к которым они привязаны. В инструменте три вкладки с индикаторами разных цветов:
-
серый индикатор указывает на необязательные элементы, к которым можно добавить ссылку,
-
красный индикатор указывает на ссылки с ошибками или отсутствие обязательной ссылки у элемента,
-
зелёный индикатор — ссылки, прикреплённые без ошибок.

Функция «Предпросмотр» поможет оценить, как увидят письмо получатели. В предпросмотре вы сможете:
-
выключить отобр�ажение картинок, чтобы увидеть, как выглядит письмо, если у получателя выключена загрузка изображений;
-
посмотреть мобильную версию письма, чтобы понять, как оно будет выглядеть на смартфоне;
-
включить персонализацию, чтобы проверить, как в письмо подставятся данные подписчика;
-
оценить оформление письма в тёмной теме.

В меню предпросмотра можно скопировать ссылку на письмо и передать её другому пользователю — например, для согласования. Для этого нажмите «Поделиться», — и ссылка скопируется в буфер обмена.

В режиме предпросмотра можно посмотреть, как письмо будет выглядеть на разных экранах (на компьютере, планшете и смартфоне), а также проверить, работают ли персонализация и функции PROScript (если они есть). Чтобы открыть предпросмотр, нажмите на иконку любого гаджета в верхней части редактора и выберите слева режим:
-
посмотреть письмо для по�дписчиков, у которых нет данных для персонализации,
-
посмотреть письмо с данными конкретного подписчика (нужно ввести его адрес),
-
посмотреть все настроенные варианты персонализации.
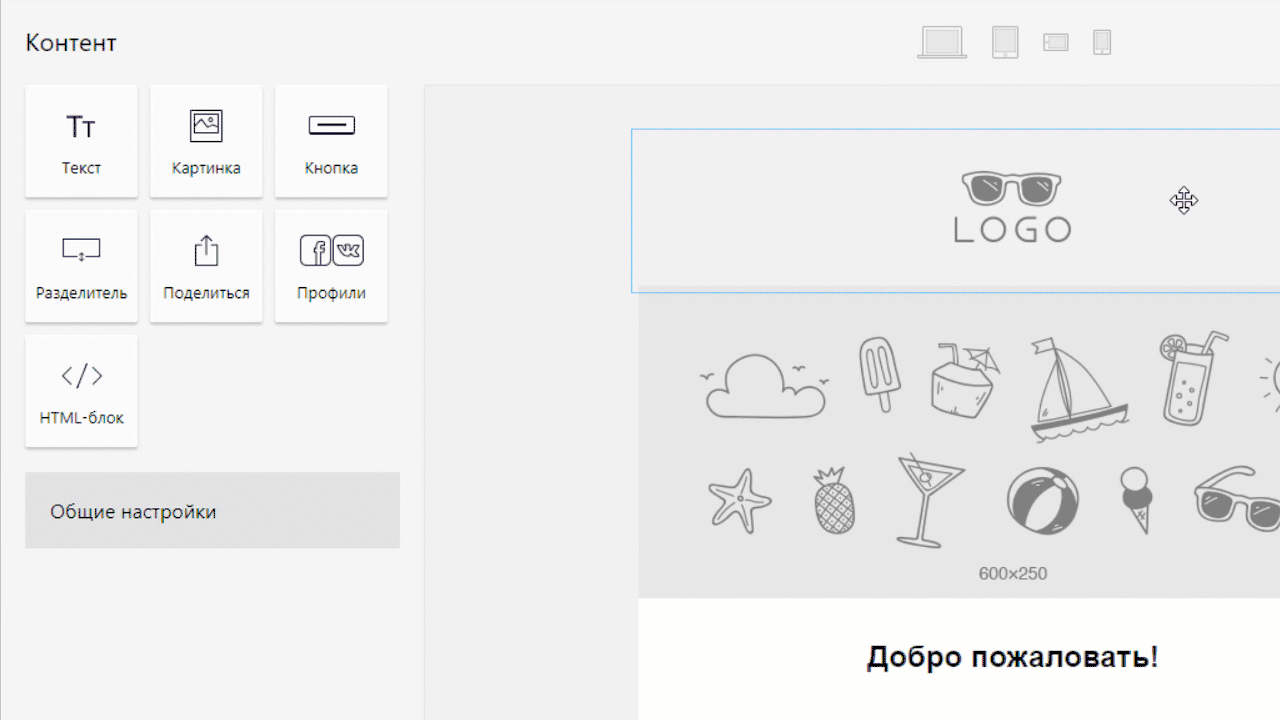
Помните, что все почтовые клиенты немного по-разному отображают письма. Если вы хотите точно знать, как подписчики увидят вашу рассылку, заведите ящики на основных доменах (Яндекс, Mail, Gmail, Outlook) и отправьте себе несколько тестовых копий. На бесплатных аккаунтах можно отправить только одну тестовую копию — на почту, на которую зарегистрирован аккаунт.
Отправить тестовую копию можно только контакту, котор�ый есть в базе со статусом Подтверждённый.
Читайте также:
Прехедер письма: что это, какие бывают и как их создать
Футер в письме