Как отправить массовую email-рассылку
Выпуск рассылки — это письмо, отправленное группе подписчиков.
Чтобы создать выпуск, зайдите в раздел Рассылки → Выпуски, нажмите «Создать выпуск» и выберите тип Email.
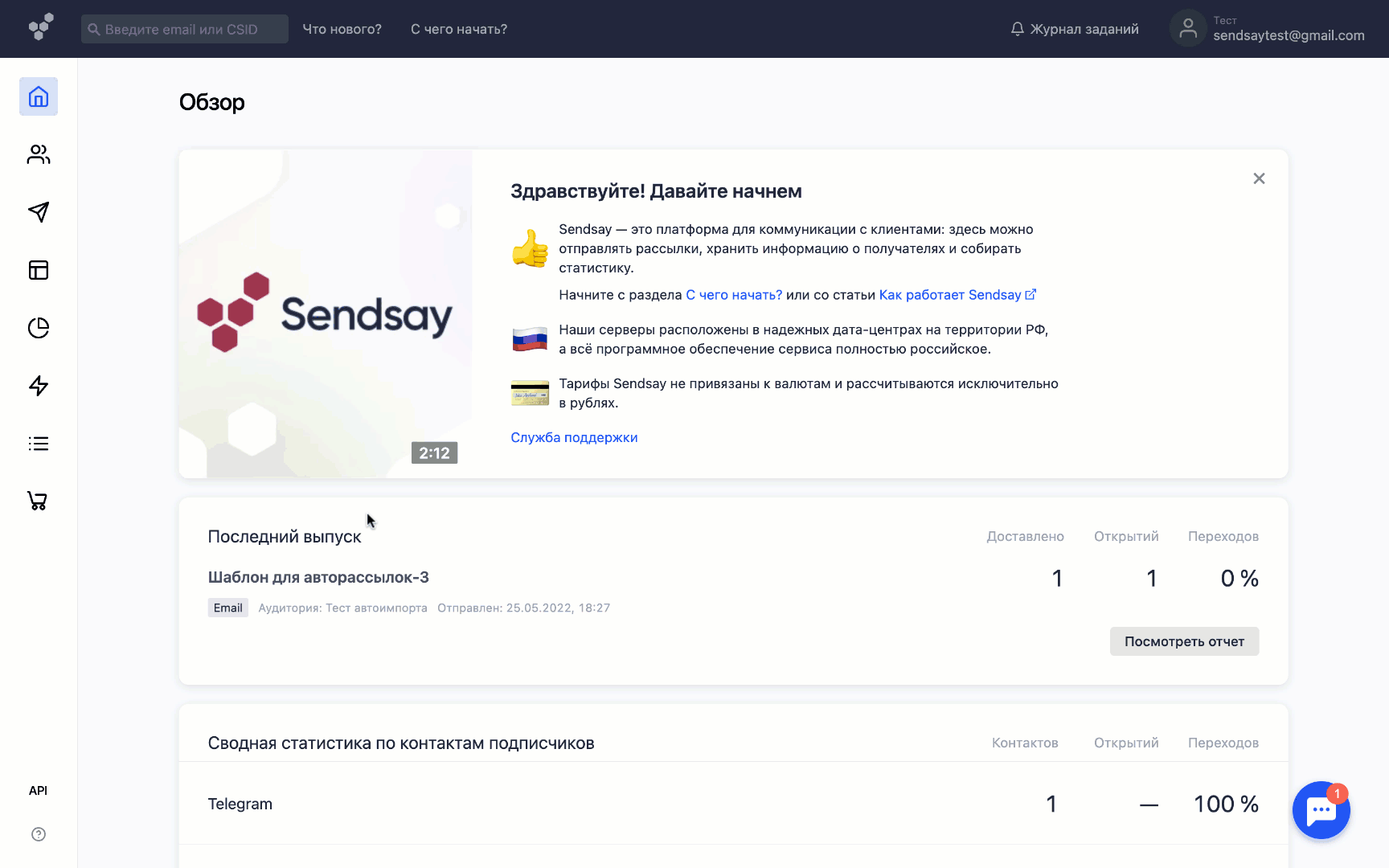
Подготовка выпуска к отправке проходит в шесть шагов:
1. Выберите получателей рассылки
Чтобы отправить выпуск, определите, откуда брать контакты получателей:
Если вы хотите приложить ссылку на файл с контактами, выберите последний в выпадающем списке пункт «Адрес из файла (Экспресс-выпуск)». Все адреса в файле должны быть подтверждёнными.
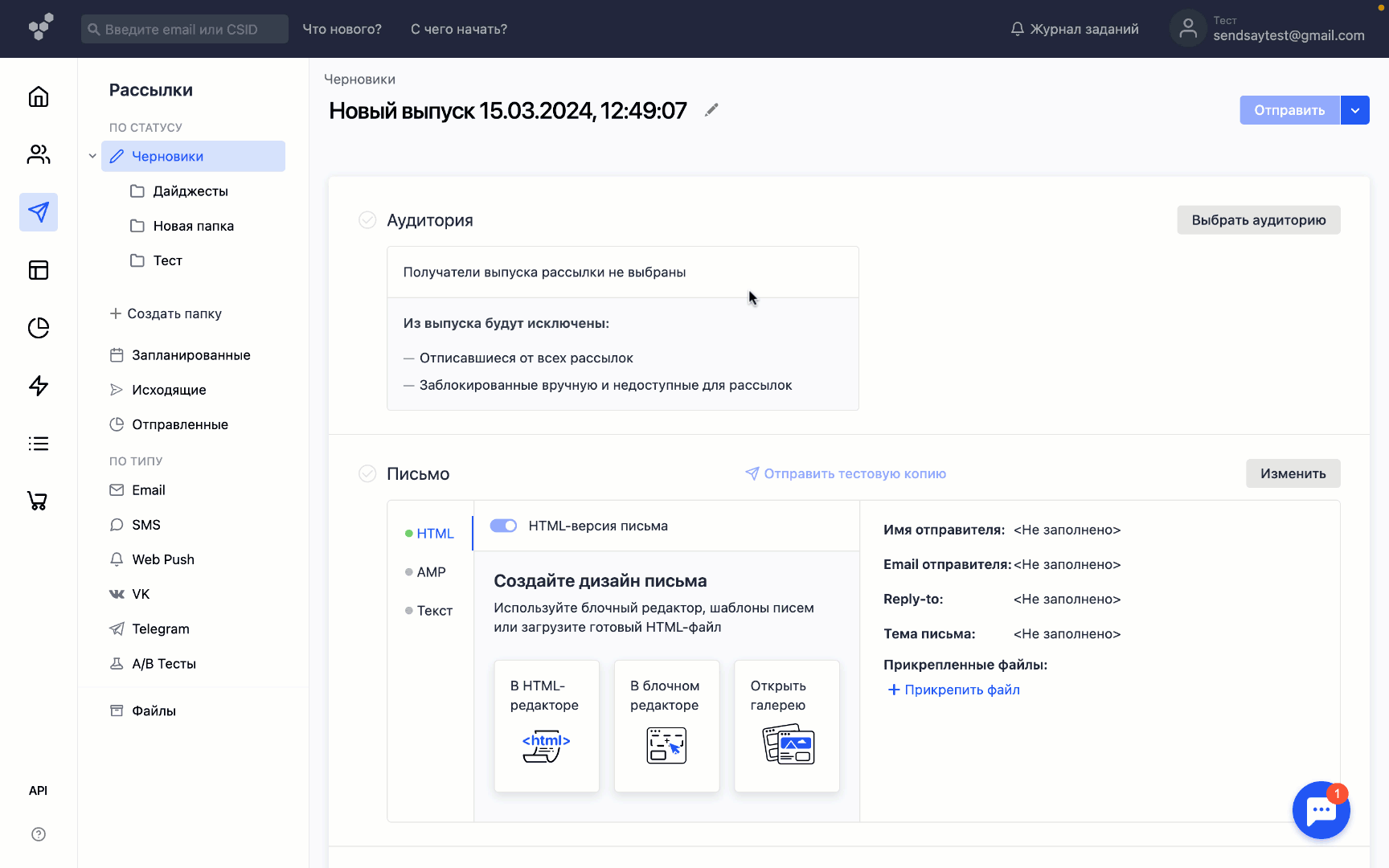
На этом шаге вы также можете ограничить получателей рассылки:
- не отправлять выпуск тем подписчикам, кто получает слишком много писем,
- исключить выбранный список контактов,
- указать количество или процент получателей от общей аудитории.
При отправке выпуска система автоматически исключит:
- контакты, отписавшиеся от всех рассылок,
- участников стоп-листа «Заблокированные вручную»,
- недоступные для рассылок (несуществующие) адреса.
2. Настройте содержимое
Письмо можно создать тремя способами:
- собрать из готовых элементов в конструкторе писем,
- написать код в HTML-редакторе,
- создать письмо на основе шаблона или загрузить HTML-код в галерею шаблонов.
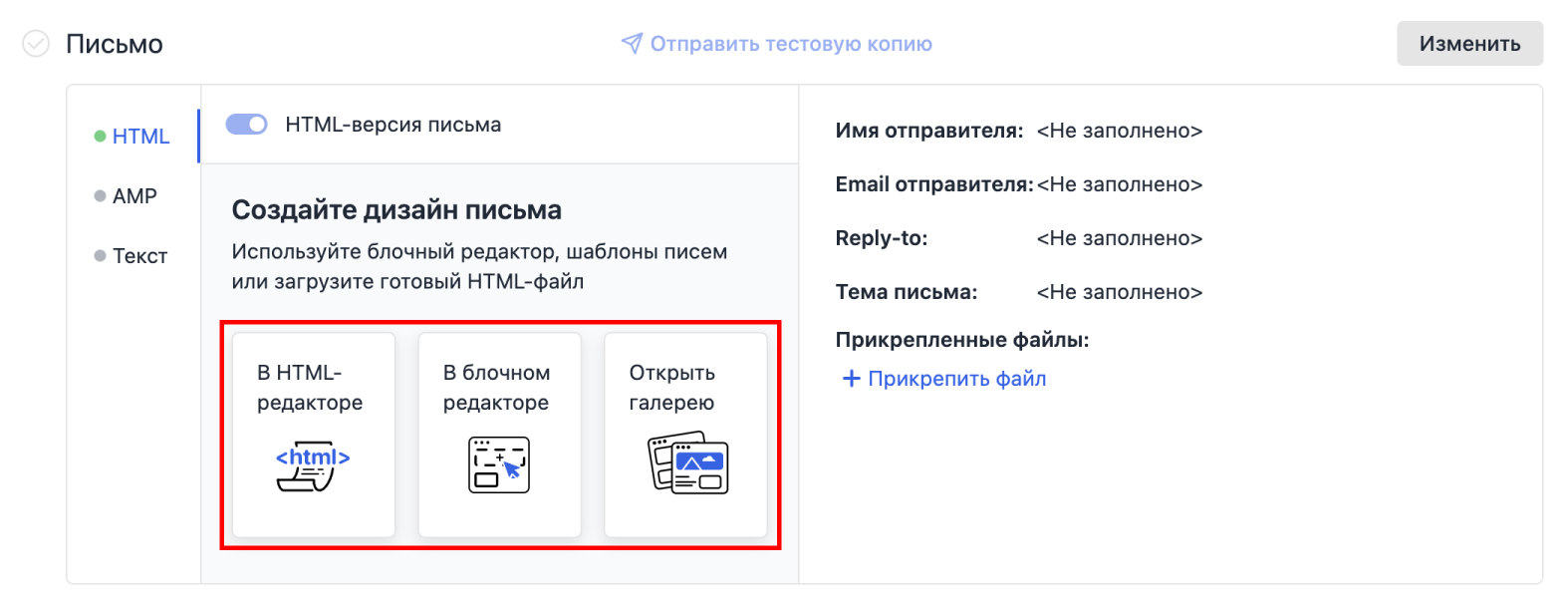
Как создать письмо в конструкторе
Как загрузить HTML-шаблон
К рассылке можно добавить текстовую и AMP-версии письма. Текстовая версия ��— это письмо без картинок, шрифтов и ссылок. Подписчик увидит такую версию рассылки, если из-за почтового клиента невозможно отобразить HTML-версию.
AMP-версия отличается от обычного выпуска интерактивными элементами, которые позволяют получателям взаимодействовать с контентом в рассылке без перехода на сайт.
Содержимое выпуска можно персонализировать — например, обратиться к подписчикам по имени или учесть в рассылке другие данные подписчика.
Как персонализировать рассылку
На шаге Письмо можно также прикрепить вложения к рассылке. Рекомендуемый размер письма со всеми вложениями — не более 5 Мб.
3. Выберите отправителя и тему
Отправитель — это имя и электронный адрес, от которых подписчикам приходят рассылки. При создании аккаунта отправителем автоматически становится почта, на которую зарегистрирован аккаунт, однако в качестве отправителя можно использовать только почту на корпоративном домене формата info@domain.com.
Если у вас нет почты на корпоративном домене, можно создать такую в почтовых сервисах для бизнеса — например, Яндекс 360 или VK WorkSpace.
Как добавить отправителя писем
4. Отправьте себе тестовую копию
Тестовая копия письма покажет, как письмо отображается в разных почтовых сервисах и клиентах, — каждый делает это немного по-своему.
Чтобы убедиться, что письмо выглядит именно так, как вы ожидаете, заведите ящики на основных доменах (Яндекс, Mail, Gmail) и отправьте себе несколько тестовых копий. На бесплатных аккаунтах можно отправить только одну тестовую копию — на почту, на которую зарегистрирован аккаунт.
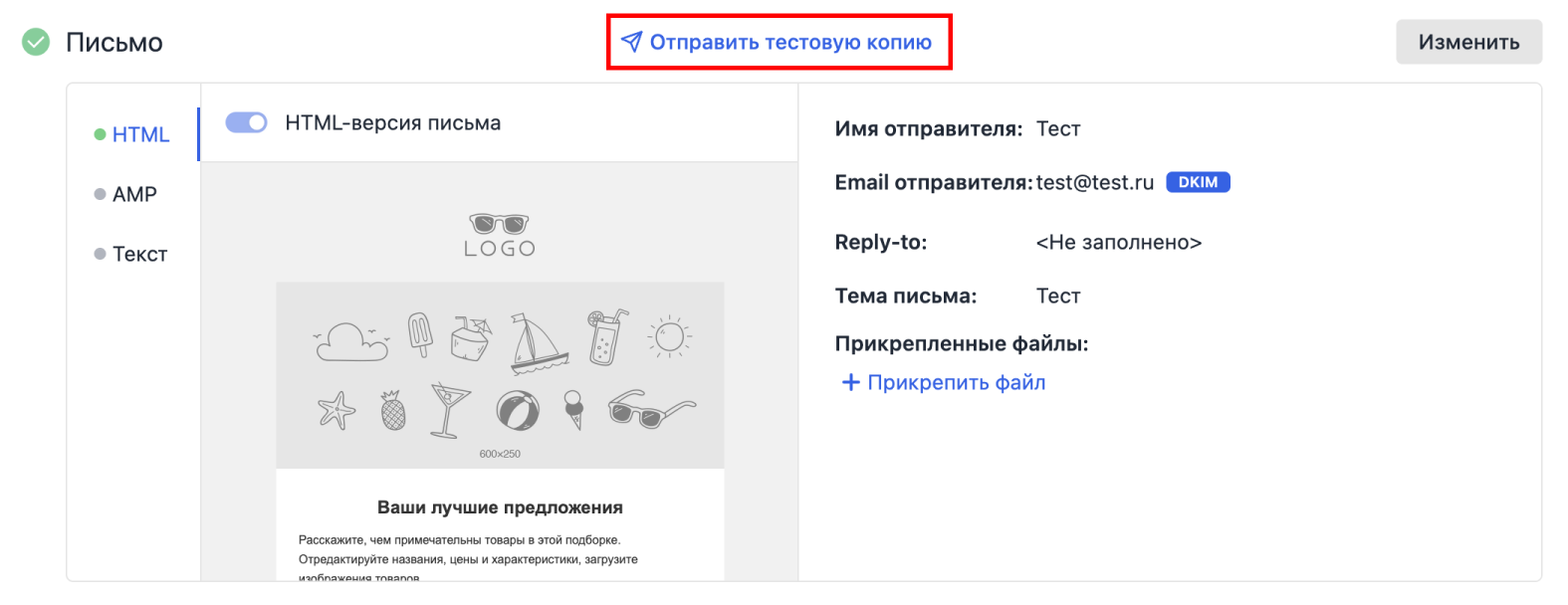
Отправить тестовую копию можно только контакту, который есть в базе со статусом Подтверждённый.
5. Укажите дополнительные настройки (опционально)
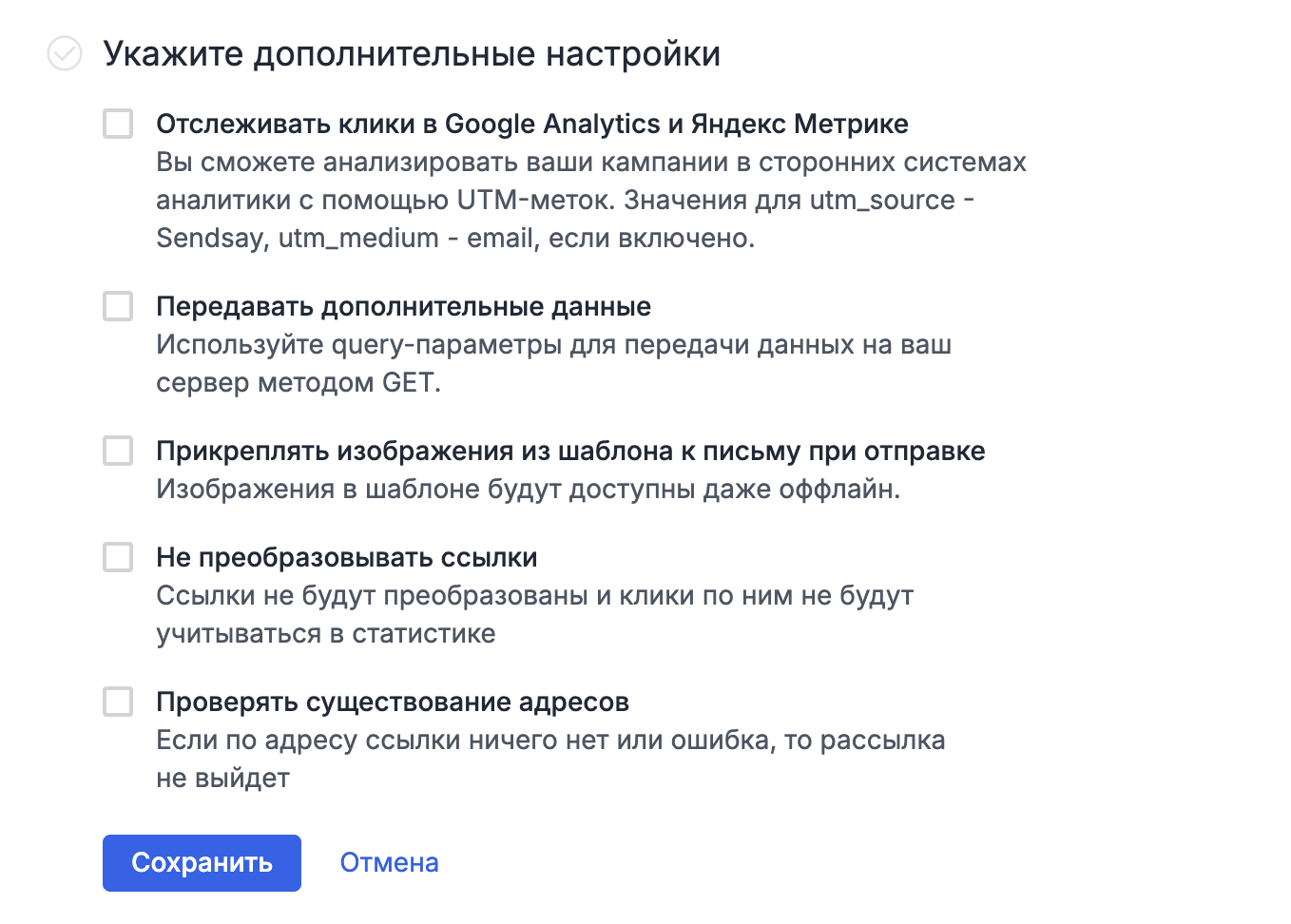
-
Отслеживать клики в Google Analytics и Яндекс Метрике: UTM-метки нужны для анализа поведения подписчиков, карты кл�иков и эффективности рассылки в Google Analytics и Яндекс Метрике.
-
Передавать дополнительные данные: с помощью этого пункта можно настроить передачу дополнительных данных для персонализации веб-страниц для подписчика.
-
Прикреплять изображения из шаблона к письму при отправке: таким образом получатели могут просматривать письма офлайн или в почтовых клиентах, где установлены настройки безопасности, которые запрещают показ контента из интернета.
-
Не преобразовывать ссылки: включите эту опцию, если нет необходимости подсчитывать переходы и вы хотите оставить ссылки в письмах в исходном виде.
-
Проверять существование адресов: с этой настройкой рассылка не выйдет, если по адресу ссылки ничего нет.
6. Выберите способ отправки
Есть четыре способа:
-
Отправить сейчас — выпуск отправится сразу после антиспам-проверки. При выборе этого пункта можно также отправить выпуск по частям, то есть небольшими пачками через одинаковые интервалы времени.
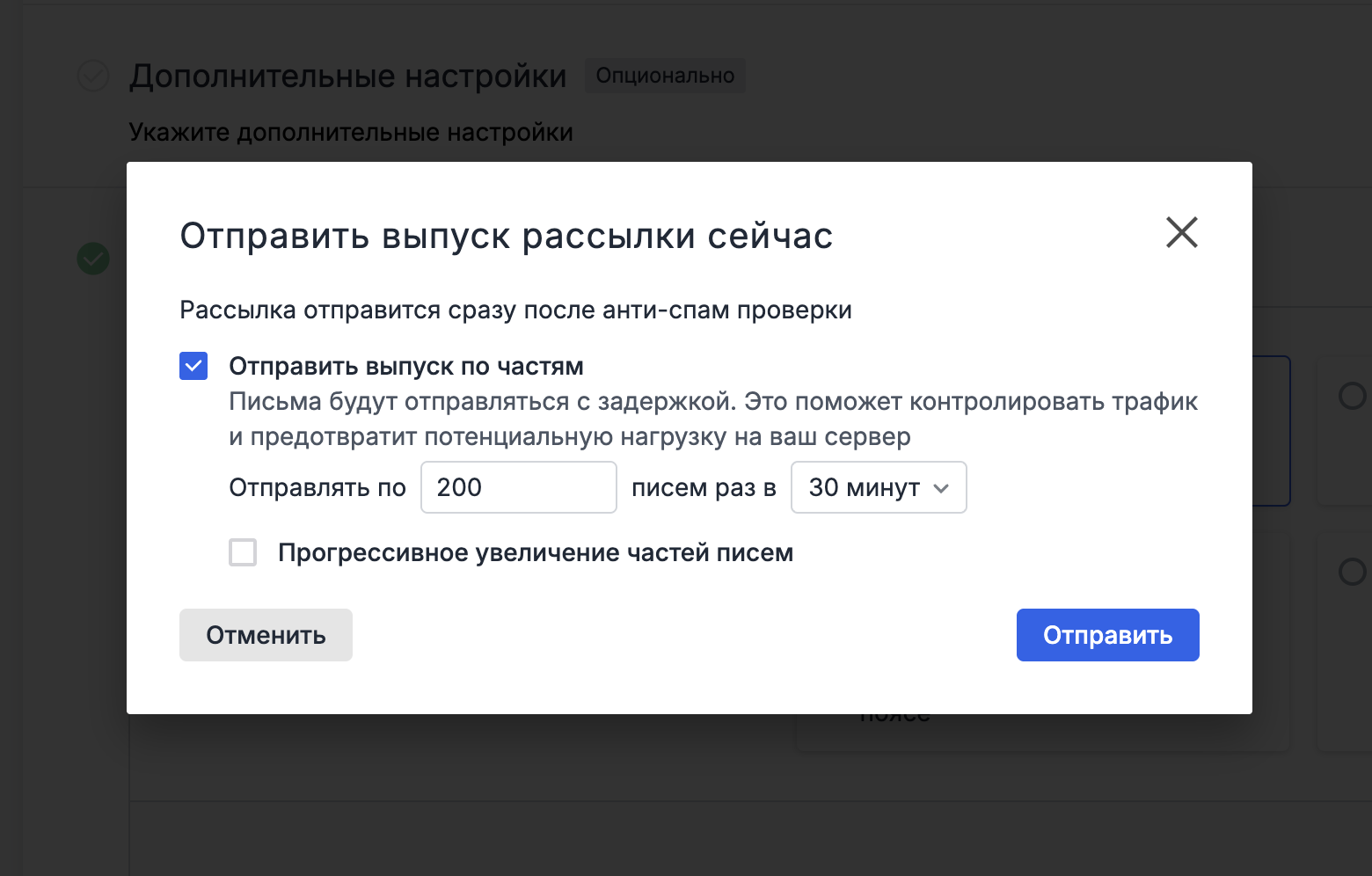
-
Запланировать отправку — выпуск отправится в указанный момент по московскому времени. Для этого способа также доступна отправка выпуска по частям. До отправки отложенные выпуски хранятся в папке «Запланированные», где их можно редактировать.
-
Отправить по часовым поясам — выпуск отправится каждому подписчику в его часовом поясе.
-
Оптимизация времени отправки — выпуск отправится каждому подписчику в то время, когда он с наибольшей вероятностью откроет письмо (это определяет алгоритм). Способ эффективен после месяца активных рассылок: сначала нужно отправить несколько выпусков, чтобы накопить статистику по открытиям.
Функция оптимизации времени подключается отдельно — чтобы активировать её в аккаунте, .
В момент отправки рассылки автоматически проверяются и могут попасть на ручную модерацию. Первые несколько выпусков на аккаунте всегда проверяются вручную. Отследить статус отправки можно в разделе Рассылки → В процессе отправки или в Журнале заданий.
Как доотправить рассылку по неоткрывшим
Спустя время после отправки выпуска можно доотправить его по тем подписчикам, кто получил, но не открыл письмо. Для этого:
-
Перейдите в раздел Рассылки → Отправленные и выберите нужное письмо.
-
Нажмите «Отчёт» и выберите пункт Отправить по неоткрывшим:

-
В появившемся окне введите название для выпуска и нажмите «Создать», затем синюю кнопку «Отправить».
Если подписчик не получил первое письмо, он получит выпуск по неоткрывшим в том случае, если на момент отправки он не отписался от рассылки и не был заблокирован из-за ошибок доставки.
В базе знаний также есть видеоурок Как отправить массовую email-рассылку
Читайте также:
Чек-лист перед отправкой рассылки
Как отменить или приостановить отправку выпуска